How to Save Google Drive Videos to iPhone Photos & Files App
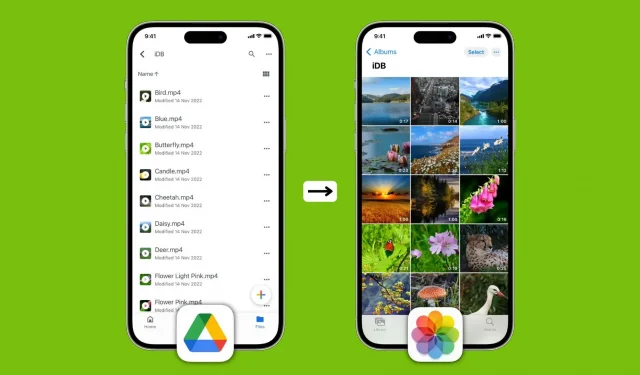
Video files saved to Google Drive can be easily uploaded to the Photos or Files app on iPhone or iPad. If you are wondering how to do this, look no further as this guide will guide you through all the steps.
Can I download videos from Google Drive to iPhone?
Of course you can! The Google Drive app can play videos, download them locally, and also allows you to share files directly from Drive. However, you can export a Google Drive video to the iPhone Photos app if you want to edit it, crop it, apply filters, remove audio, extract audio, or prefer to watch it in your Camera Roll.
Set up Google Drive first
It goes without saying that before you risk saving Google Drive videos locally to your iPhone or iPad, you should make sure Google Drive is set up on your device. Here’s how to do it if you haven’t already:
- Download the Google Drive app for free from the App Store.
- Open the app and sign in with your Google/Gmail/YouTube account.
After that, follow the steps in the following headings to save the video to your iOS or iPadOS device.
Download Video from Google Drive to iPhone Camera Roll
- Open the Google Drive app and navigate to the folder containing the video or movie file. You can also search for a video by entering its name or format (.mp4,. avi,. mkv,. mov, etc.).
- Tap the three dots icon next to the video. If you don’t know what this video is about, click here to play and view it. Then click the three dots icon in the top right corner of the video player.
- Select Send a copy.
- Finally, click Save Video.
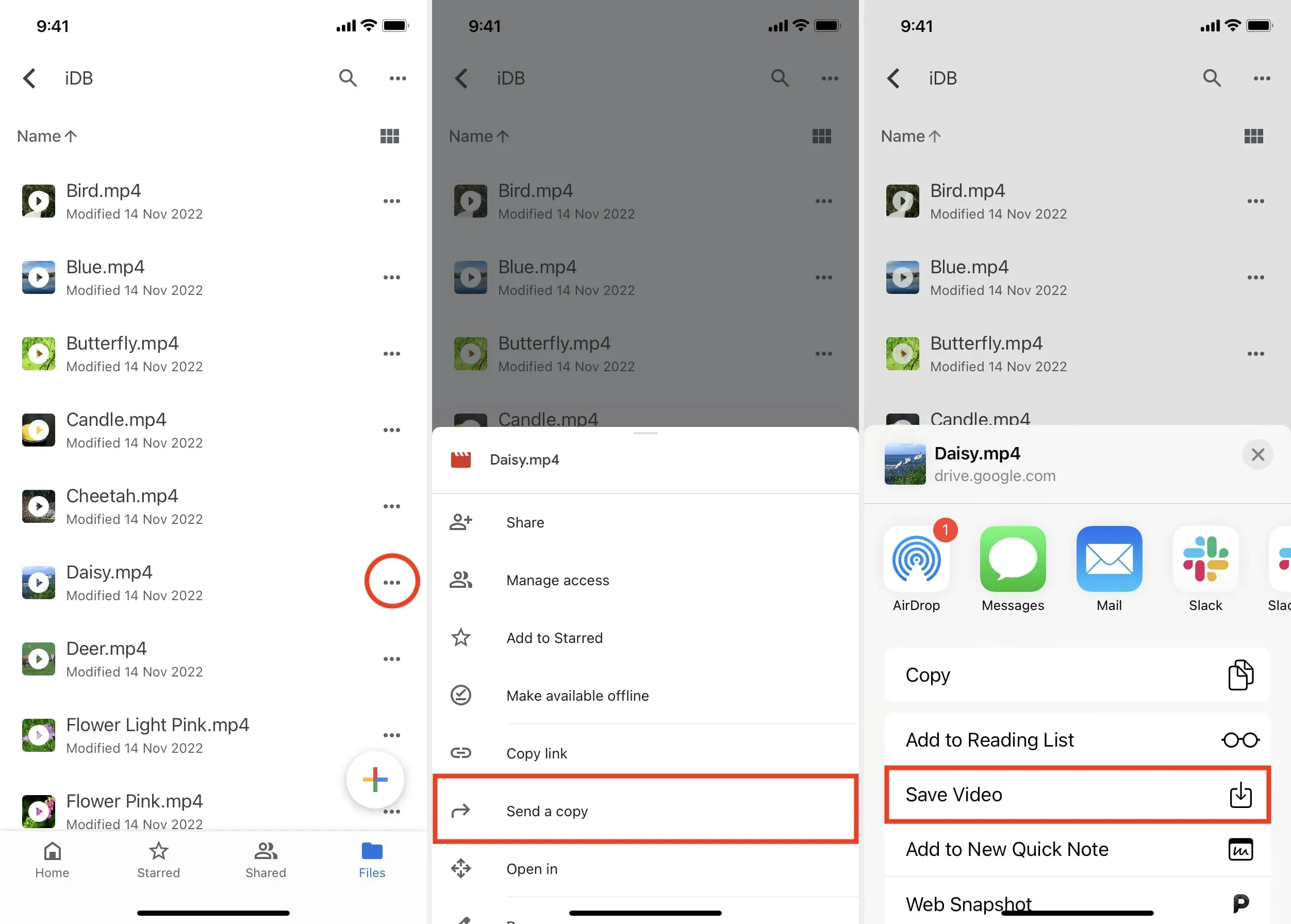
Google Drive will download the video file using Wi-Fi or cellular data, and once it’s done, it will transfer the clip locally to your iPhone Camera Roll. You can now watch it anytime in the Photos app > Albums > Recents or in the Videos section of the Photos app.
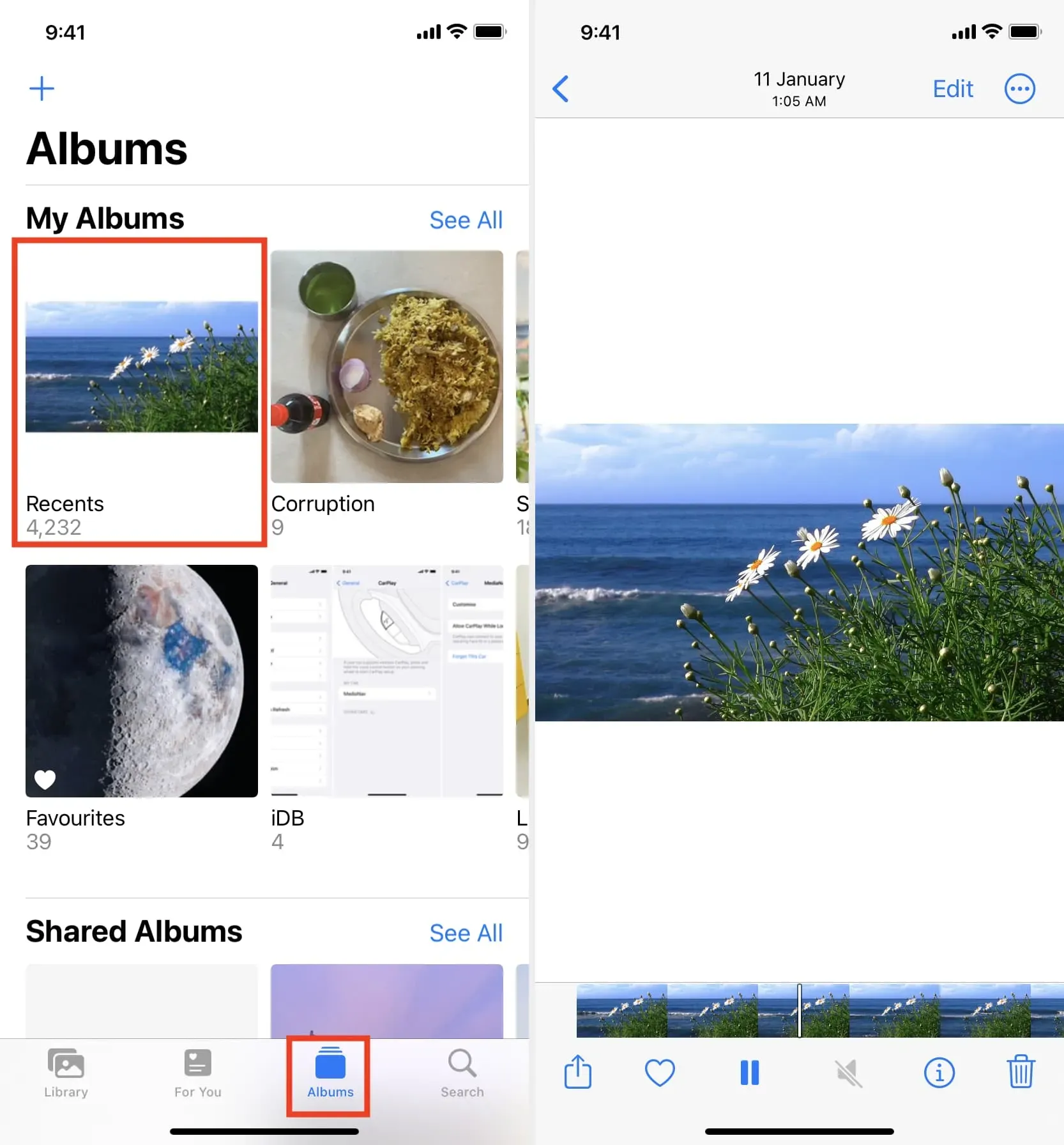
Save Google Drive Video to iOS Files App
There are some easy ways to export videos from Google Drive to the Files app on iPhone.
Method 1: save to files
- Navigate to the folder inside the iPhone Google Drive app and find the video you want to download.
- Tap the three dots icon next to the video file name.
- Select “Open In”from the list of options.
- Google Drive will prepare the video file for export, and when it’s done, it will show the shared iOS sheet. From here, click Save to Files > select a folder in the Files app > Save.
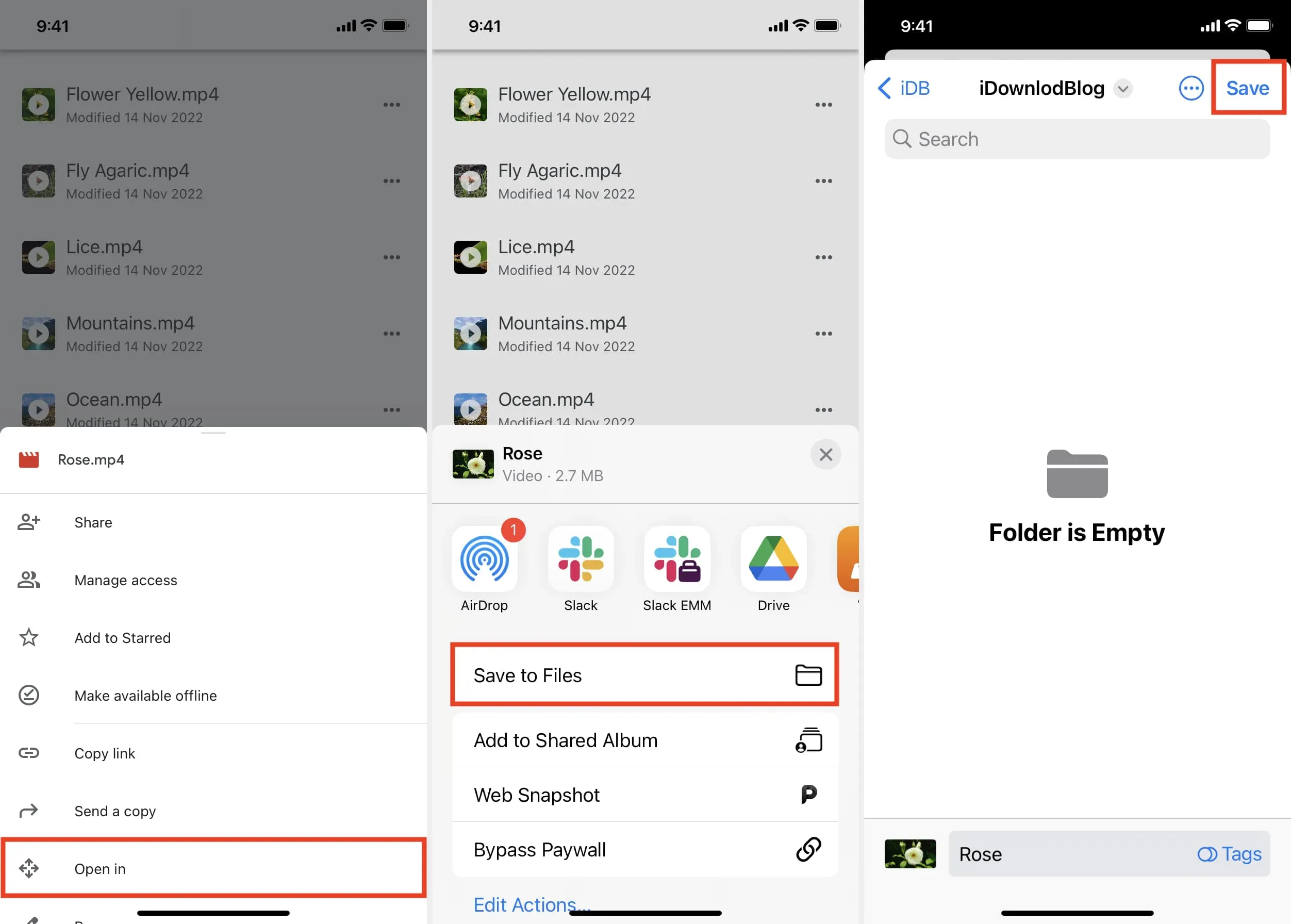
You have successfully uploaded a video clip from Google Drive to your iPhone or iCloud Drive. To find the video, open the Files app and tap Recent, or navigate to the folder where you saved the video file in step 4 above.
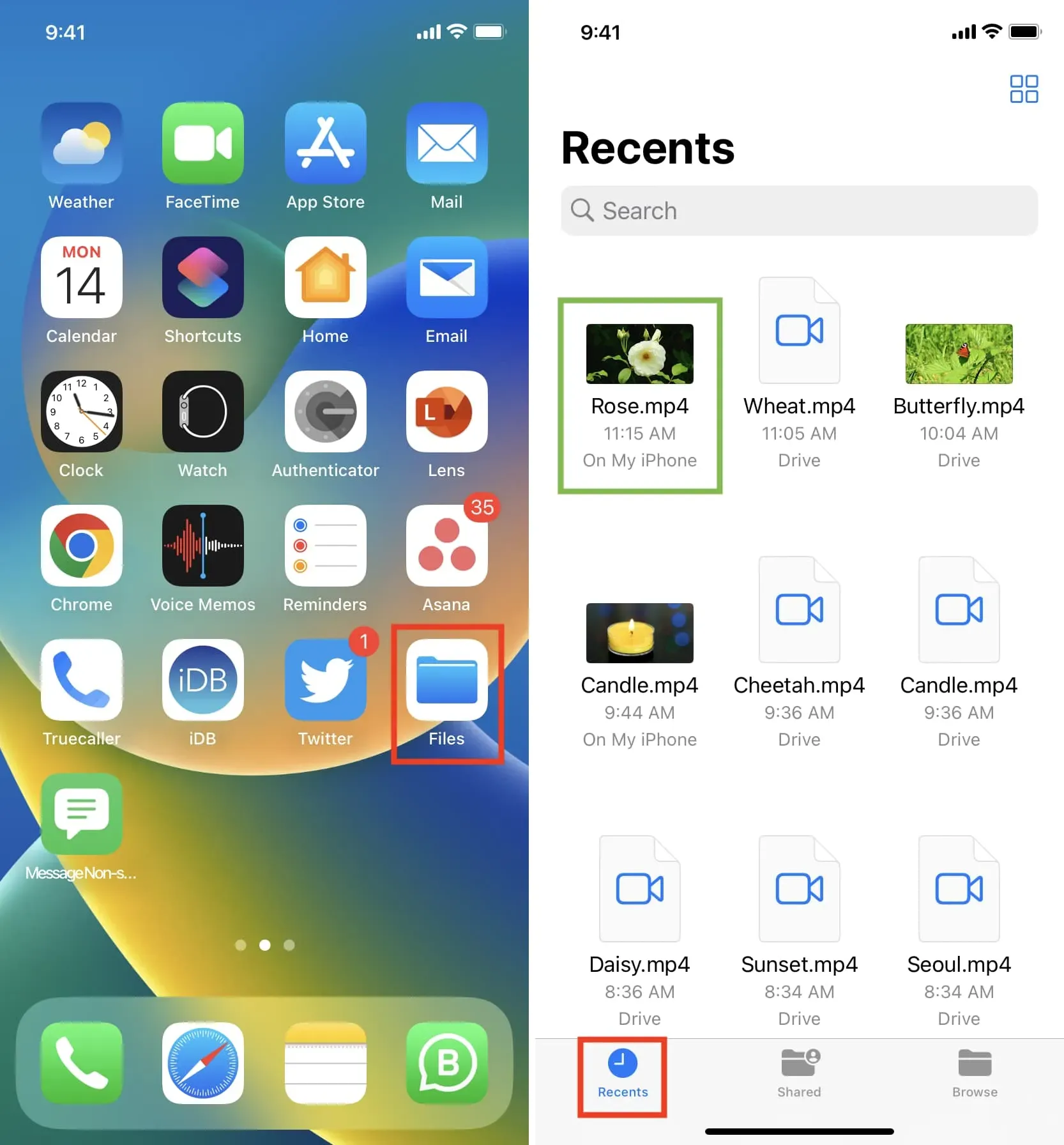
You can also move videos from the Files app to the Camera Roll. To do this, press and hold the video file > Share > Save Video.
Method 2: Show Google Drive in Files App and Copy Video
By default, the Files app shows your On My iPhone local storage and Apple’s iCloud Drive. But you can easily add third-party storage services like Google Drive, Dropbox, One Drive, and more to the Files app for iPhone or iPad. After that, follow these steps to save videos from Drive to iPhone:
- Open the Files app and click Browse to see all the added locations.
- Click “Disk”and navigate to the folder where the videos are saved.
- Tap and hold on a video file and select “Move”from the menu. If you want to work with multiple files, tap the three dots icon in the top right corner and hit Select. Now select the video files and then tap on the folder icon.
- Use the button at the top left of your iPhone screen to navigate to the Overview screen, which displays On My iPhone, iCloud Drive, and other added locations. From here, click on “On My iPhone”and navigate to the folder where you want to store your video files.
- Finally, click “Copy”to save Google Drive videos to iPhone storage.
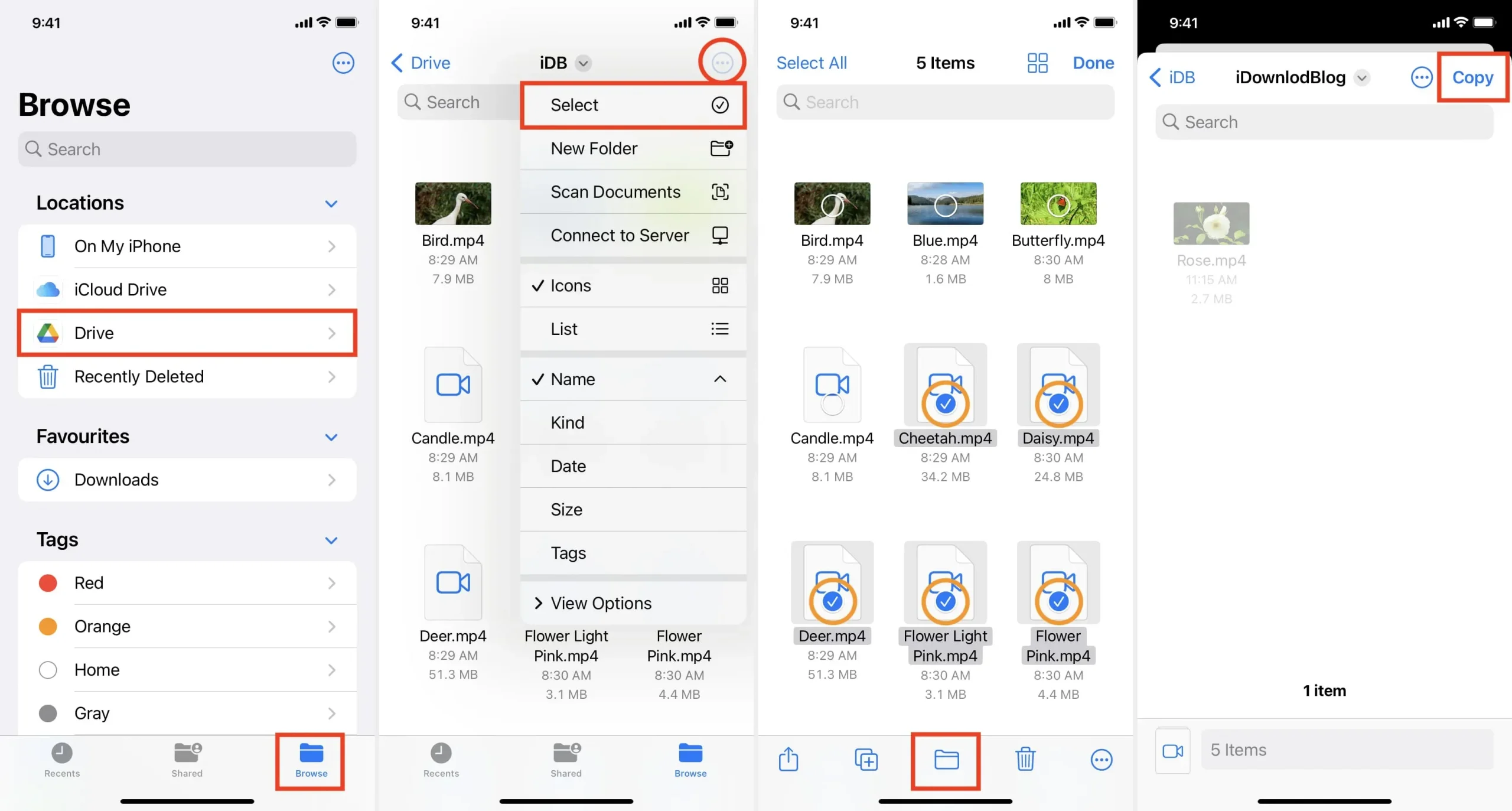
Note. Move is the only command that copies a file from one location; inserts it into another; and, when done, will remove the file from its original location. However, even if you click “Move”(step 3 above), the file will only be copied (rather than moved) when you’re working with two different storage services (in our example, “Disk”and “On My iPhone”). In addition to selecting “Move”in step 3 above, you can also select “Copy”and then paste the file in any other folder.
Vice versa
Conversely, if you want to upload a video from iPhone to Google Drive, go to the Photos app and open the video. Then click the Share button and select Drive. If you don’t see Google Drive on the iOS sharing sheet, follow these steps to set up and display the options you want.
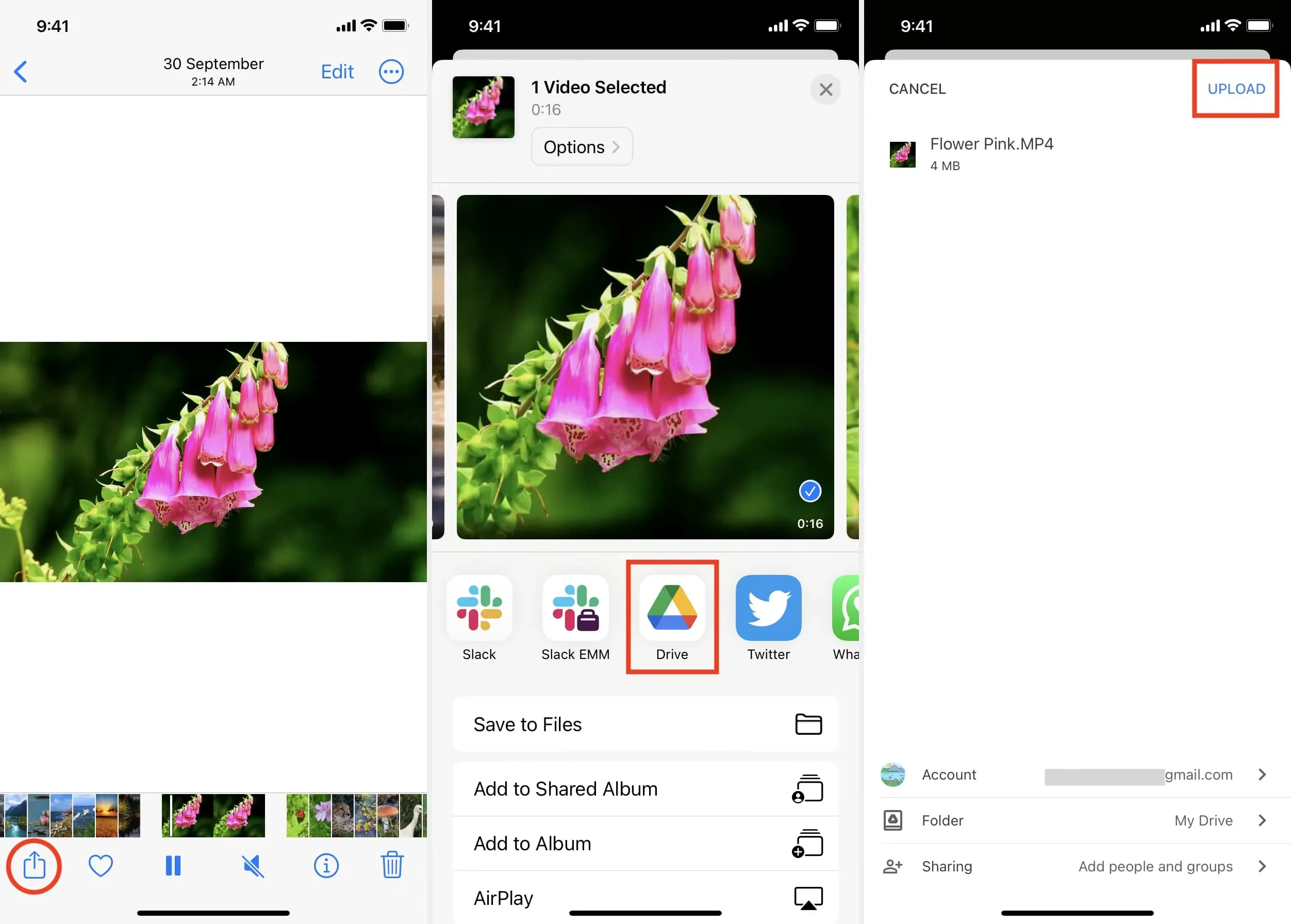
Leave a Reply