How to create a PDF file on a mobile device using Google Drive, Google Docs, web page, etc.
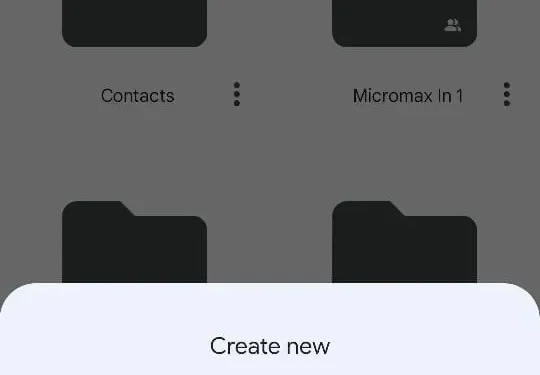
Since the world has gone digital since the pandemic, most documents have gone paperless. The best way to securely share a document without the risk of forgery is to use a PDF file. PDF files are the most secure and compressed file formats that are easy to create. You can use them for a variety of purposes such as school assignments, office documents, resumes, and more.
The good news is that you don’t always need a laptop or PC to create a PDF. Yes, you can easily create a PDF file directly from your mobile phone. There are many applications such as Google Docs and online methods through which you can create a PDF file. Here are a few ways you can create a PDF file on your smartphone.
How to Scan and Create PDF with Google Drive
Google Drive lets you create PDFs directly from your phone in a variety of ways. Google Docs is built into it, and it also allows you to scan any image and convert it to PDF. In this method, we will show you how you can convert images to PDF. Follow the instructions below.
- Open Google Drive and click the “+”icon in the top right corner.
- Click “Scan”and the camera will appear.
- Click the document you want to convert to PDF and confirm it.
- Customize the image from the editor, you can crop it or rotate it. After that click Save.
- It will ask you to add a filename, add it and click Save. It will save the PDF file on your mobile phone.
How to create a PDF file from documents
Google and Microsoft have their own apps for creating PDF files on smartphones. While Google has Docs, Microsoft has Office. Both of these applications help users to create and convert any file to PDF format in very simple steps. These apps work on both Android and iPhone devices. Before moving on to the next step, make sure you have downloaded and installed any of these apps.
How to create a PDF from Google Docs
Using Google Docs is a very easy way to create a PDF on your smartphone that allows you to customize the file in a variety of ways. Follow the steps below to create a PDF file on your smartphone using Google Docs.
- Download Google Docs from the Play Store or App Store and launch the app.
- Sign in with your Google account and add the “+”button in the top right corner.
- Select a new document or template and add your text, you can also upload images to it.
- After that, click on the three-dot menu in the top right corner and click “Share and Export”.
- Go to “Save As”, choose a format. pdf and click OK.
How to create a PDF file from Microsoft Office files
The Microsoft Office application allows you to create PDF files from the various options available. You can convert any image or any text to PDF format. Follow the steps below to create a PDF file on your smartphone using Microsoft Office.
- Download Microsoft Office from the App Store or Play Store and open the app.
- On the home screen, press the “+”icon located in the center.
- Click Word and choose one of the four options available.
- Once selected, click on the three dots in the top right corner.
- Click “Export”and select “.pdf”to save the file as a PDF to your mobile phone.
- After that, save the document and it will be stored on your mobile phone.
How to create a PDF file from a web page
You can also save your web page to a PDF file very simply. You can save them and read them later even without an Internet connection. Here is a method that will work in almost all browsers.
Save a web page as a PDF file on your phone
- Open Google Chrome and download the website you want to convert to PDF.
- Click on the three dots in the top right corner of the screen and click the share button.
- Go to options and click Print. Click “Save as PDF”at the top of the screen.
- Click the PDF icon to download the web page in PDF format.
The PDF file is now saved on your phone’s memory and you can access it without Internet access.
Save a web page as a PDF file on your computer
- Open the web page you want to convert to PDF.
- Press Ctrl+P (Windows) or Cmd+P (Mac).
- Alternatively, you can go to the three dots in the top right corner of the browser and click Print.
- A dialog box will appear, select the settings and click “Print”. The web page will download as a PDF file to your computer.
Leave a Reply