How to Create Email ID: Create Gmail ID, Outlook ID, Yahoo ID and Proton Mail ID on Computer and Mobile
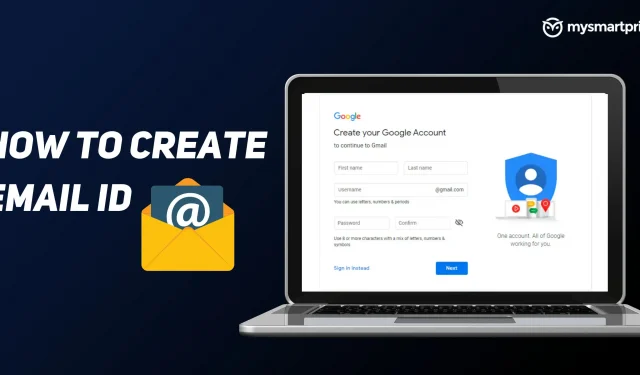
Having an email ID is a must if you have a smartphone or laptop. An email ID comes in handy for several personal and work tasks. It can be used for any official use such as government work, banking updates, work updates, personal work, and more. There are some good options when it comes to creating an email account or email ID. If you are new to the email world, this guide will show you how to create a new email account step by step.
When it comes to email clients, there are some great options on the market. We’ll take a look at some of the popular ones, such as Google’s Gmail, Microsoft’s Outlook, Yahoo, and ProtonMail. While they are all free to use, ProtonMail has several premium plans that give you access to more storage and other features. We will look at how you can create email accounts on a computer as well as on mobile phones. Let’s see how you can create an email id with different email clients one by one.
How to create a Gmail ID
One of the most popular email clients is Google’s Gmail. This is a must for all android smartphone users as it is important to access any google apps like google play and services. After signing up, you’ll also get access to 15GB of Google Drive storage, which you can use to store your images, videos, emails, and more.
How to create a Gmail ID on a computer
- Go to the Google account creation page.
- Fill in your first name, last name, username and password
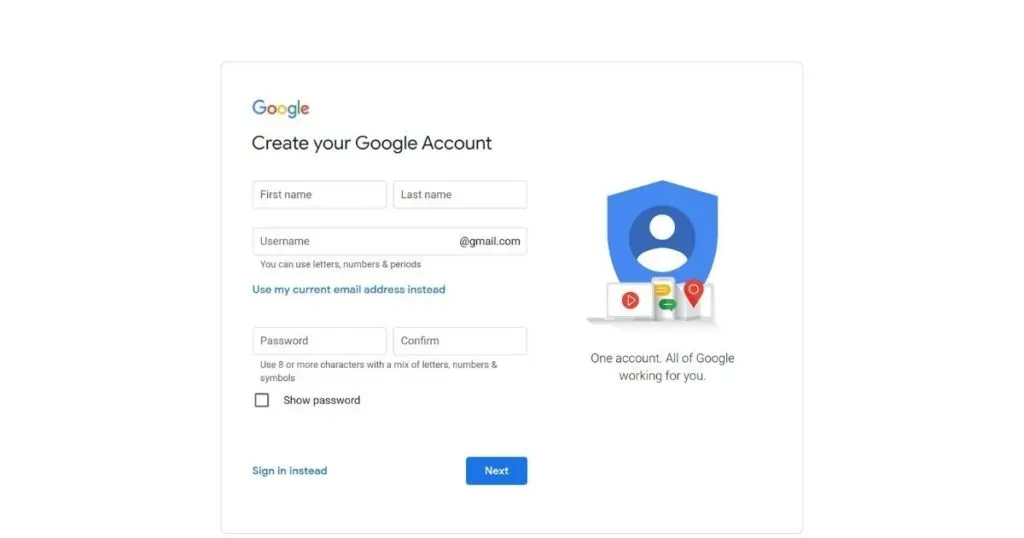
- Click Next
- Enter your phone number and recovery email ID (although this is optional, we recommend that you fill it out)
- Select date of birth and gender
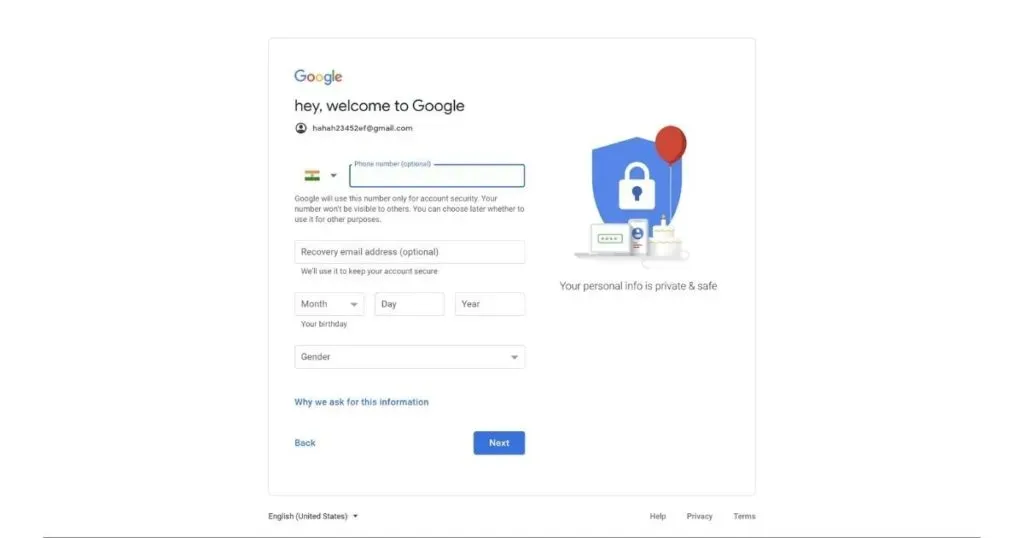
- Click Next
- Follow the onscreen instructions to set up your account.
- After completing these steps, your Gmail ID will be created.
- Use the account you created to sign in to Gmail.
If a certain username is already taken, you will have to take an alternate username.
How to create a Gmail ID on a mobile device
- Visit the Google account creation page
- On the next screen, you’ll get all the Gmail IDs you have on your phone. Click “Add account to device”.
- Here, click “Create an account”> “For myself”.
- Enter your first and last name
- Enter date of birth and gender
- On the next screen, you can either choose one of the two suggested Gmail IDs, or click “Create Your Own Gmail Address”to manually add your Gmail username/ID.
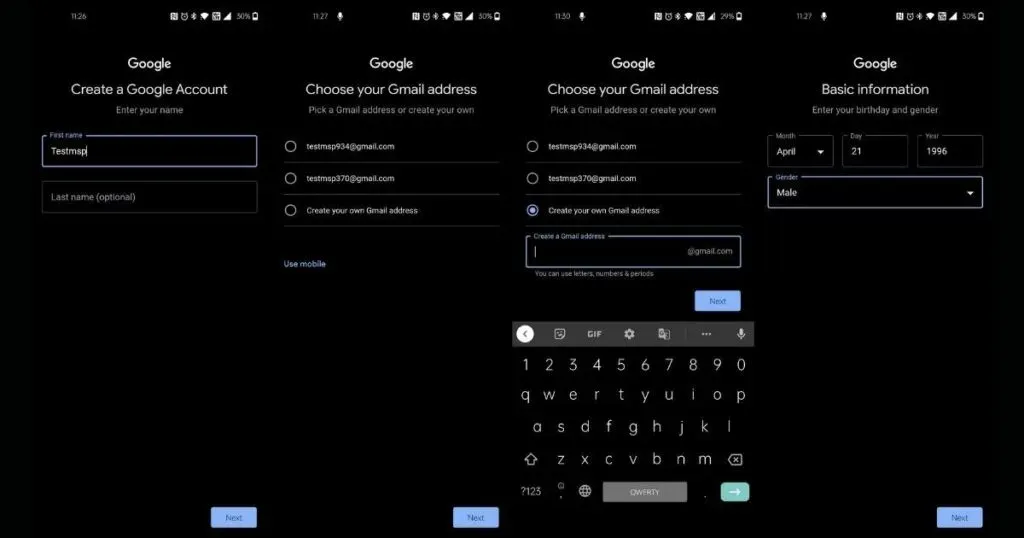
- Click Next
- Enter the password and on the next screen, read the instructions on the screen and click “Yes, I’m in.”
- Enter your phone number and recovery email ID (although this is optional, we recommend that you fill it out)
- Click Next
- Follow the onscreen instructions to set up your account.
- After completing these steps, your Gmail ID will be created.
- Use the account you created to sign in to Gmail.
How to create an Outlook ID
Microsoft’s Outlook is popular among people in the IT world as most of the companies in India use the Microsoft package. Microsoft offers 15GB of email storage for each free Outlook.com account, and Microsoft 365 subscribers get 50GB of storage.
How to create an Outlook ID on a computer
- Visit the Microsoft Outlook Registration Page
- Click on the “Create a free account”button.
- Enter the username you want to use in your Outlook account.

- From the dropdown, select the dropdown arrow to change Outlook.com to either Outlook.in or hotmail.com (since we’re creating an Outlook ID, Outlook.com will be used here)
- Select Next
- Enter the password for the newly created password and click Next.
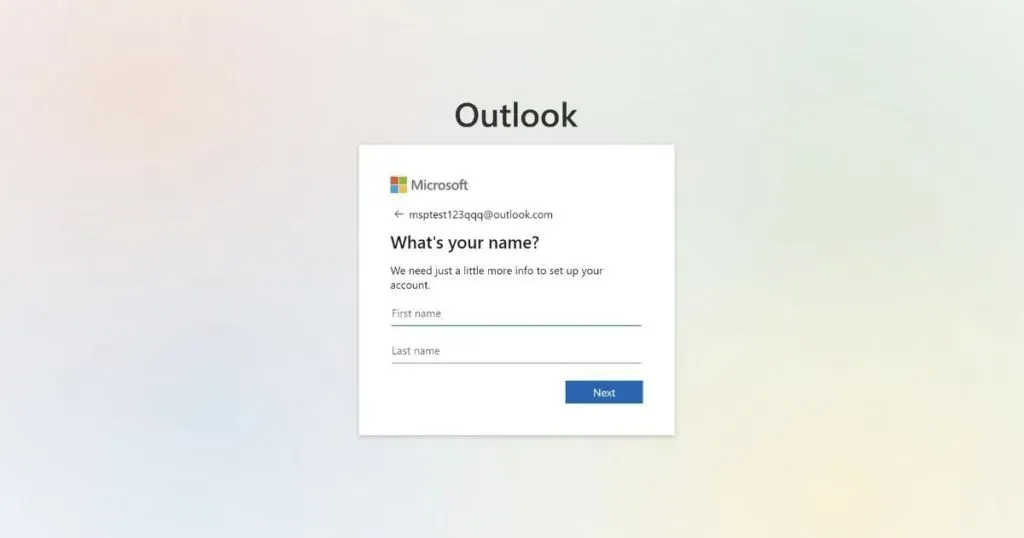
- On the next screen, enter your first and last name, then click Next.
- Select your county and date of birth, click Next.
- Solve a simple puzzle to prove you are not a robot
- Once this is done, your Outlook ID will be created and you will be taken to the Outlook home page.
How to create an Outlook ID on a mobile device
- Download and install the Outlook app
- Open the app and select “Create a new account”.
- Click “Get a new email address”
- Enter the username you want to use in your Outlook account.
- From the dropdown, select the dropdown arrow to change Outlook.com to either Outlook.in or hotmail.com (since we’re creating an Outlook ID, Outlook.com will be used here)
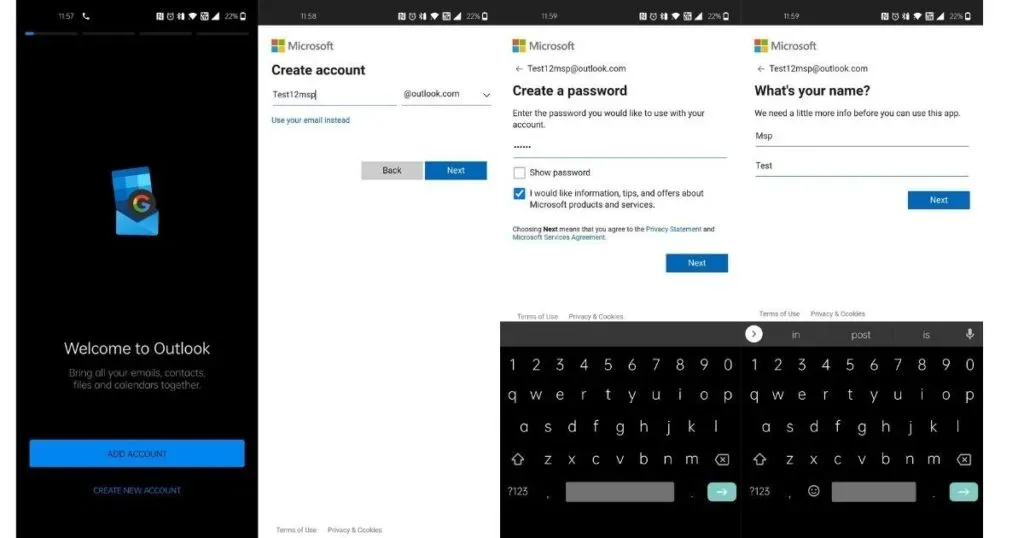
- Enter your password and click “Next”
- Enter your first and last name, then click Next.
- Select your county and date of birth, click Next.
- Follow the instructions on the screen to complete the registration process.
- Once this is done, your Outlook ID will be created and you will be taken to the Outlook home page.
How to create a Proton Mail ID
Proton is a privacy-focused, end-to-end encrypted email client with free and paid plans. The free plan gives you 1 GB of shared space, 1 email address, 3 folders and labels, and 150 messages per day. On the other hand, the paid plans offer 15/500 GB of shared storage, up to 15 email addresses, unlimited messages, unlimited folders, labels, and filters.
H3: How to create a Proton mail ID on a computer
- Visit the ProtonMail webpage
- Click “Get Proton Free”
- Enter your username and password and click Create Account.
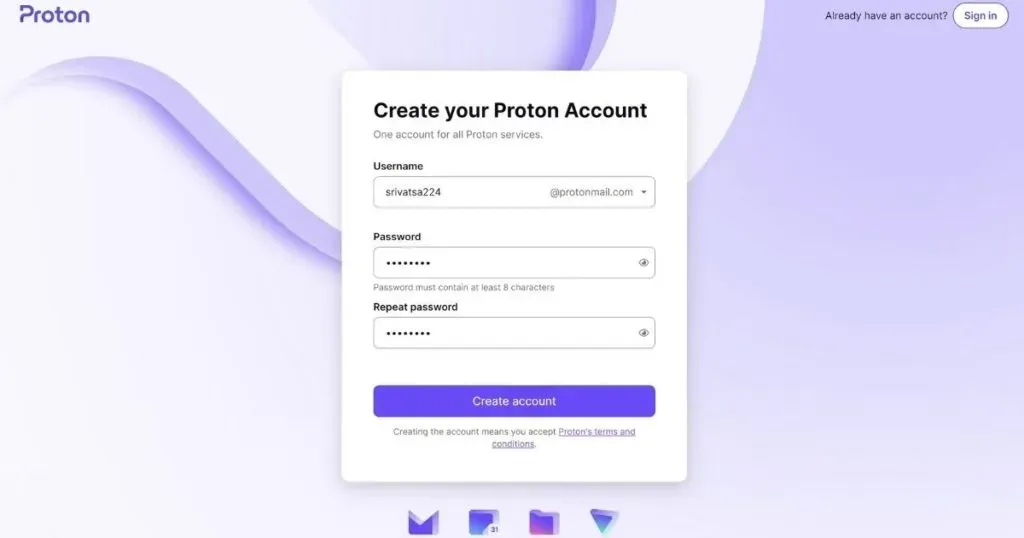
- On the next screen, you need to complete the verification using Captcha, SMS or mail.
- Once the verification is complete, enter your “Display Name”.
- Enter your recovery phone number and email ID (although this is optional, we recommend that you fill it in) and click Save Selected.
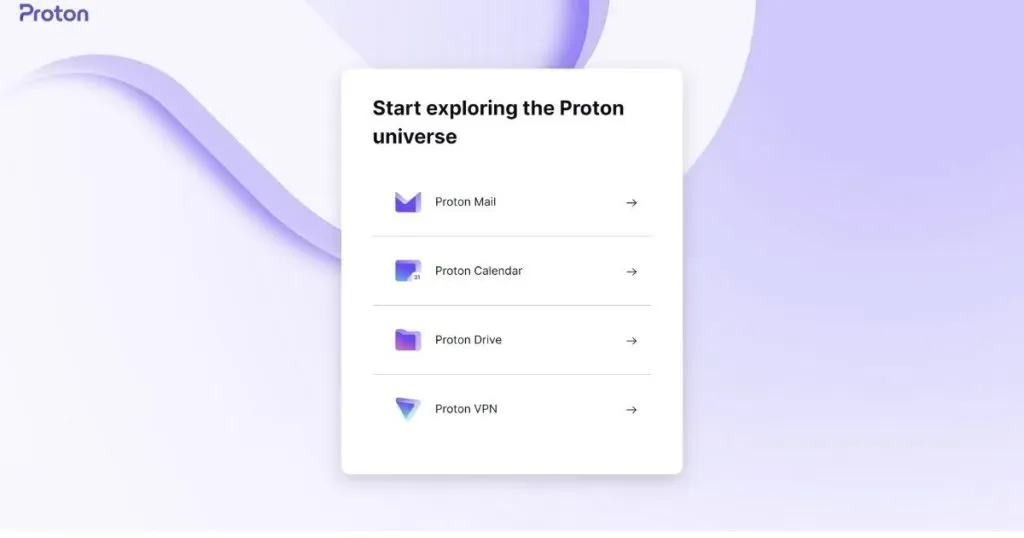
- Select ProtonMail from the list
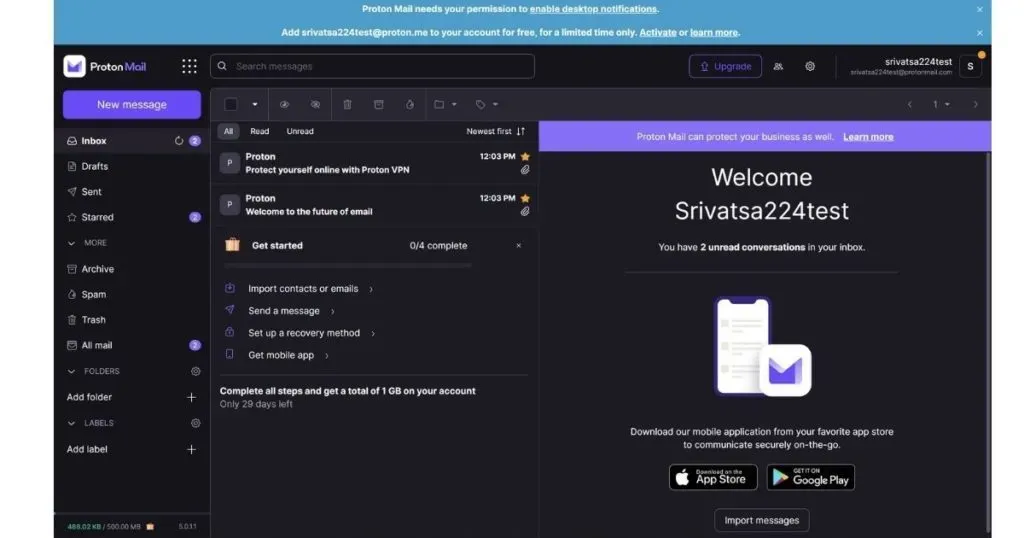
- Your Proton ID will be created and you will be taken to the home page.
How to Create a Proton Mail ID on Mobile
- Download and install the Proton app.
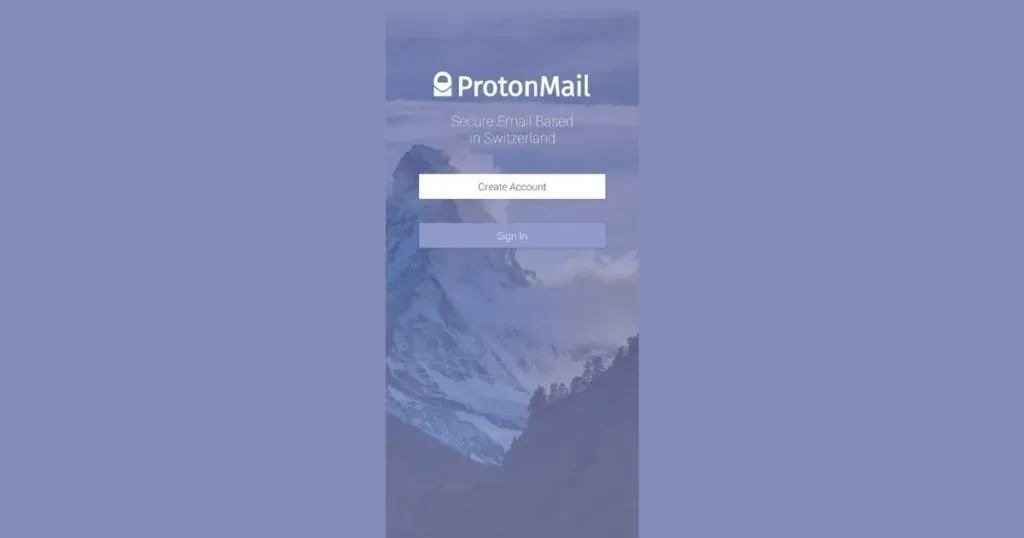
- Click “Create Account”
- Choose a free plan
- Enter your username and click “Create Account”.
- Enter a password and confirm it again, then click Set Password.
- Follow the onscreen instructions to set up your account.
- Your Proton ID will be created and you will be taken to the home page.
How to Create a Yahoo Email ID
Yahoo is one of the oldest email providers, as well as a longtime competitor to Google and Microsoft. You can sign up with Yahoo for the web or use its mobile app. The main advantage over competitors is the ability to store data. Yahoo is offering a whopping 1TB (1,000GB) of free storage space with a free account, far ahead of the competition and way more than the average user would ever need. If you plan to store a large amount of data such as documents, email, music, videos, and multimedia, this is the one for you. Yahoo also offers virus protection and spam filtering.
How to Create a Yahoo Email ID on Computer
- Visit the Yahoo account creation page
- Enter full name, email address, password and date of birth

- Click “Continue”
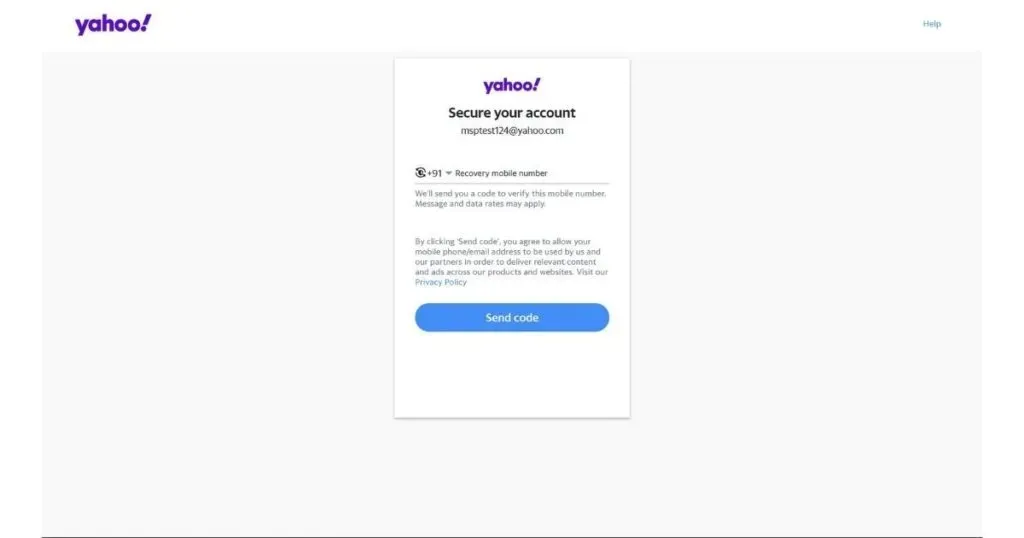
- Enter your recovery phone number
- A new OTP will be sent to your mobile number, enter it to confirm
- Follow the onscreen instructions to set up your account.
- Your Yahoo ID will be created
How to Create a Yahoo Mail ID on Mobile
- Download and install the Yahoo Mail app.
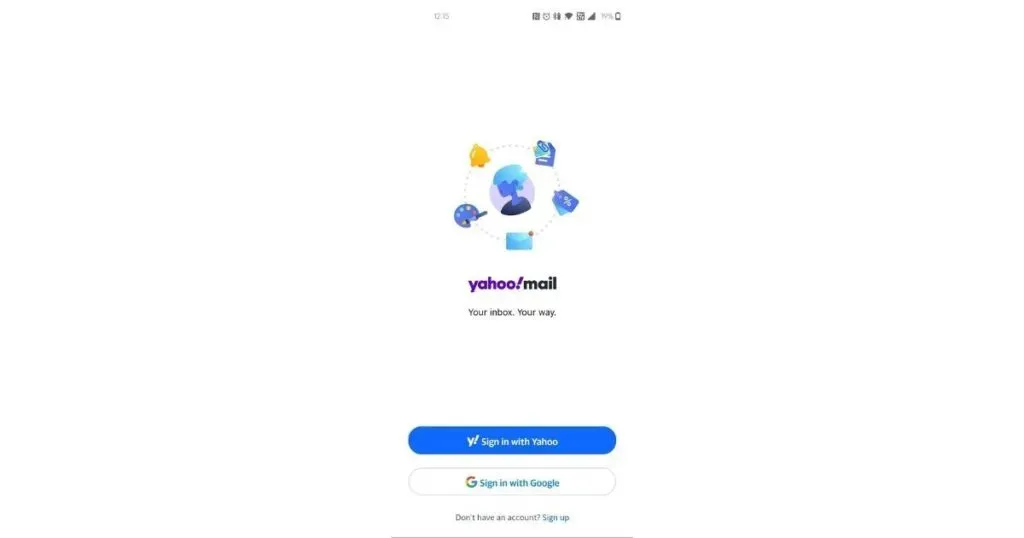
- Click “Register”at the bottom of the screen.
- Enter full name, email address, password and date of birth
- Click “Continue”
- Enter your recovery phone number
- A new OTP will be sent to your mobile number, enter it to confirm
- Follow the onscreen instructions to set up your account.
- Your Yahoo ID will be created
FAQ:
How many email addresses can I create?
There is no limit to the number of email addresses or IDs you can create. You can create as many as you wish.
How old do I have to be to have email?
13 is the minimum age to manage your own Google account, Outlook, and Proton Mail. On the other hand, at Yahoo, if you’re between the ages of 13 and 17, you can create a child account that will be managed by a family account.
What if I’m 12 and want to receive an email?
If you’re under 13, you can still sign up and create an account, but once you’ve entered your date of birth, you’ll be prompted to enter your parent’s email address for verification. This means that it is mandatory for anyone under the age of 13 to have a parent email ID.
Can I use two email addresses in the same Gmail account?
The answer is yes, but it uses a trick called a Gmail Plus address. In addition, there are a few more tricks, such as Gmail dot blindness and address aliasing, with which you can create multiple email addresses with little modification.
Leave a Reply