How to Create Folders on iPhone (2023)
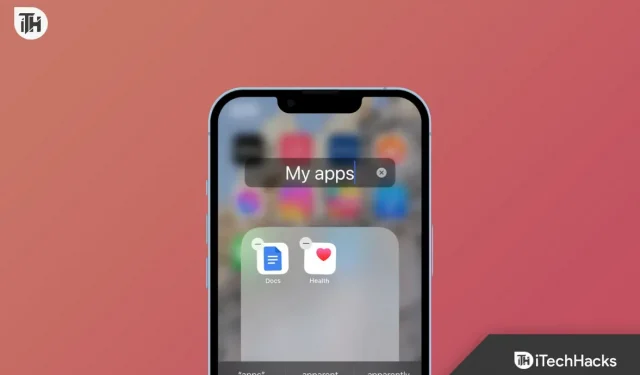
Who doesn’t want an organized home screen on their phone? It is difficult to manage the many applications we install on our phones. Many applications are in the same category, but we install them due to different usage in different situations. To make it easier on Android, we already have a lot of features that we can use to make our home screen more attractive and organized. However, for iPhone users, it’s not the same.
Many iPhone users struggled to manage and organize apps on their devices until the Folder feature was released. With Folder on iPhone, you can effectively manage your apps. To help you learn more about folder on iPhone, we have prepared this post. We hope that by the end of this post you will know “How to make folders on iPhone”.
Content:
- 1 What is a folder on iPhone?
- 2 How to make folders on iPhone (2023)
- 3 How to Rename Folders on iPhone (2023)
- 4 How to Delete Apps from Folders on iPhone (2023)
- 5 frequently asked questions
What is a folder on iPhone?
iPhone users have struggled to keep their apps organized on their iPhones. There are over a hundred apps available on the App Store. Users download all the top rated apps in the same category so they can use different ones if any apps don’t work. But we know how difficult it is to find the same on the device. We have to scroll or search for apps on the device, which wastes a lot of time.
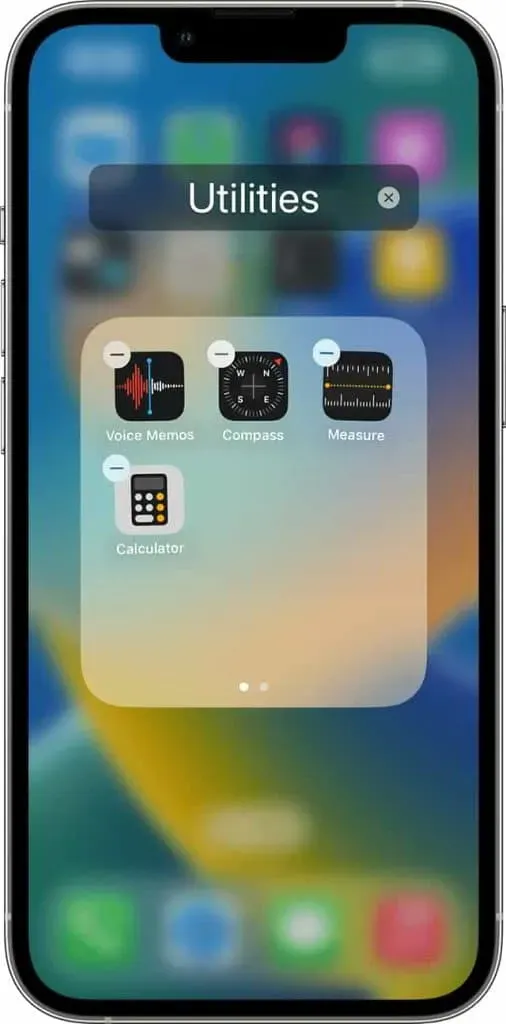
However, it won’t be the same. With the Folder feature on iPhone, users can easily manage installed apps. Users can organize the application however they want. Users will be able to name them whatever they want, which will help them find apps and classify them efficiently. However, in order to create a folder on iPhone, users need to follow some of the steps listed below. Be sure to test it properly and implement accordingly.
How to Make Folders on iPhone (2023)
There are different steps for different versions of iOS “How to Make iPhone Folders”. We have listed the process for all of them to make it easier for you to create folders on your iPhone. So check out the process below.
How to create folders on iOS 16, iOS 15 and iOS 14
- First touch and hold the screen until the apps start to shake.
- Now drag one app on top of the other to create a folder.
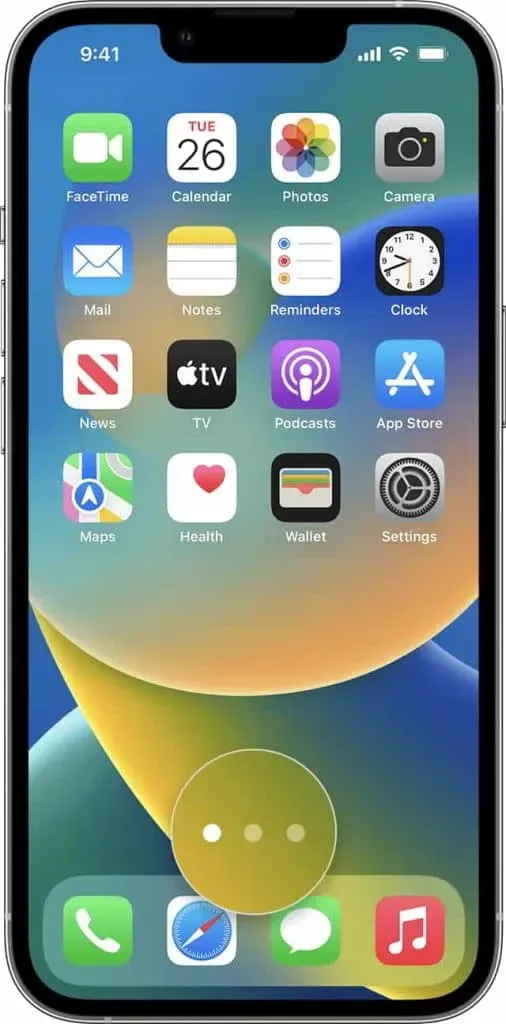
- After that, drag other apps to the same folder.
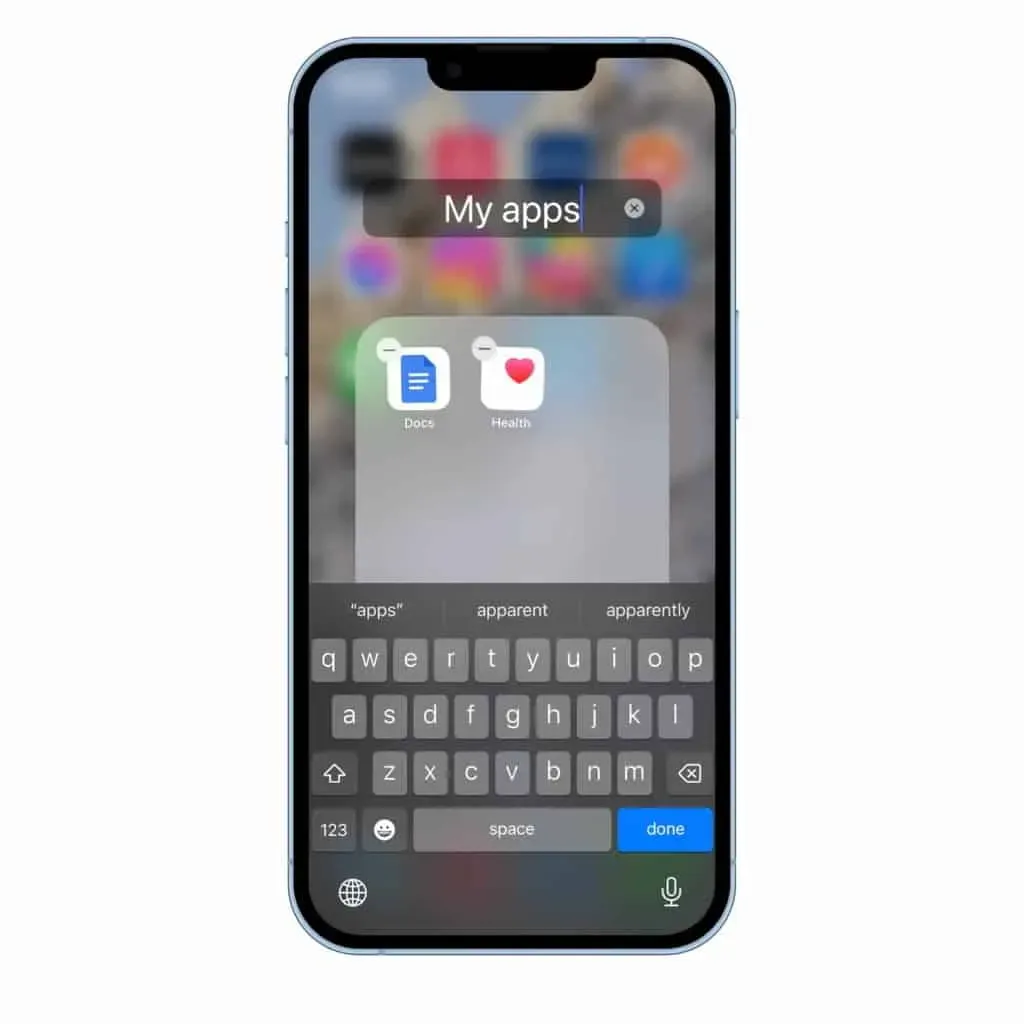
- If you want to rename a folder, press and hold the folder and then tap Rename. After it, enter a name. If the app starts shaking, go to the home screen and try again.
- Once you’ve renamed it, click Finish.
- After that, double-tap the home screen.
That’s all; you figured out how to make iPhone folders.
How to create folders on iOS 13 and iOS 12
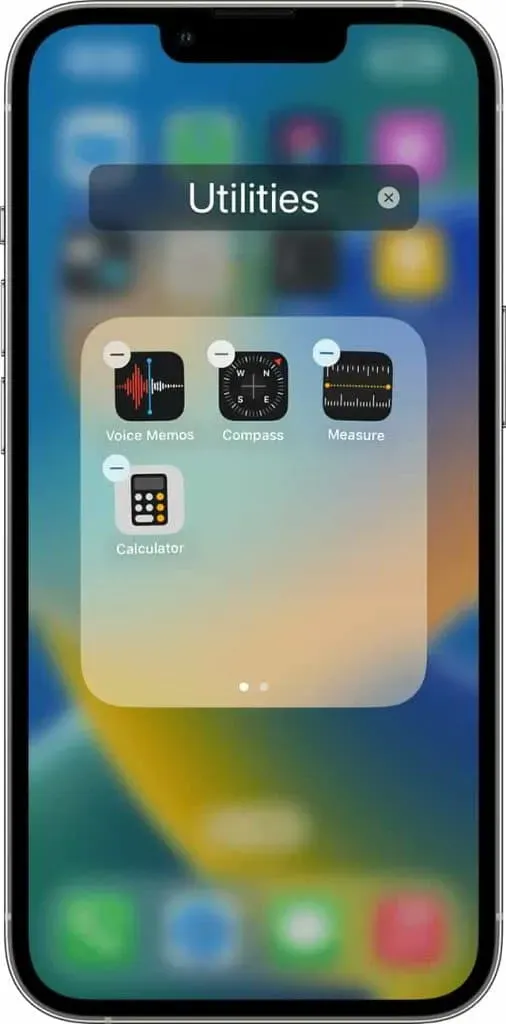
The Folder feature is not available in iOS 13 and iOS 12. However, users can categorize the app according to their needs on the same page. We know this won’t be as valuable as a folder, but it will solve the problem you’re having.
- First touch and hold any app on the home screen.
- Click Edit Home Screen.
- Now move the app according to your needs on the same page you want to use.
- If you want to categorize an application, go to another page. This will help you organize your applications properly.
How to Rename Folders on iPhone (2023)
Once you have created folders, you will see their names. The name is given by the device by default. Whenever you create a folder, it will display a name depending on the category of applications you are trying to add. So, if you combine two apps in the category “Finance”, the name will be “Finance”. However, you can easily change it using the rename feature. You must follow the specific steps we have listed below, so be sure to check them out.

- First press and hold the folder you want to change the name of.
- Click on it again after it starts to wiggle.
- The folder will open on the screen.
- Click on the name and change it.
How to Delete Apps from Folders on iPhone (2023)

Many users may have created a folder, but may not understand how to remove unnecessary applications from it. We all use different apps for different situations. There is a possibility that we are not using any application from the folders that we need to uninstall. This is to keep our folders clean and organized. If you have created a folder and want to remove some applications, you must follow the steps listed below.
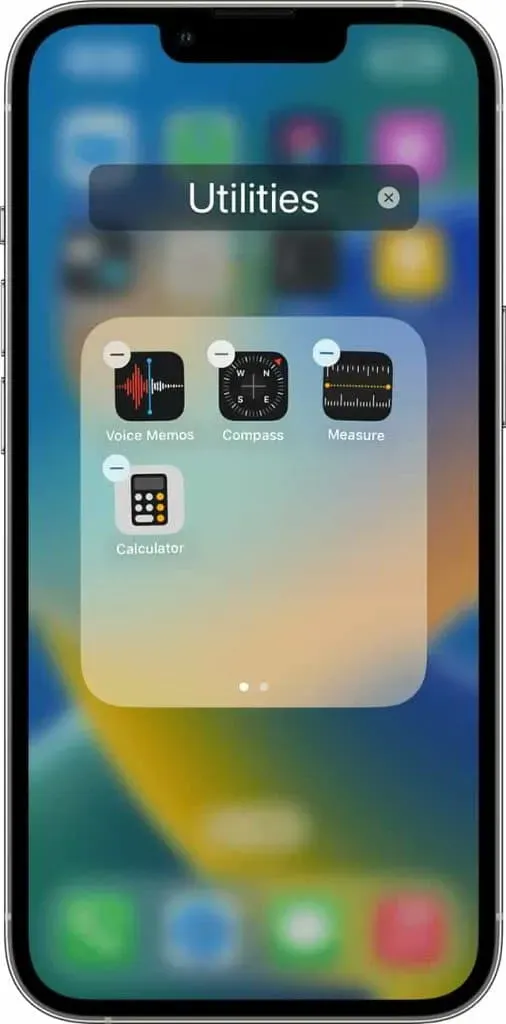
- First press and hold the folder you want to change the name of.
- Click on it again after it starts to wiggle.
- The folder will open on the screen.
- Press “-“to remove the app, or you can remove the app from it.
Summarizing
Folders are a great way to organize your iPhone app. However, in order to create a folder on the home screen, you must follow a few steps that we have listed in this guide. With these steps, you will be able to create a folder, remove applications from it, and edit the name. We have also added the “how to make iPhone folders”method for all iOS versions. We hope this saves you time when looking up steps. That’s all.
FAQ
1. Can I create folders on iPhone 13/14?
Users can easily create folders on their iPhone 13. You will need to follow the steps listed below.
- First touch and hold the screen until the apps start to shake.
- Now drag one app on top of the other to create a folder.
- After that, drag other apps to the same folder.
- If you want to rename a folder, press and hold the folder and then tap Rename. After it, enter a name. If the app starts shaking, go to the home screen and try again.
- Once you’ve renamed it, click Finish.
- After that, double-tap the home screen.
2. How to organize iPhone apps?
You can easily organize your iPhone apps using folders. Folders are added to make it easier for users to manage.
3. How to create a folder in iOS 16?
If you want to create a folder in iOS 16, you must follow the steps listed below.
Leave a Reply