How to Delete Photos from iCloud Backup on iPhone (2022)
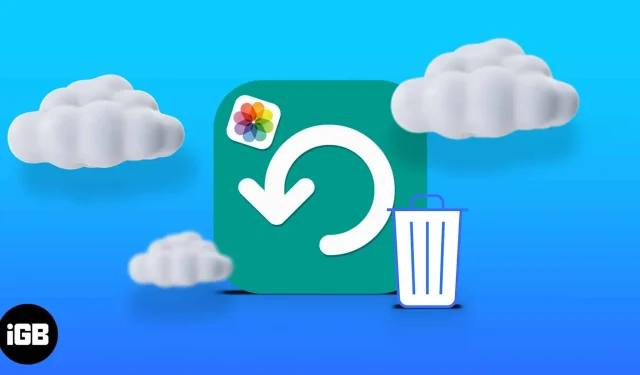
iCloud takes storage weight off your iPhone. But photos take up significant storage space as they accumulate quickly. And before you know it, they can eat your iCloud storage. Deleting photos from iCloud can be helpful if you’re using the default 5GB storage plan.
Deleting photos from iCloud also ensures that they don’t get saved if you restore your iPhone backup. Want to free up iCloud storage space? You are in the right place!
How to delete photos from iCloud storage
The best way to delete photos from iCloud is to access iCloud through a web browser as it is easier and more versatile.
You can also delete iCloud photos through your iPhone if iCloud Photos is active on your device. I’ll highlight the steps for both methods below.
Attention: You will no longer be able to recover photos deleted from an iCloud backup if you don’t have a copy on your iPhone. So once you delete your photo backup from iCloud, you won’t find it on any linked device again.
1. Delete photos from iCloud backup via browser
As mentioned earlier, this is the best way to delete photos that you have already backed up to iCloud. To delete photos from iCloud through a browser using a Mac or PC:
- Go to your iCloud account and sign in with your Apple ID.
- Click Photo. This will download all photos stored in iCloud.
- Select the photos you want to delete: To delete multiple photos: Hold down the Command (Ctrl on Windows) key and select all the photos you want to delete.
- Then click the delete icon in the top right corner.
- Finally, click Remove.
2. Delete iCloud photos on iPhone or iPad.
If you have automatically backed up all your photos to iCloud, you only need to delete them from the Photos app on iPhone to delete them from iCloud.
Do it:
- Open the Photos app.
- Tap and hold on the images you want to delete, or tap “Select”in the top right corner to select multiple images at once.
- Tap the delete icon in the lower right corner.
- Select Delete Photo.
How to delete photos from iCloud but not from iPhone
You can prevent your iCloud deletion from reflecting on your iPhone by turning off sync between iPhone and iCloud Photos. So when you delete an image from iCloud online, it stays on your iPhone.
To disable iCloud Photos on your iPhone:
- Go to settings.
- Tap the Apple ID banner at the top → iCloud → Photos.
- Disable iCloud Photos.
FAQ
Yes. As described earlier, you can do this by deactivating iCloud Photos through your iPhone settings; to disable the iPhone Photos app from iCloud Photos. However, when you enable sync, everything will return to normal.
Yes. Like the Photos app on iPhone, iCloud stores deleted photos in the Recently Deleted folder for 30 days. But he deletes them after this period. Thus, you will not be able to recover previously deleted photos after the 30th day of deletion. To recover recently deleted photos from iCloud: Go to your iCloud account on the web → iCloud Photos → Click “Recently Deleted”on the left sidebar. Tap a photo, or press and hold Command or CTRL (for PC) + tap all the photos you want to recover to select multiple images. Then click “Restore”in the top right corner.
Undoubtedly, iCloud is handy for storing files and photos that you don’t want to keep in local storage. But chances are that these files, especially photos, end up cluttering up your iCloud storage. Although the story may be different if you use iCloud+.
There are only some images that you don’t want to store in local or cloud storage. Therefore, it’s best to always delete them from your iCloud backup to prevent your iPhone from restoring them while restoring the backup.
Have questions or comments? Let me know in the comments section below.
Leave a Reply