How to Remove Lock Screen Wallpaper on iOS 16

The iOS 16 beta is finally out after months of beta testing in anticipation of the iPhone 14 lineup. After testing the final software, I noticed a lot of improvements, including customizable lock screens, better messages, and AI capabilities.
Also, it’s error-free. However, when it comes to the most notable feature, namely the new iOS 16 lock screen wallpaper, it looks promising. You can change the lock screen wallpaper to your liking, including changing the clock font. But as we know about iPhone battery life, users may not like it.
Therefore, there are a number of users who want to disable the lock wallpaper on iOS 16 . But I don’t know how to do it. That’s why we’re here. This post will teach you how to remove wallpaper on iOS 16 . But before we get started with our steps, let’s first talk about the new iOS 16 personalized lock screen.
Content:
- 1 Personalized iOS 16 lock screen wallpaper
- 2 How to Remove Lock Screen Wallpaper on iOS 16
- 3 How to Customize Your iPhone’s Lock Screen in iOS 16
Personalized iOS 16 lock screen wallpaper
In addition to the clock on the lock screen, there was nothing else. The clock is different now, but let’s start with what has remained the same. There’s now room for widgets and a thicker font, and you can even choose a text color.
There are several font styles and colors available to customize the new default font, so you might not like the way it looks. The lock screen can be customized with photos, filter styles, and random image selection, which is nothing new.
You can also create a layered photo effect, in which the subject of the photo appears ahead of time if it was taken in portrait mode. Despite the new look, the lock screen still retains some classic features.
The flashlight and camera shortcuts are still clickable, while the signal strength and battery indicators (now with percentages) remain visible. Interestingly, the battery indicator only displays the battery level when it is below 20 percent, which makes no sense if the battery is 50 percent charged.
How to Remove Lock Screen Wallpaper on iOS 16
One of the most impressive features in iOS 16 is the ability to create multiple lock screens and use widgets on them. The developer beta of iOS 16 has been tested since its release, and many users have created dozens of iPhone lock screens. It’s time to remove most of these lock screens. This is because keeping too many lock screens is inconvenient. So let’s check the steps to learn how to remove wallpaper on iOS 16:
- For starters, after removing the lock screen in iOS 16, you must unlock your iPhone and press and hold on the lock screen to enter edit mode.
- After that, swipe up while you’re on the lock screen, similar to what you do when clearing apps in the app switcher.
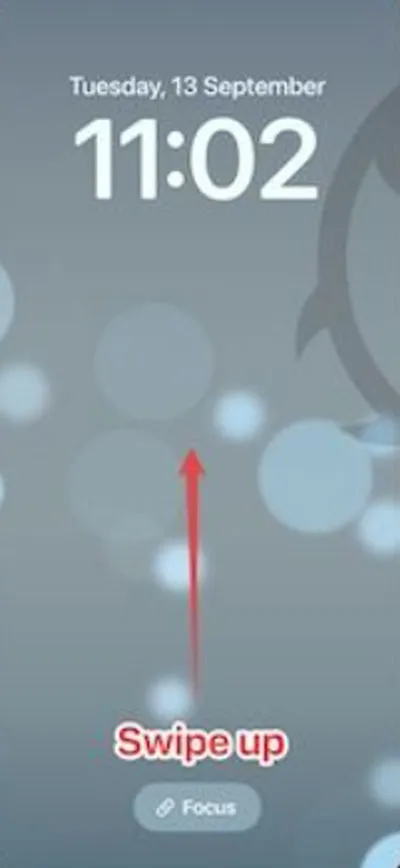
- Then tap the Trash icon and select the Delete this wallpaper option to remove the lock screen.
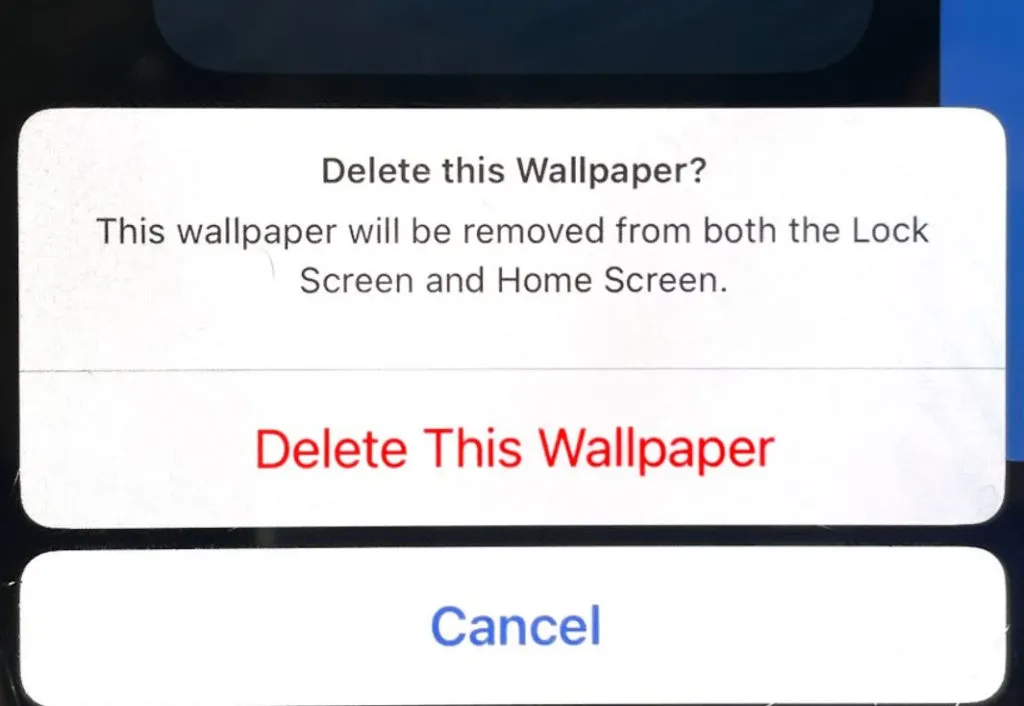
How to Customize Your iPhone’s Lock Screen in iOS 16
So, we already mentioned how to remove wallpapers on iOS 16; so now let’s see how to customize your iPhone’s lock screen in iOS 16. So, if you still don’t know, check out the steps:
- First, open Settings and tap Wallpaper.
- After that, click Add New Wallpaper.

- Then choose a wallpaper to set as your lock screen background. On iOS, a selection of favorite designs will appear, and photos from your library will be suggested. In addition, you can choose a Photo Shuffle wallpaper that changes dynamically throughout the day.
- You can then change the color and font of the date and time by touching the clock. Eight different font options and a rainbow of colors are available.
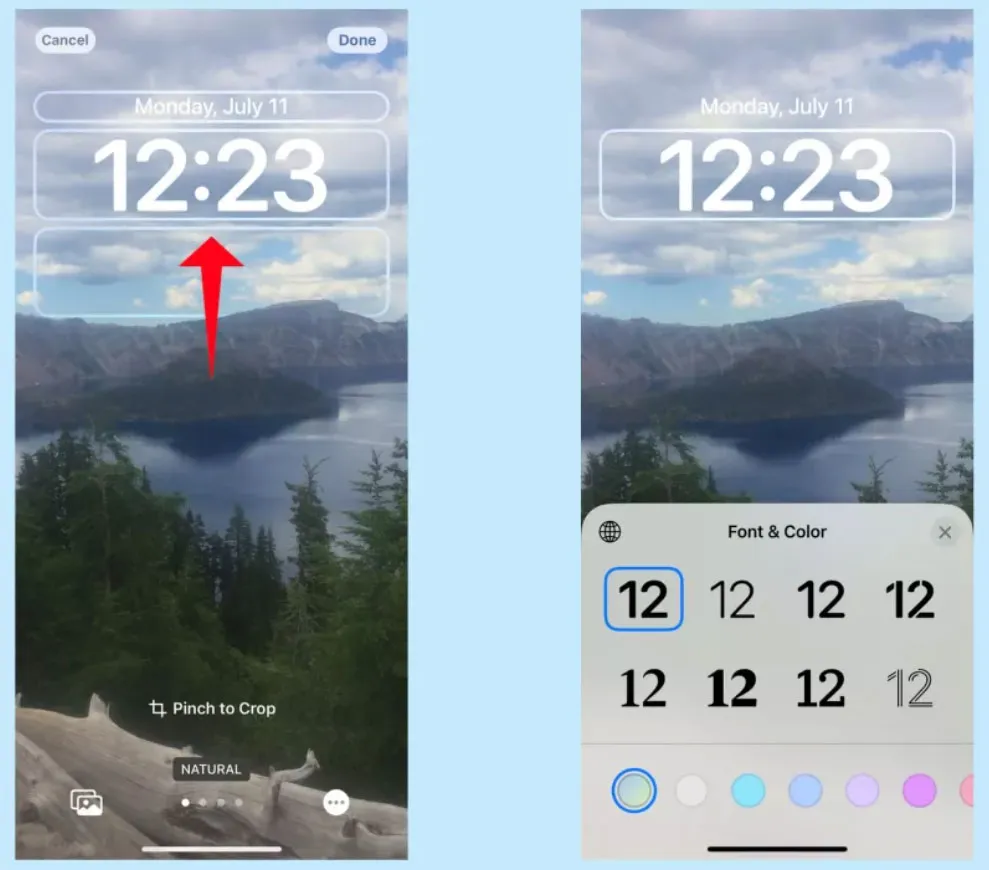
- If you want to add more widgets, tap the square area just below the clock. You can only choose from Apple’s built-in apps, which include clock, battery, calendar, news, stocks, and weather. Depending on how big the widgets are, there is enough space for four small or two large widgets. Your home screen sizes can also be mixed and matched.
- Click “Done”at the top right corner of the screen when you’re happy with your design. To reset everything, click “Cancel”in the upper left corner.
Here’s how you can easily customize your iPhone lock screen with the new iOS 16 update.
From the author’s table
In iOS 16, it’s easy to customize your lock screen. The disadvantage of additional customization options is that they create more clutter. The lock screens you create can be easily deleted so your collection isn’t cluttered with unnecessary styles. So, here’s how to remove wallpaper on iOS 16. We hope you find this guide helpful. But if you have any doubts about this topic, you can comment below and let our team know.
Leave a Reply