How to set or change your Apple Watch passcode
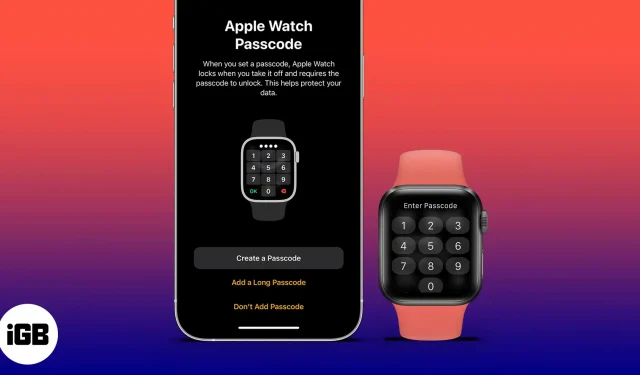
While Apple has equipped the iPhone and Mac with Touch ID and Face ID, Apple has also included a passcode feature in its watches. If you didn’t know how to set a passcode on your Apple Watch, here’s a step-by-step guide to setting or changing your passcode on your Apple Watch.
Why do I need a passcode on my Apple Watch?
Some might feel the need for passcodes for something like a watch, but there’s a reason the passcode feature exists on the Apple Watch. The Apple Watch has so many features and uses, but among them we use notifications and calls the most. With this functionality comes a privacy risk.
How to add a passcode to Apple Watch
There are several ways to enable passcode on Apple Watch. You can do this from the watch or from a paired iPhone. Follow our guide to find out how.
1. Set a passcode using your Apple Watch.
Setting a password with your Apple Watch is a multi-step process, and here’s how you do it:
- Take your Apple Watch and press the crown to access the menu.
- Find the Settings app and launch it.
- Scroll down to password.
- Select Enable Password.
- Now enter the password you want.
- Re-enter your password to make sure you entered the correct number.
And here’s how it’s done. Now, if you want to set your passcode via iPhone, or if you want it to be more than four digits, here are the steps you can follow.
2. Set a passcode on your Apple Watch using your iPhone.
- Go to the Watch app.
- Now scroll to Password.
- In the “Password”section, select “Enable password”.
- You will now be prompted to enter your new passcode on your Apple Watch.
- Re-enter your password on your Apple Watch.
Note. After setting the password, you will see a small padlock icon at the top of the watch face.
Set a password of more than four digits on your Apple Watch
Now that we already know how to set a passcode using iPhone, setting a longer passcode is also a simple process. This can be done from both devices, iPhone and Apple Watch. To enable a longer password, follow these steps:
- Go to Settings on your Apple Watch or the Watch app on your iPhone.
- Scroll to Password.
- In the “Password”section, disable “Simple Password”.
- You will be prompted to enter a new password.
- Enter a new, longer password.
Note. After disabling the simple password, you can enter a new, longer password containing up to 10 digits.
How to change or disable your Apple Watch passcode
Now that we have set a password on our Apple Watch and secured it from intruders, there may come a time when we have to give our watch to someone else. In this case, we may need to change the password or, in some cases, remove it. Here are the steps how to do it:
- Go to the Settings app on your watch or the Clock app on your iPhone.
- Scroll down to Password.
- You will be prompted to enter your passcode on your Apple Watch.
- Now select Change Password or Disable Password.
- If you are changing your password, enter a new one.
But what if, like me, you keep forgetting your password? Well, we have a solution. Refer to our explanation on how to reset your Apple Watch password.
FAQ
No, you cannot bypass the password. You will need to reset and erase all data to remove the passcode.
To improve the security of your Apple Watch, check out our article on Apple Watch security features.
You can make ten attempts to unlock your Apple Watch. After that, you will need to reset your Apple Watch.
It’s up to you. You can choose to keep the same passcode for iPhone and Apple Watch, or completely different ones. Although for security reasons it is recommended to use different passwords.
Let us know what you think of the Apple Watch in the comments, how you feel about it, and what value it has in your life.
Leave a Reply