How to set SwiftKey, Gboard or any third party app as the default keyboard on iPhone and iPad
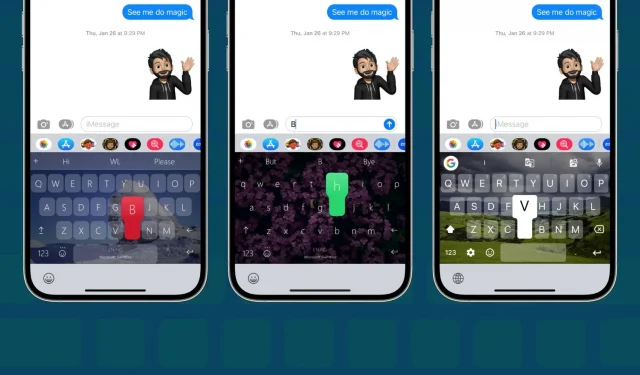
This guide shows you how to change the default keyboard on your iPhone or iPad using a third party keyboard like SwiftKey or Gboard. We will also look at three specific situations where the iOS keyboard is forced to appear on the screen.
The App Store has great third-party keyboard options like Microsoft SwiftKey, Google Gboard, and Grammarly. You can install it and set it up on your iPhone or iPad to use it as a regular keyboard.
However, you may have noticed that your iPhone’s built-in iOS keyboard appears on screen from time to time instead of your third-party keyboard. To fix this problem, you will have to make your third-party keyboard the default iPhone keyboard.
How to make SwiftKey, Gboard, or any third-party keyboard the default on iPhone
Step 1Add a Third Party Keyboard
- Install a keyboard app like SwiftKey, Gboard, Grammarly, etc. on your iPhone or iPad. Then open the app and complete its initial installation.
- During setup, the app will take you to the desired location in the Settings app. But if not, manually go to Settings > General > Keyboard > Keyboards > Add New Keyboard and select a third-party keyboard.
- Now click on the name of the keyboard and Allow full access. After that, the keyboard can start offering input options and work to its fullest.
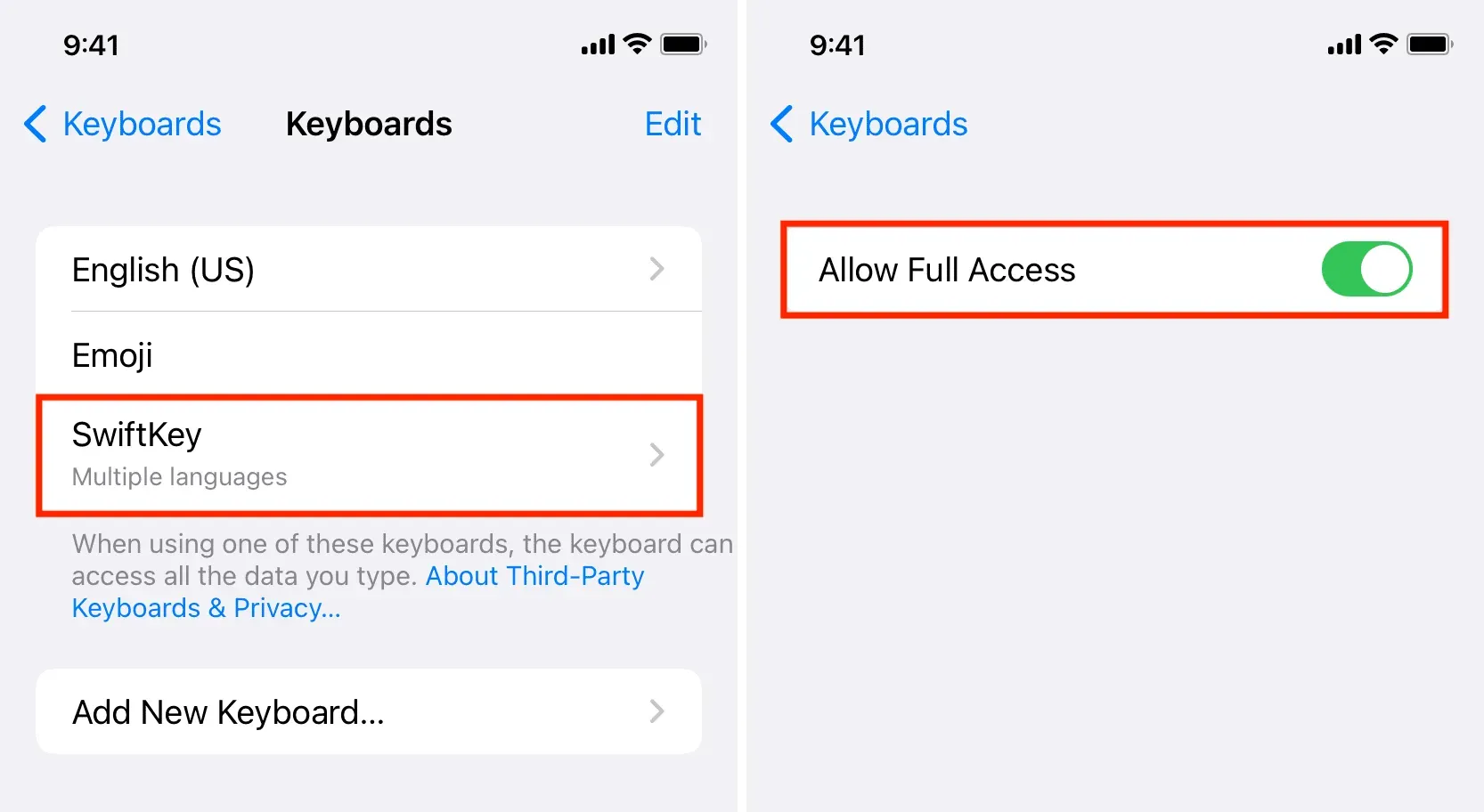
Step 2Remove the built-in iOS keyboard
- Go to Settings > General > Keyboard > Keyboards.
- Here you will see all the keyboards you have added to your iPhone. Swipe left on the name of the built-in keyboard and tap Remove. Repeat this step to remove all standard Apple keyboards except for the Emoji keyboard, as I think it’s useful.
- Now you are left with only emoticons and a third-party keyboard. Click Edit and use the hamburger icon (three short lines) to drag your third-party keyboard over the emoji keyboard.
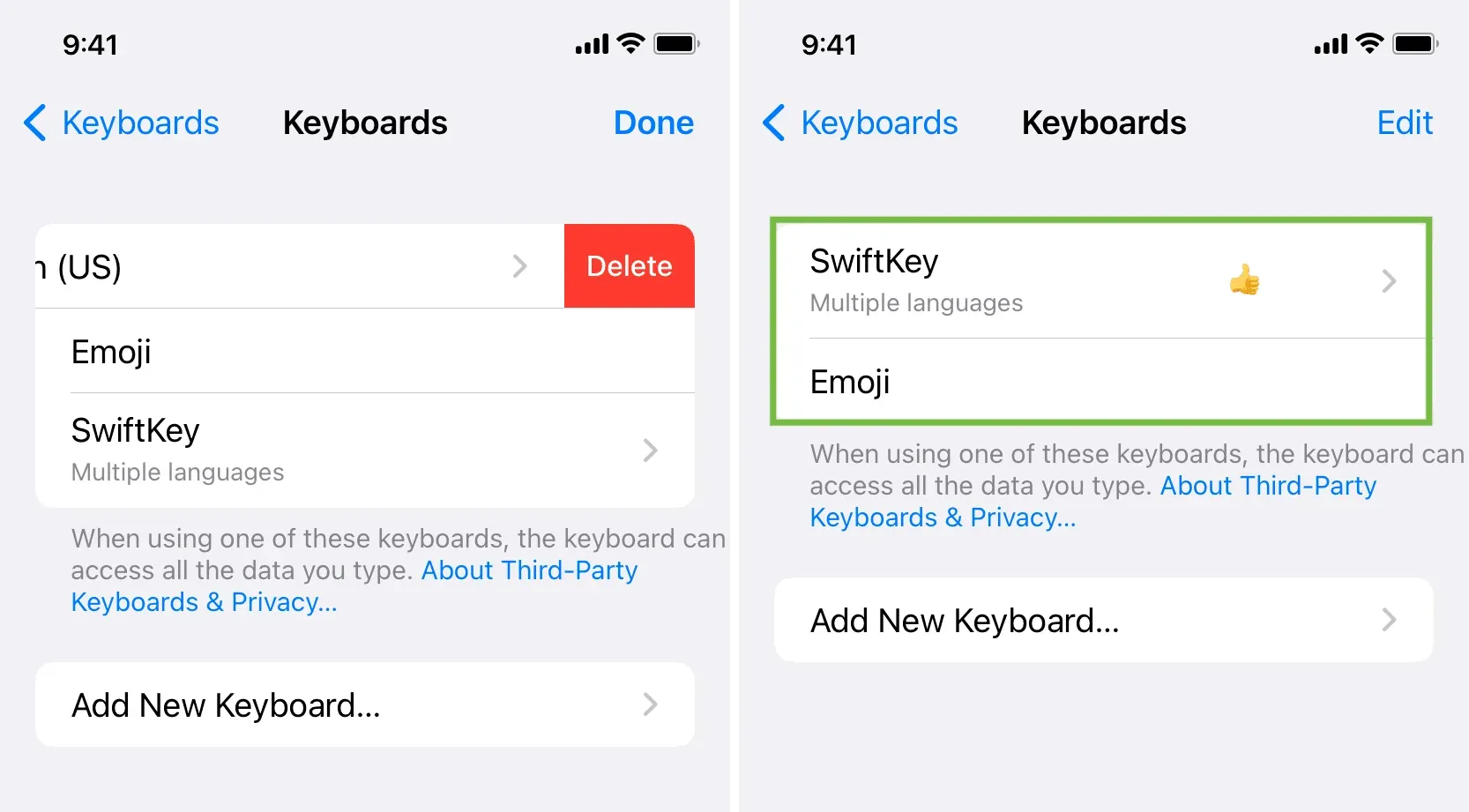
You can now exit the Settings app. From now on, only a third-party keyboard will show up whenever you type on your iPhone, and the default Apple keyboard won’t show up uninvited.
But wait, because you can’t permanently get rid of the iOS keyboard, and this is just in case.
Situations where you have no choice but to use Apple’s built-in keyboard
By following the steps above, you will get rid of the stock iOS keyboard for the most part. But still, even after removing the Apple keyboard from the list of added keyboards, it will pop up for security reasons in the following situations:
1) On the lock screen: The iOS keyboard will always appear when you type on an unlocked iPhone. For example, when replying to a text message from the Face ID lock screen, your iPhone didn’t automatically unlock the device.
2) Entering passwords: When entering passwords and sensitive data such as credit card information, your iPhone will bring the iOS keyboard to the screen and prevent third-party keyboards from being used on the screen. This works in most applications and browsers.
3) If the third party keyboard app crashes or freezes: If for any reason, such as the app freezes or if it takes a long time for the third party keyboard to display, the iOS keyboard will fill in the gap and appear. instead of. This ensures that you are not left without a keyboard on the screen when you need to type.
Leave a Reply