How to return to the iPhone settings screen | iOS Setup Assistant
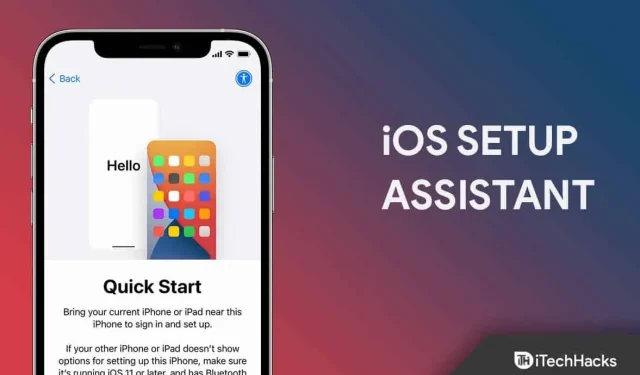
Sometimes it happens that we accidentally set the wrong settings when setting up our new iPhone/iPad. However, in this situation, we generally wish we could go back to our iOS device setup assistant screen. Unfortunately, in the end we did not find a way to do this.
But don’t worry, here in this article; here we will explain how you can get back to the iPhone setup screen. Thus, if you wish to do so, be sure to follow the methods we have mentioned below. But before that, you will need to backup your data. So, now let’s get started.
Content:
- 1 What is iOS Setup Assistant?
- 2 How to set up iOS Assistant?
- 3 How do I get back to the iOS Setup Assistant screen?
What is iOS Setup Assistant?
The iOS Setup Assistant guides you through the entire process of setting up your phone. So, in simple terms, you can activate new or erased devices, adjust basic settings, and customize settings such as language and ID.
How to set up iOS Assistant?
If you have a new iPhone and are wondering how to access the iOS Setup Assistant, be sure to follow the fixes we have mentioned below as these steps are known to do just that. So let’s start with them:
- Initially, you must turn on your new iPhone using the Power button.
- After that, if you already have another device with your data, be sure to click on Quick Start . Otherwise, you will have to do it manually using the further steps we have mentioned.
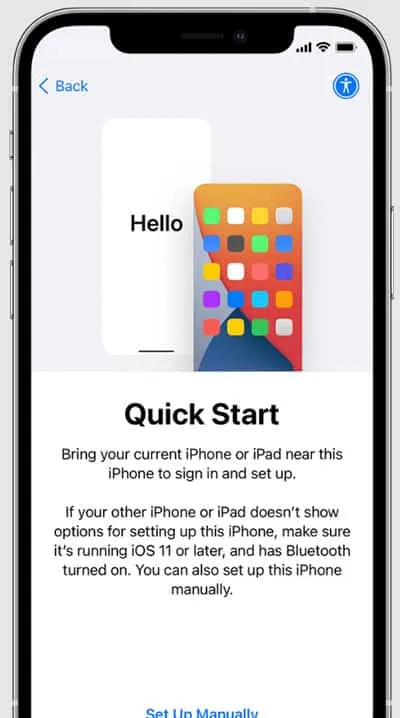
- Now activate your device, but to do this, you need to connect your iPhone to cellular data, Wi-Fi, or iTunes in order to establish a connection.
- Then just set up Face ID or Touch ID and a passcode to secure your iPhone.
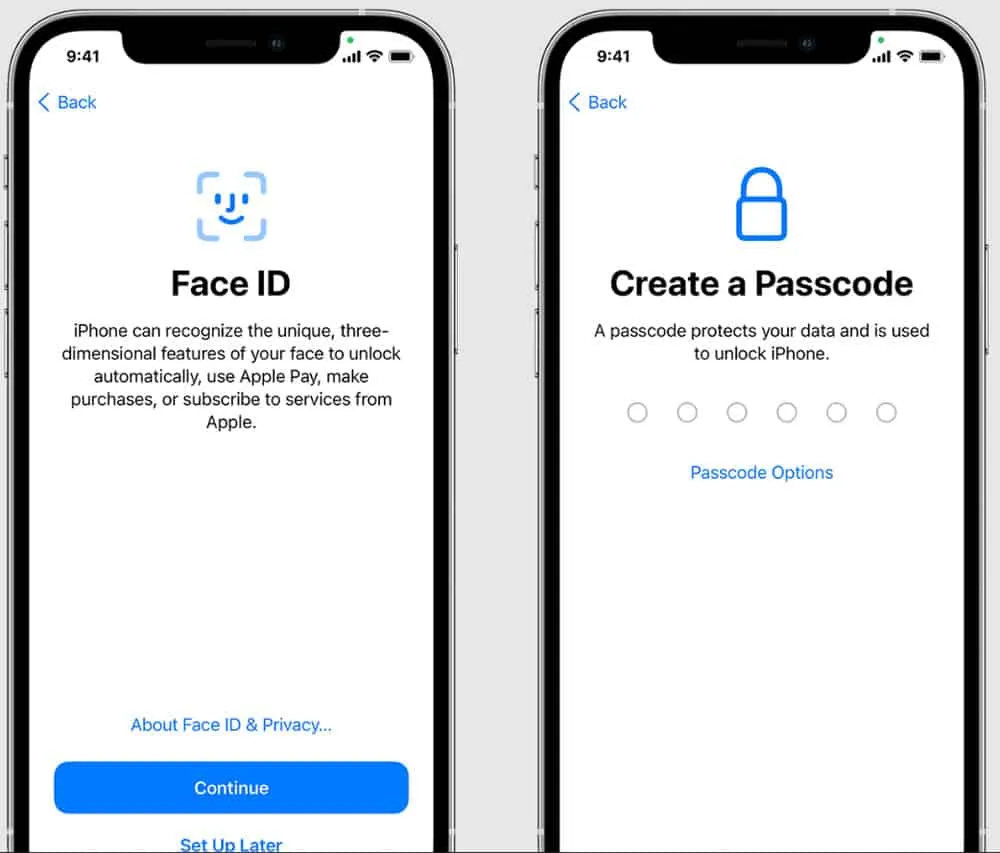
- After that, restore or transfer data from the previous device.
- Now use your Apple ID to sign in. Then, be sure to turn on automatic updates and set up other necessary features (such as Siri, Screen Time, etc. ).
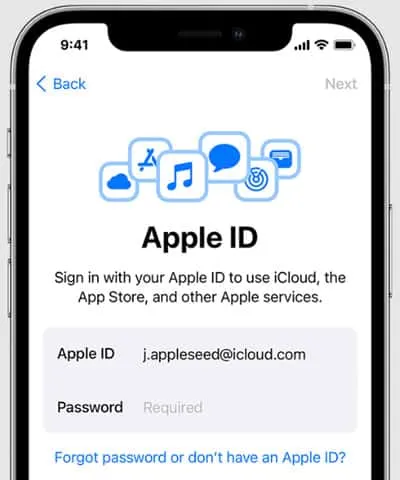
How do I get back to the iOS Setup Assistant screen?
So, as we already mentioned, how to set up your iPhone for the first time use, but what if you made some mistake during the setup process and now want to change it. Well, there aren’t many tricks available for this; you must restart your iPhone.
This is because, other than resetting your iPhone, there is no other way for you to get back to the iOS setup assistant screen. Thus, if you want to know how to reset iPhone in order to set up iPhone again, be sure to follow these steps:
- To do this, you need to access iPhone settings . So just open the settings page.
- Then find and click the General tab.
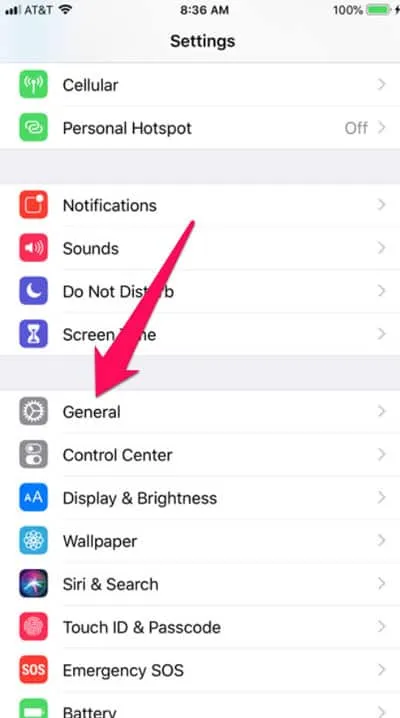
- After that, click “Reset”and select “Erase all content and settings”.
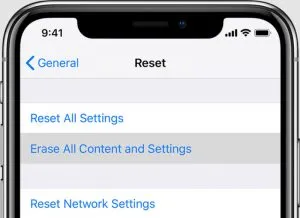
Disclaimer: Using this method will completely erase the phone. You will then be prompted to go through the setup screens again and select “Restore from iTunes Backups”(if any) when given a choice. When restoring a backup, make sure your phone is connected to Wi-Fi and connected to a charger. Meanwhile, if you are not familiar with iOS, be sure to follow the further steps mentioned to backup your iPhone data.
How to back up your data with iCloud?
It is usually recommended that you back up your data before restarting your phone. But if you don’t know the correct way to back up data on iOS devices, you may experience data loss. Therefore, to avoid this, here are a few steps to help you:
- To back up your iPhone data to iCloud, open the settings page on your device.
- After that, you can simply click on the Apple username entry.
- Now find and click the iCloud icon.
- Then hover over the iCloud Backup section and toggle the Back Up Now button .
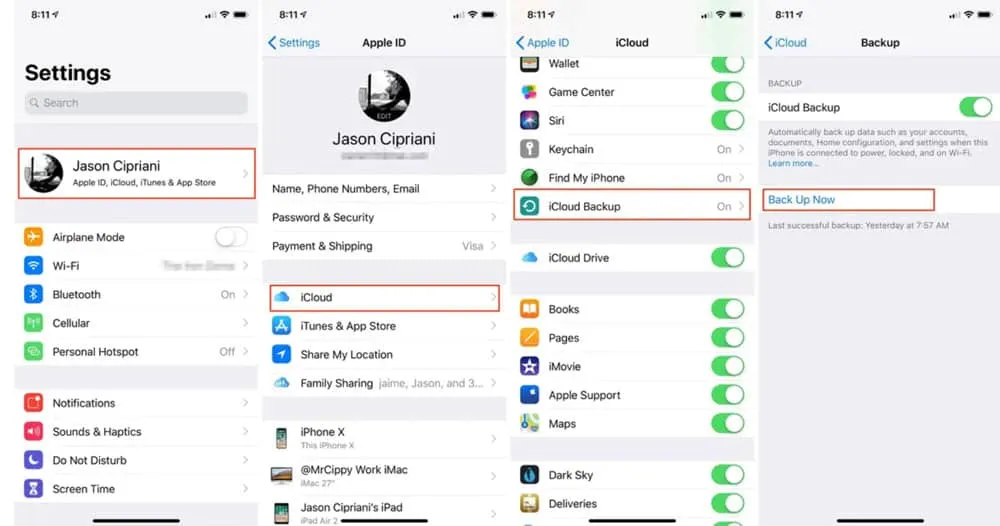
Well, if you’re wondering why you chose iCloud over other apps like Google, iTunes, etc. Well, I don’t really recommend that you use iCloud, but in my opinion, using iCloud to back up your data will the easiest for beginners. users.
From the author’s table
As we mentioned in this guide, other than deleting everything to factory settings, you have no other option to access the iOS Setup Assistant page. So think twice before following the above method if you haven’t backed up your data yet.
So, here’s how to get back to the iPhone setup assistant screen. We hope you find this guide informative. Meanwhile, if you have any doubts or suggestions for us, please leave your valuable comment below.
Leave a Reply