How to enable hardware-accelerated GPU scheduling in Windows 11
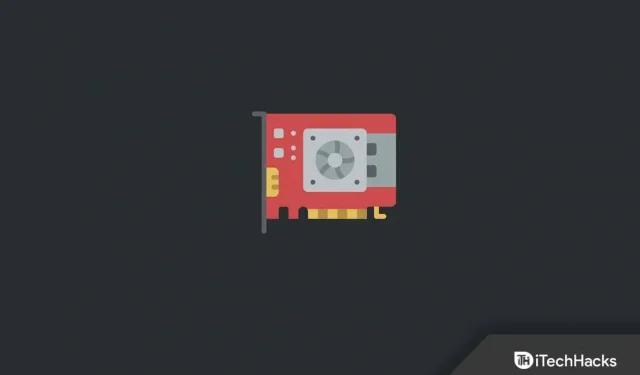
Hardware accelerated GPU scheduling is a Windows 11 feature that will help you reduce latency as well as improve the performance of your PC. This feature allows the GPU to manage its memory. With hardware accelerated GPU scheduling enabled, the CPU hands off some high-priority tasks to your GPU. This allows the GPU to handle more graphics-intensive tasks. This reduces the load on your processor, thereby increasing performance.
So, how can you enable GPU scheduling hardware acceleration in Windows 11. You can easily enable this feature on your PC using the Settings app or through the Registry Editor.
Enable or disable GPU scheduling with hardware acceleration in Windows 11
In this article, we will discuss how to enable GPU hardware accelerated scheduling in Windows 11.
Enable hardware accelerated GPU scheduling via settings
The very first way to enable GPU scheduling hardware acceleration in Windows 11 is to use the Settings app. To do this, follow the steps given below:
- Press the key combination Windows + I to open the Settings app.
- Navigate to the System tab in the Settings app.
- Now on the right side, click on the Display option.
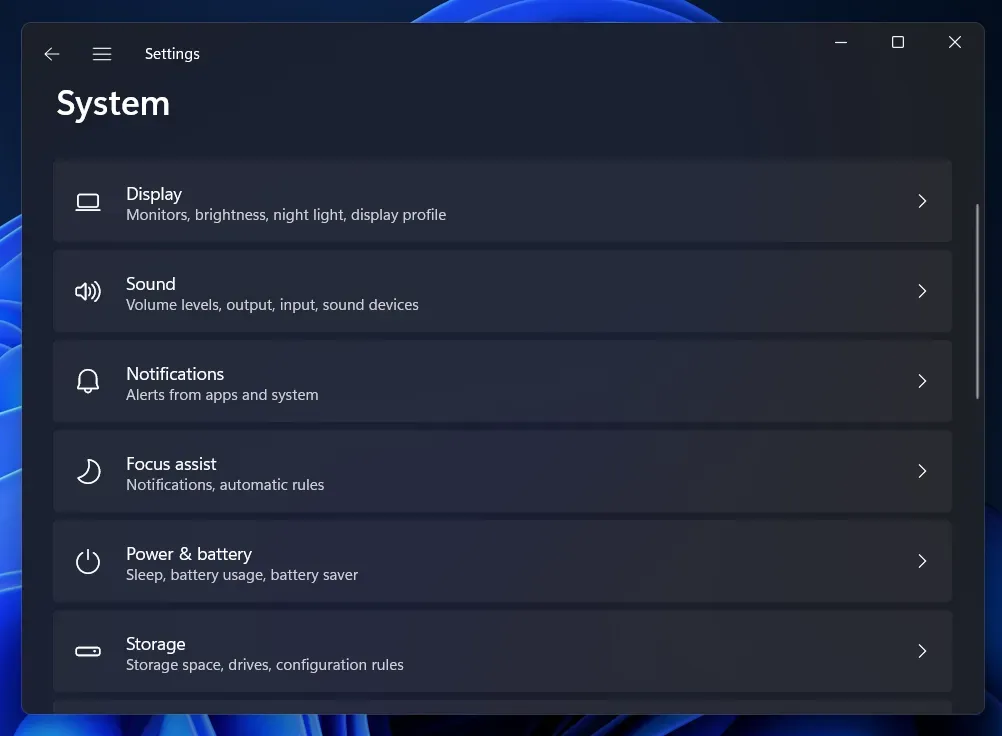
- Then click the Graphics option under Related Settings.
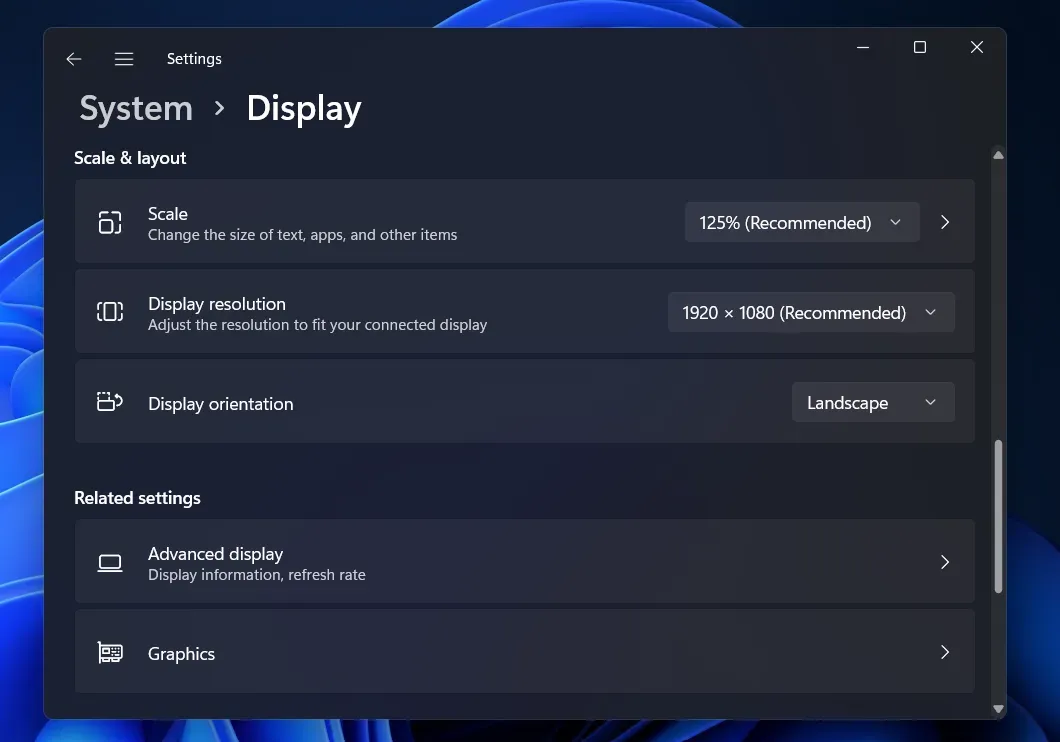
- On the next screen, click “Change Default Graphics Settings”.
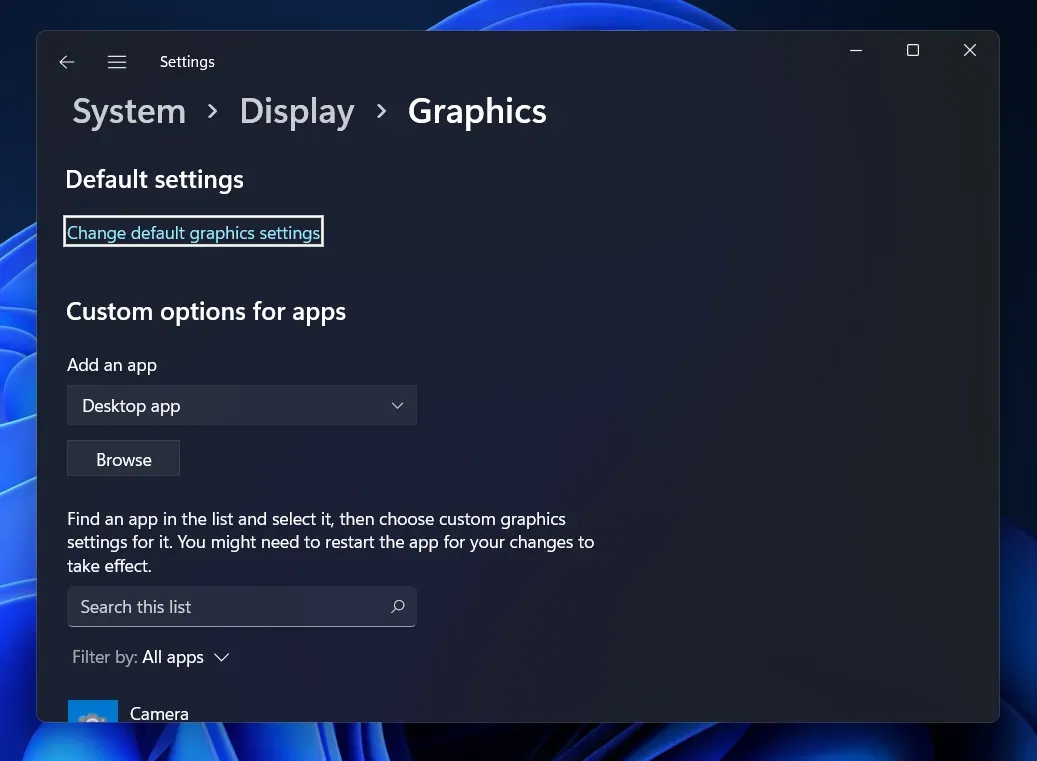
- Now enable the GPU scheduling hardware acceleration switch.
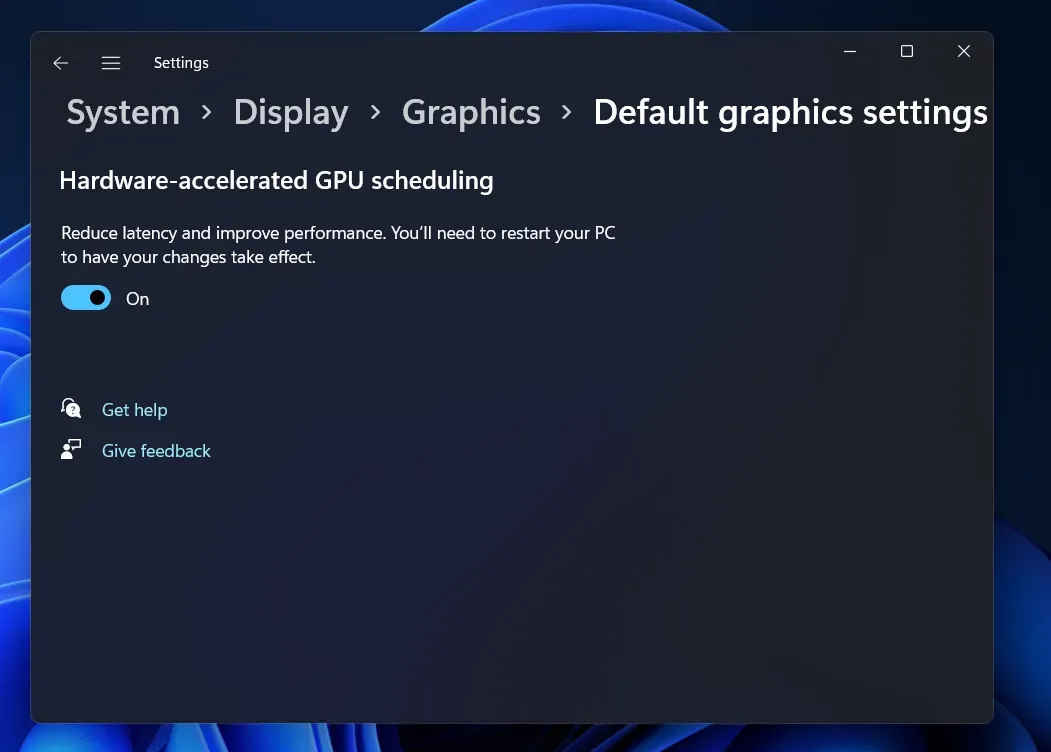
- After that, restart your computer to save the changes.
Enable GPU hardware accelerated scheduling using Registry Editor
Another way to enable GPU scheduling hardware acceleration is to use the Registry Editor. Following are the steps to enable this feature on Windows 11 PC using Registry Editor.
- Click the Start icon on the taskbar to open the Start menu. In the Start menu, find “Registry Editor”and click on the very first option to open it.
- In the Registry Editor navigate to the following path:
- HKEY_LOCAL_MACHINE\SYSTEM\CurrentControlSet\Control\GraphicsDrivers
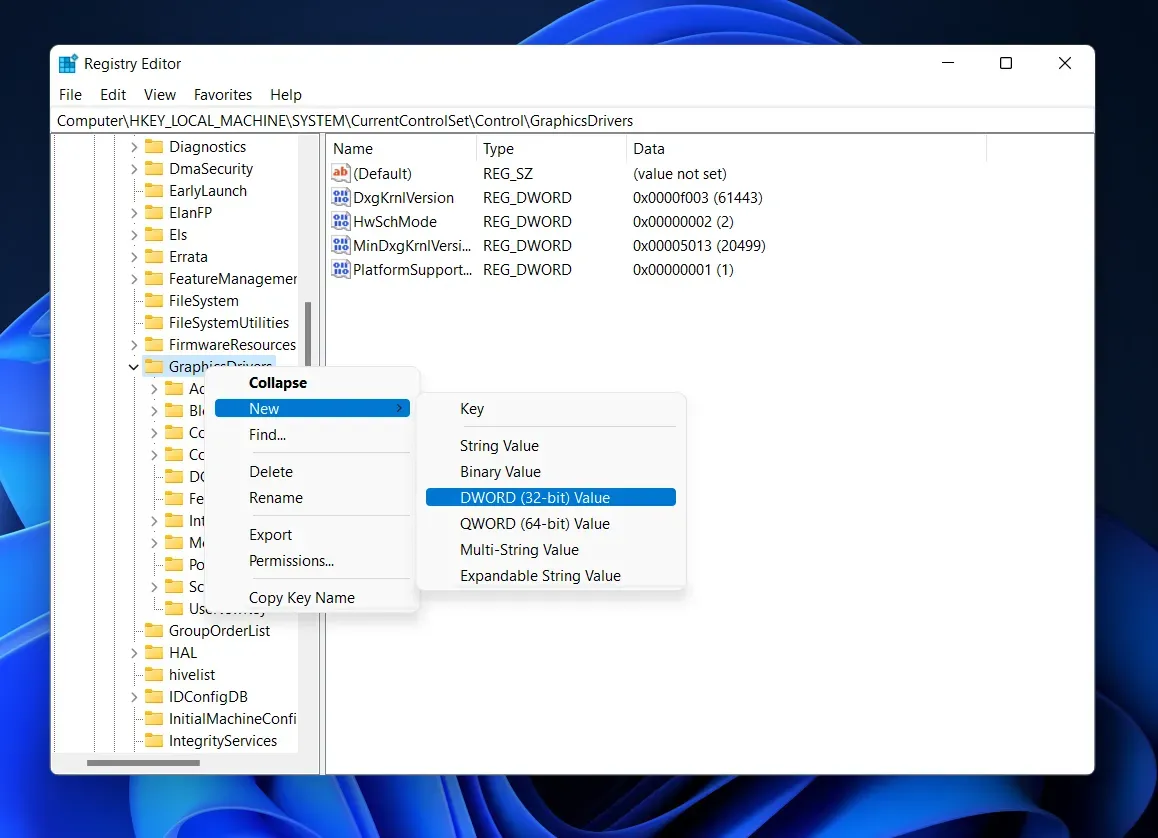
- Name the new key you created HwSchMode.
Note. This key should only be created if it is not present by default.
- On the right side, double click on the new key you created to edit it.
- Here, change the data value from 0 to 2 and click OK.

- Close Registry Editor and restart your computer to save the changes. This will allow hardware accelerated GPU scheduling using the Registry Editor.
How to disable GPU scheduling with hardware acceleration in Windows 11
You can easily disable GPU scheduling hardware acceleration in Windows 11 using the Settings app. To do this, follow the steps given below:
- Press the Windows key and then find “Settings”. Click on the very first option in the search results to open the Settings app.
- On the right side of the System tab, click Display.
- In the Related Settings section, click Graphics.
- Then click “Change Default Graphics Settings”.
- Here, turn off the GPU scheduling hardware acceleration toggle to turn it off.

- Restart your computer and everything will be fine.
Conclusion
This is how you can enable GPU scheduling hardware acceleration in Windows 11. We have discussed two ways to enable this feature in Windows 11. In addition, we have also discussed how you can disable this feature on your PC.
FAQ
What is GPU hardware accelerated scheduling?
Hardware accelerated GPU scheduling is a feature in Windows 11 that allows the CPU to send high-intensity graphics tasks to the GPU to improve PC performance.
How to enable GPU scheduling with hardware acceleration?
You will be able to enable GPU scheduling hardware acceleration using the Settings app or Registry Editor. Follow the instructions in this article to enable this feature.
How to disable GPU scheduling with hardware acceleration?
If you no longer want to use hardware accelerated GPU scheduling in Windows 11, you can turn it off in Settings. You can follow the steps mentioned in this article to disable GPU scheduling hardware acceleration.
Leave a Reply