How to enable on-screen text reading in Google Assistant
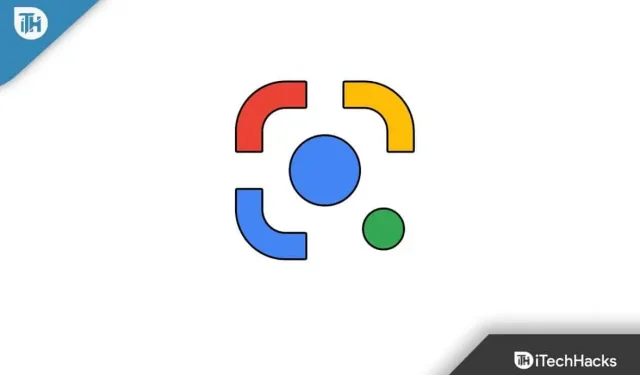
The Google Assistant includes various features that make it useful in daily life. For example, you can ask Google to read the text on the screen. If reading my screen is enabled, then Google Assistant will read the text on the screen when asked to do so. It’s valuable; you don’t have to read the text and Google will do it for you. In this article, we will discuss how to enable this feature and get Google to read the text on the screen.
Content:
Enable on-screen text reading in Google Assistant
This feature will be useful if you don’t want to read the text on the screen. However, for this feature to work, you first need to set up Google Voice Match on your device, and then only Google Assistant will be able to read the text on the screen for you.
We will divide the whole process into two parts. The first part tells you how to set up voice matching, and the second part will help you enable the on-screen reading feature. The steps for the same are as follows:
Setting up voice matching
As we said, first you need to set up voice matching in Google Assistant. If you have already done this, you can skip this step, but if not, then follow the steps below to do so:
- First, open the Google app on your device.
- Now click on the profile icon in the top right corner and select Settings.
- Here click on Google Assistant.
- On the next screen, tap Hello Google and Voice Match.
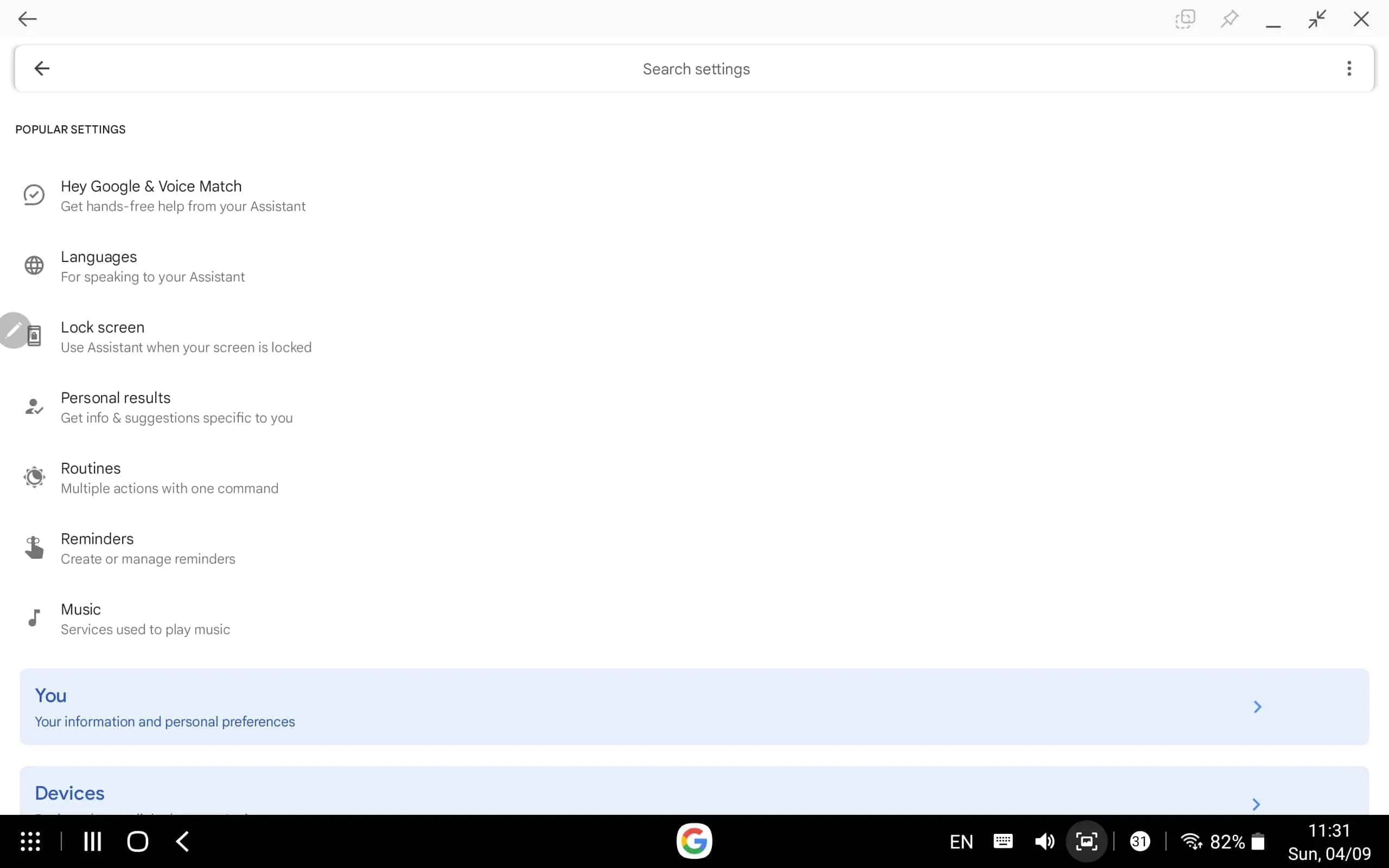
- Now turn on the “ Hey Google “toggle.
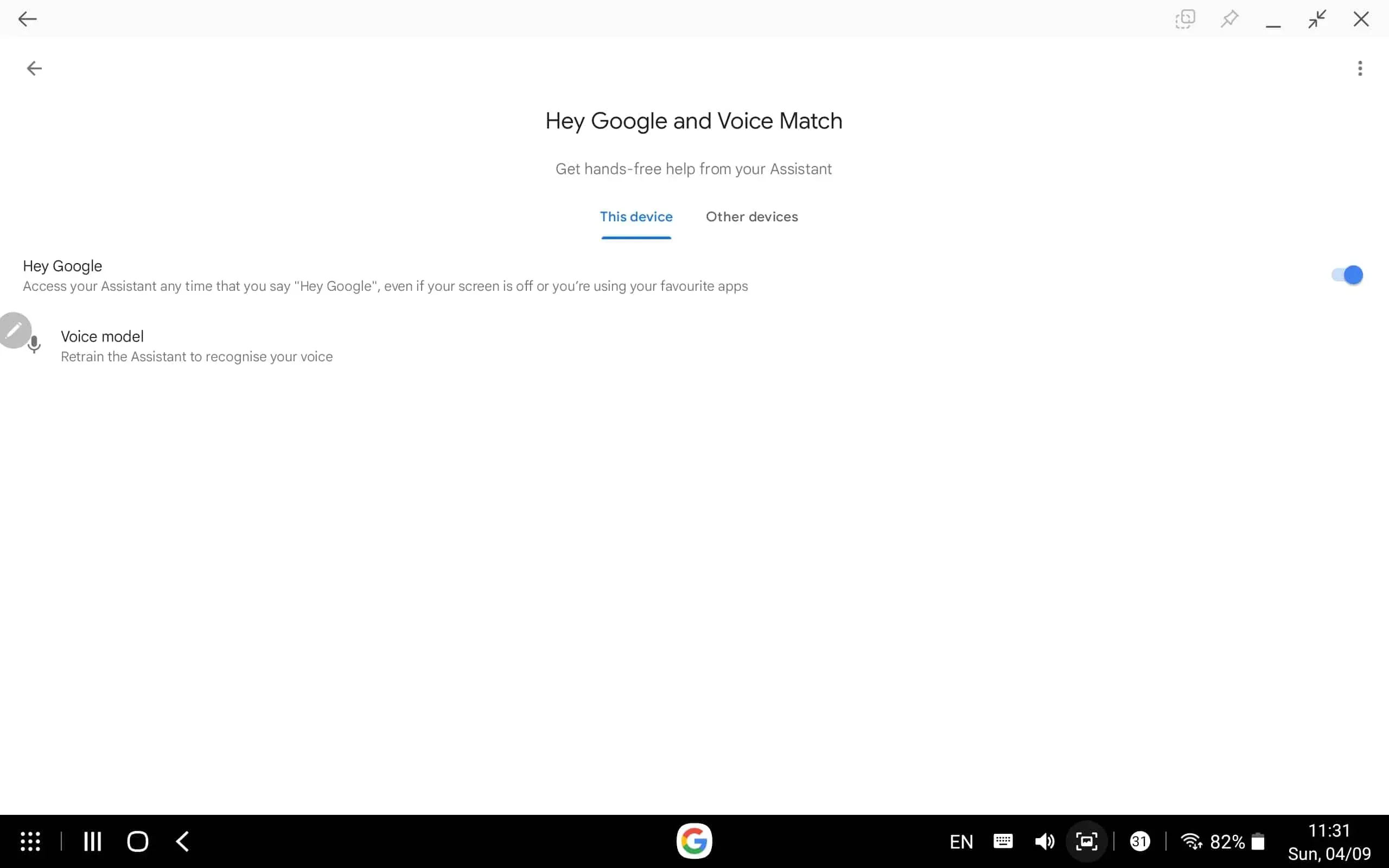
- Click “Voice Model” and follow the on-screen instructions to set up your voice match.
Enable screen reading
Now that you’ve set up voice matching in Google Assistant, you need to enable screen context. To do this, follow the steps given below:
- Say” Hey Google, open Assistant settings “to open Assistant settings on your device.
- Here, click on the “ General ” option and then on “Screen Context”. You can find Screen Context in the search bar and open it.
- Here, enable the switch for screen context.
- Now navigate to the screen you want Google to read.
- Once on the screen, say” Hey Google, read it.”
- Google will now start reading the text on your screen.
Reading screen settings
There are several tweaks you can make to optimize the reader for you. You can google play or pause text reading and also change the reading speed.
- Pause/Play – This button will be available in the bottom center. Click this button to pause reading or play it again.
- Change Speed - You’ll find this button in the bottom right corner. Click this button and then drag the slider to the left to decrease the speed or to the right to increase the speed. After that, click Done to save your changes.
Final words
Here’s how you can turn on the screen reader feature and Google will read the text on the screen to you. By following the steps above, you can ask Google to read the text on the screen. We hope this article helps you with what you are looking for, and if it helped you, please let us know in the comments section.
FAQ
Can Google read the page to me?
Yes, you can ask Google to read the text on the screen and the page for you. This feature is useful if you don’t want to read what you see but want to hear it.
How do I get Google Assistant to read to me?
If you want Google Assistant to read to you, you first need to enable screen context. We have discussed the steps for the same in the article above. You can follow the steps above to enable this feature and ask Google Assistant to read to you.
Can Chrome read web pages?
Yes, you can enable text acceleration in Chrome and it will read the web pages you have visited.
Leave a Reply