How to turn True Tone on or off on iPhone, iPad and Mac
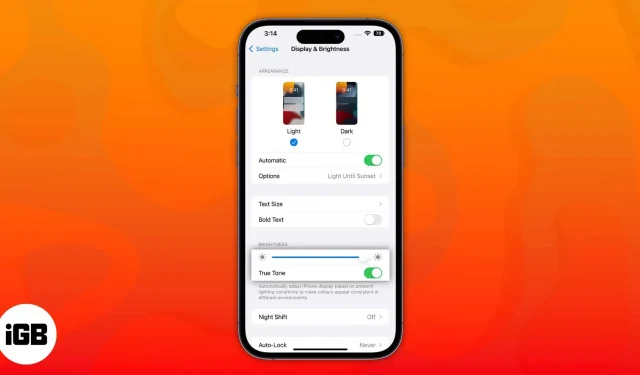
Apple devices have a True Tone display feature to reduce eye strain. Although it is designed to help us, it can be annoying for some, especially due to the color change. This article will explain what True Tone means and how you can enable or disable True Tone on your iPhone, iPad and Mac.
- What is an Apple True Tone display?
- How to enable or disable True Tone on iPhone and iPad
- How to enable or disable True Tone on Mac
- Why should I use True Tone?
What is an Apple True Tone Display?
True Tone is a built-in feature that uses the device’s advanced sensors to evaluate ambient light, brightness, or color. After that, it applies its algorithms to make your display output adapt to the environment you are in.
Apple first added True Tone support to its iPad Pro in 2016. Soon it was also included in the iPhone 8 series; and later in 2018, True Tone also debuted on Mac. Since then, all iPhone, iPad and Mac models have been equipped with this technology.
How to enable or disable True Tone on iPhone and iPad
There are two ways to manage True Tone on your iPhone through Control Center and Settings.
From the Control Center
- Swipe down from the right side of the home screen to bring up the Control Center.
- Touch and hold the Brightness slider.
- Tap True Tone to turn it on.
Note. If you’re using an iPhone with a home button, you’ll need to swipe up from the bottom of the screen to bring up the Control Center.
From Settings
- Open the Settings app.
- Tap Display & Brightness.
- In the Brightness section, turn True Tone on or off.
How to enable or disable True Tone on Mac
True Tone is now available for all Macs released after mid-2018. Here is how you can turn it on.
From Mac Control Center
Whether you’re using macOS Ventura or Monterey, use the methods below to enable True Tone via the Control Center.
- Open the Control Center in the upper right corner of the screen.
- Click Show.
- Select True Tone to turn it on.
From Mac Settings
Depending on your version of macOS, follow these steps to access the True Tone feature in your Mac’s settings.
On macOS Ventura
- Click on the Apple logo in the top left corner of the screen.
- Select System Preferences.
- Go to display.
- Enable/disable True Tone.
On macOS Monterey
- Navigate to the Apple logo → System Preferences.
- Select Displays.
- Check/Uncheck True Tone.
External True Tone Displays
When using a MacBook with the lid open, you can adjust the True Tone of external displays such as the Apple Thunderbolt Display via the Apple Thunderbolt 3 (USB-C) to Thunderbolt 2 Adapter, LG UltraFine 5K Display, and LG UltraFine 4K Display. display.
In addition, True Tone is available for Apple Studio Display and Apple Pro Display XDR with a Mac-compatible computer thanks to built-in ambient light sensors.
Why should I use True Tone?
With True Tone, you can work continuously without eye fatigue as it is negligible. The only time I know I don’t use it is when I use my device with it disabled; Trust me, it’s tiring.
It’s hard to express the wonderful impact this has on the time you spend with your devices. This is one of those things that you just have to see for yourself. While not a groundbreaking add-on, it has greatly improved my iPhone, iPad, and Mac experience. I’m interested to see how Apple can continue to develop and improve True Tone.
True Tone vs Night Shift
| Functions | true tone | Night shift |
| Thin | Yes | No |
| Colorful temperature | Auto | Management |
FAQ
True Tone does not negatively affect the battery life of your smartphone. And you can certainly use this technology for a long period of time.
True Tone is Apple’s display technology used in iPhone 8 and later.
My opinions…
That’s all on my part for this article. Tell me how was your interaction with True Tone? Are you devoted to him like I am, or have you turned him off and stopped caring? Let me know in the comments please.
Leave a Reply