How to enable/disable Google Fast Pair on Android
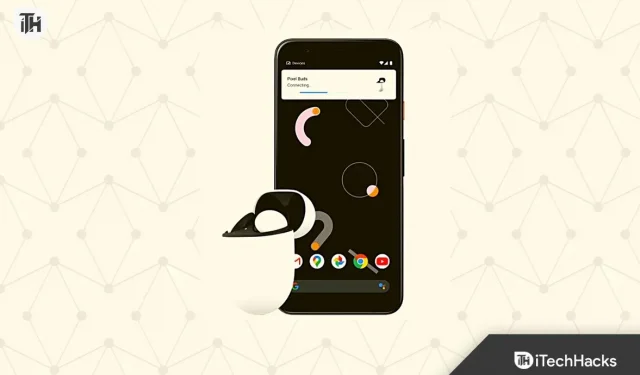
Google is developing new features to make its Android operating system more useful. There are currently 3.3 billion Android users in the world. This is only because of the features that Google provides. They have provided Android users with many settings that allow them to customize their Android phone however they want.
With new Android OS updates, many new features are added. Google has released Google Fast Pair for Android features, allowing you to pair Bluetooth devices without having to repeat any procedure. Many Android users are still unaware of Google Fast Pair and how to use it. We are here with this guide in which we will tell you “How to enable Google Fast Pair on Android”. So let’s get started with the steps to enable Google Fast Pair on Android.
What is Google Fast Pair on Android?
These days, there are many smart devices that we use on a daily basis. Users face connection problems due to the procedure they have to follow. Users must first enable pairing mode on the Bluetooth device they want to connect to. After that, they must turn on Bluetooth on their smartphone and wait for the device to appear. Don’t you think it’s a lengthy procedure? We all have smart watches, smart speakers, smart headsets, and more that we regularly connect to.
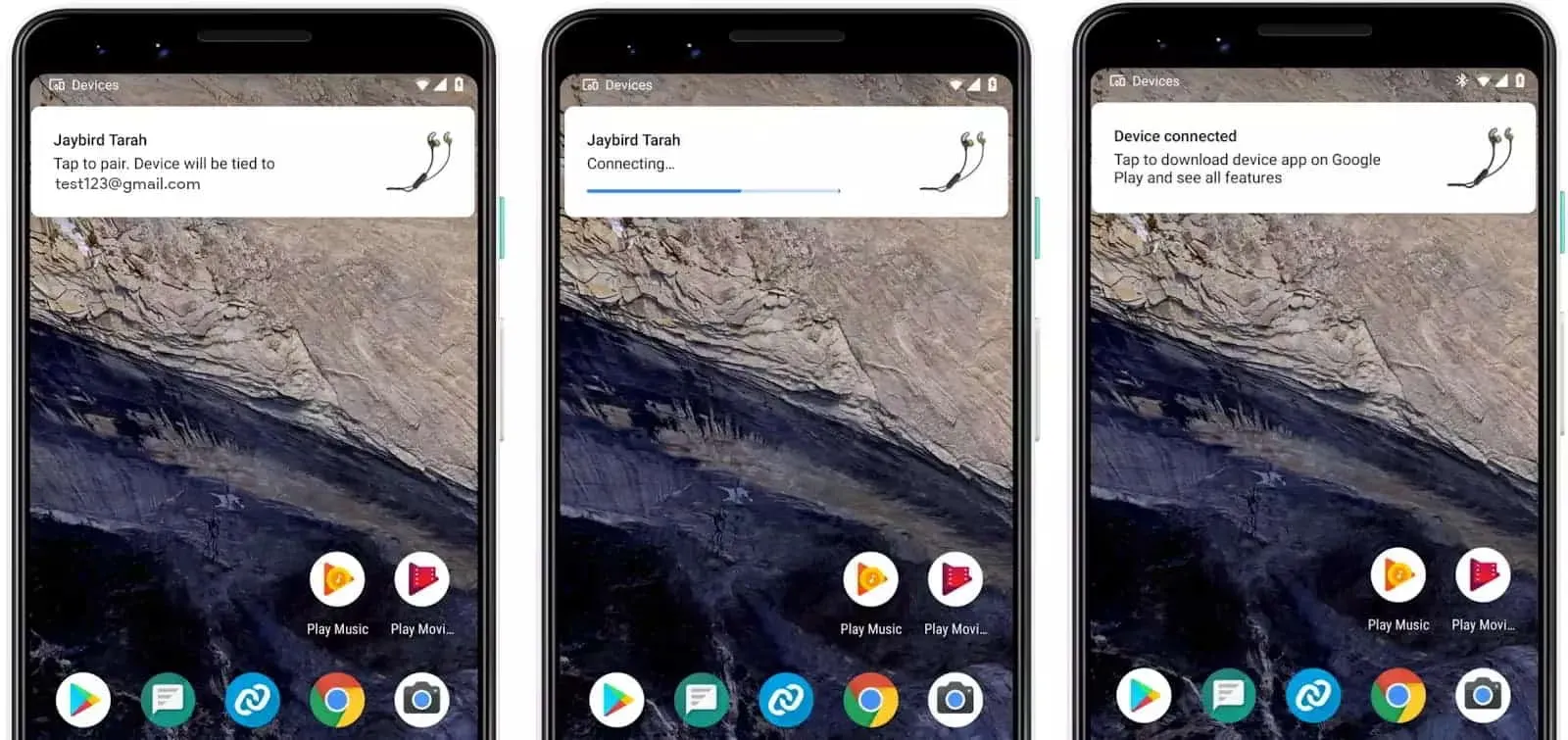
However, when we connect, we must open Bluetooth and find the device, and once the device is visible, we will click on it to connect. With the help of a pair of Google Fast, the process is greatly simplified. Users only need to enable Bluetooth on their mobile phone and then the smart device they are using connects without any problem. You don’t have to do anything as Fast Pair will automatically connect your smart device if it is nearby. As soon as the device is nearby, it will be automatically connected and you will receive a notification. There are many benefits to using Google Fast Pair. We have listed them below.
- You can quickly connect to the device without any procedures.
- It will show the device battery notification.
- This will help you in finding your lost devices.
How to Enable Google Fast Pair on Android
We know that you are excited about the process of enabling Google Fast Pair on Android. Users with Android version 6.0 or higher will be able to use Fast Pair. In most cases, Google Fast Pair is enabled on Android devices by default. However, if your Android device does not have Google Fast Pair enabled by default, you need to follow these steps.
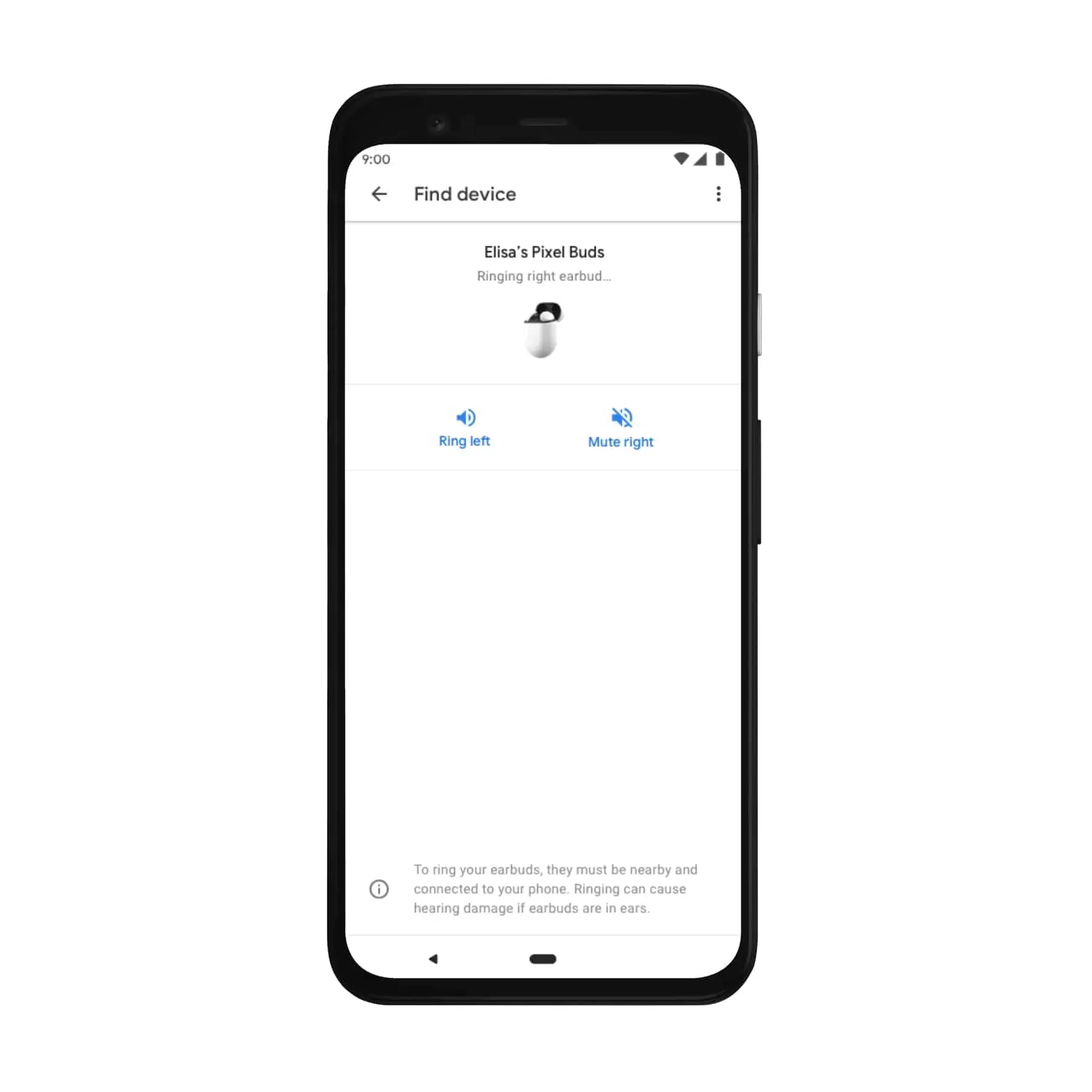
Also, Google Fast Pair can only be enabled on Android 14 or later. Once you have enabled Google Fast Pair on Android, you can pair your smart devices with your Android device without any problems. So let’s take a look at the steps you need to follow to enable Google Fast Pair on Android.
Enable Notifications for Google Play Services
For Google Fast Pair to work properly on your Android device, you must enable push notifications for Google Play Services. If the settings are disabled, you will not be able to pair smart devices and view their notifications during connection/after connection. You must follow the steps below to enable Google Play Services notifications.
- First, you need to enable notifications for Google Play Services on your Android phone.
- Go to Settings.
- Select Apps & notifications.
- Click on Google Play Services.
- After that select Notifications. Allow it.
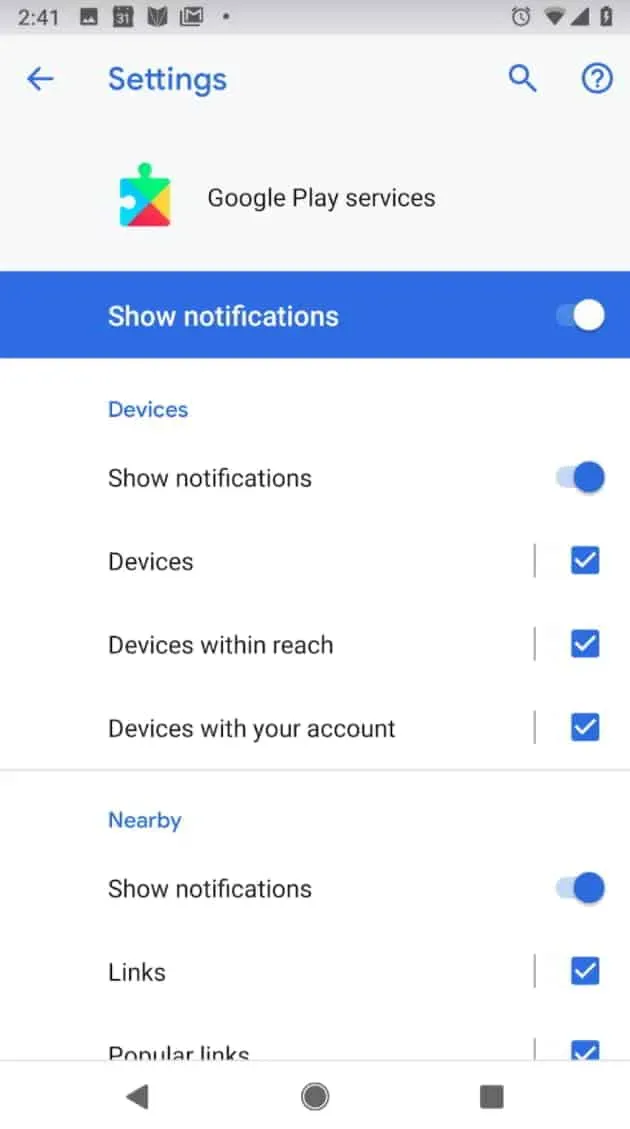
Enable Google Fast Pair on Android Device
Users want to know how to enable Google Fast Pair on Android devices. We have listed the steps below for you to check them out.
For pixel phones
- First of all, open “Settings”on your Android device.
- After that, go to “About phone”.
- Select Check for updates.
- If the system is running on Android 14, proceed to the next step. But if the system does not work on Android 14, you must wait for the updates to be downloaded and installed.
- After checking the Android version, close the app.
- Now go to Settings on your Android phone again.
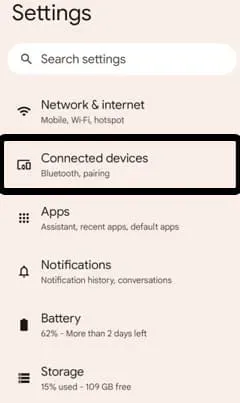
- After that, go to the “Connected devices”option or options related to connections or sharing. (You must visit the option where Bluetooth, VPN, WiFi, etc. are available)
- You will now see an option Fast Pair (Pixel Device) / Quick Nearby Connect or related (other Android devices).
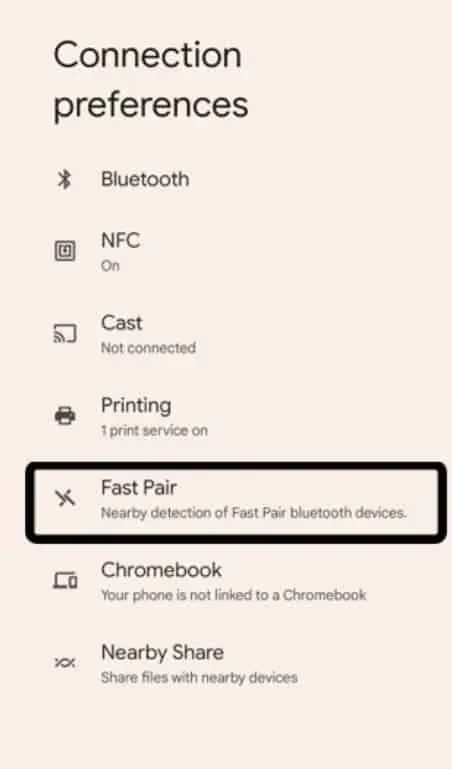
- Click “Quick Pair”and turn it on.
- Now, when you take out your smart device and start pairing, a pairing notification will appear on the screen. You must press a couple. The device will be paired; now you can use it without repeating the long procedure.
For other Android phones
- First of all, open “Settings”on your Android device.
- After that, go to “About phone”.
- Select Check for updates.
- If the system is running on Android 14, proceed to the next step. But if the system does not work on Android 14, you must wait for the updates to be downloaded and installed.
- After checking the Android version, close the app.
- Now go to Settings on your Android phone again.
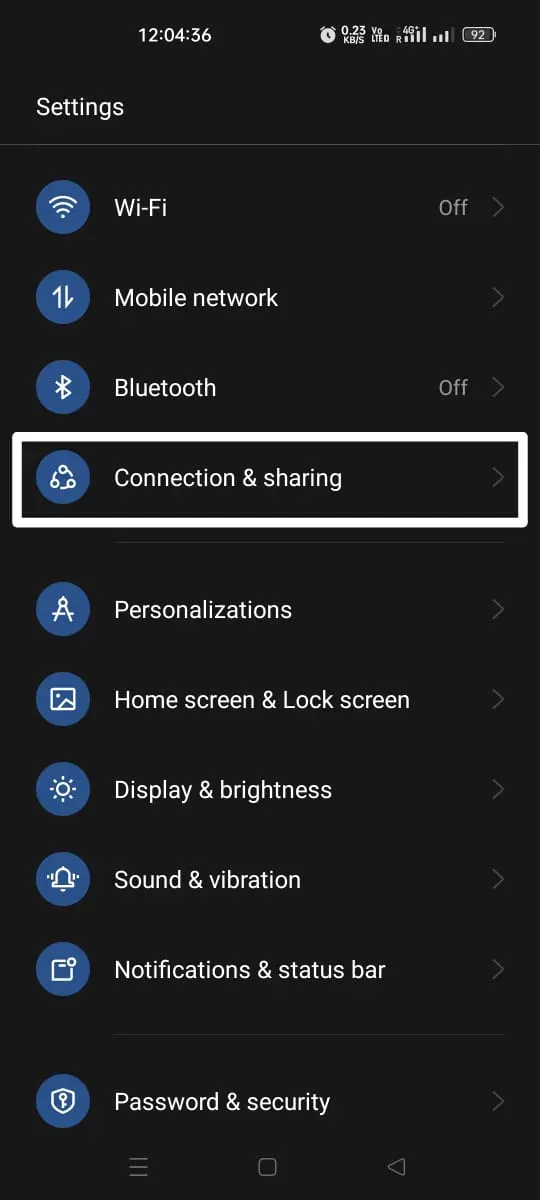
- After that, go to the “Connections”or “Sharing”option. (You must visit the option where Bluetooth, VPN, WiFi, etc. are available)
- Now you will see the option Quick Nearby Connect or related to it.
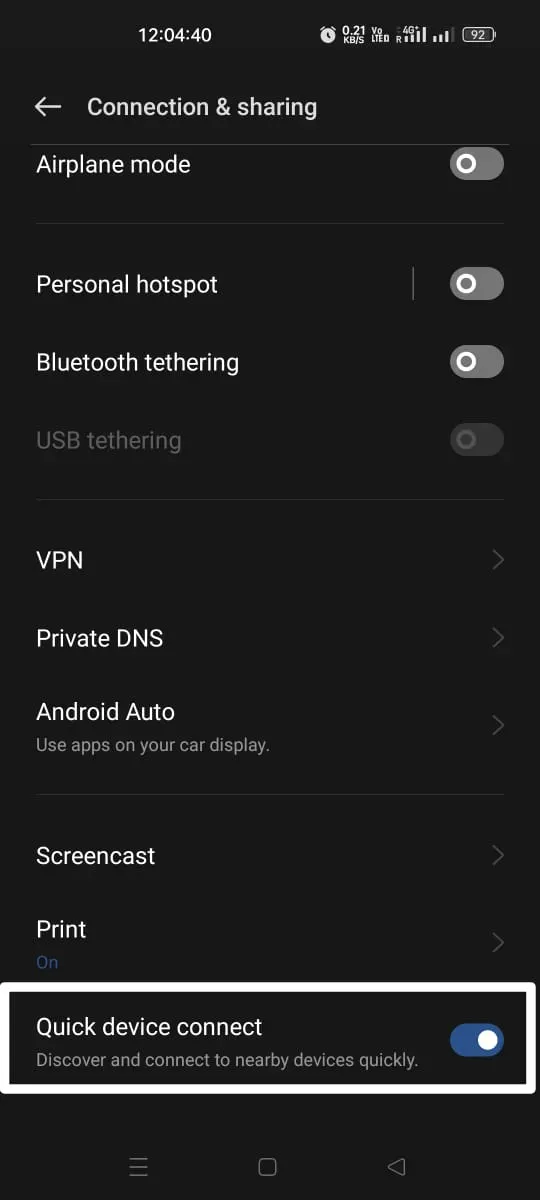
- When you see the option, turn it on. That’s all.
- The Fast Pair feature is enabled and you can easily pair your smart devices.
How to Disable Google Fast Pair on Android Phones
If you don’t want to use the Google Fast Pair feature on Android phones, follow the steps listed below to turn it off.
- Open “Settings”on your Android phone.
- Navigate to the Connected Devices, Connections, or Sharing option you used to turn it on.
- After that select Fast Pair and turn it off. If you don’t have a Pixel Phone, disable Quick Nearby Connect or similar settings. That’s all.
Summarizing
There are various types of smart devices that we use in our daily lives. In order to use all these devices, we must pair or connect them in order to access them. We have to turn on Bluetooth to pair with them and find the device in Bluetooth Paired device to connect it. With Fast Pair, you won’t have to go through such lengthy steps. In this guide, we have listed the steps you need to follow to enable/disable Fast Pair. That’s all for this guide. Follow the instructions to enable Fast Pair.
Leave a Reply