How to enable/disable Start Menu Animation in Windows 11
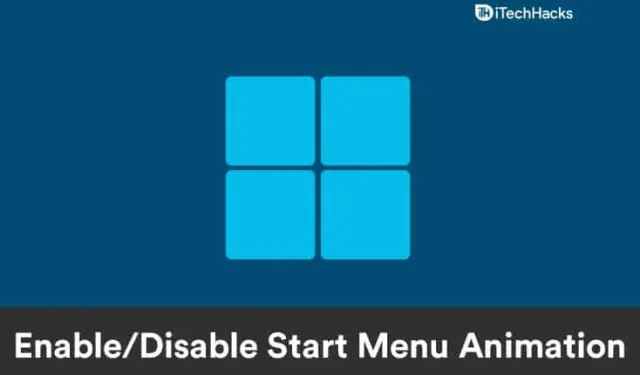
Windows 11 adds a lot of animations and graphics to the current operating system. In terms of user interface, Windows 11 represents a significant improvement over Windows 10. As a result, Windows 11 has a new Start Menu animation that some users may or may not like. Luckily, you can turn the Windows 11 Start Menu Animation on or off at any time. In this article, we’ll take a look at how to turn the Start Menu on or off in Windows 11.
Disable Start Menu Animation in Windows 11
You can easily turn off the Windows 11 Start Menu Animation in the System Performance Options. To do this, follow the steps given below:
- First, open the Run dialog box on your PC by pressing the Windows + R key combination.
- Now in the Run dialog box, enter SystemPropertiesPerformance. Now click OK or press Enter to open the performance options.
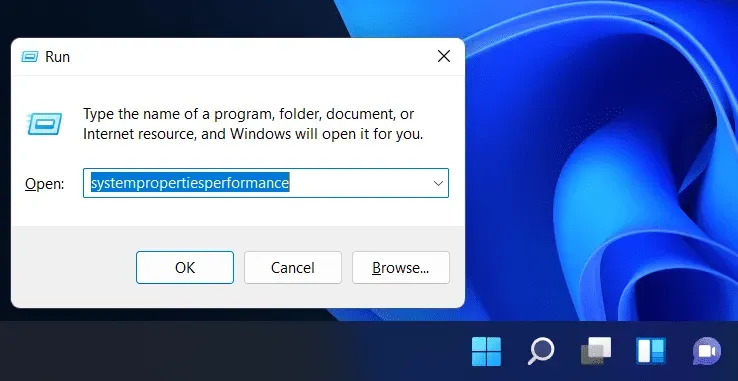
- Go to the Visual Effects section in the performance options.
- Here you will see four options: “Let Windows choose what works best for my computer “, “Adjust for best appearance “, “Adjust for best performance “and “Custom”.
- Select Custom from the options provided.
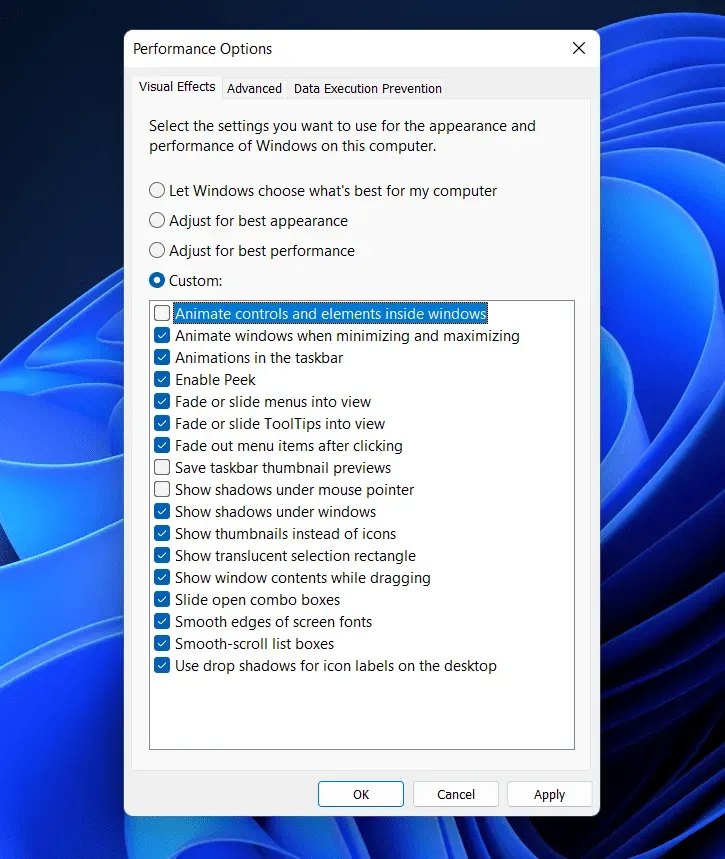
- Make sure you uncheck “Animate controls and controls inside windows “. If you clear this check box, Windows 11 Start Menu animation will be disabled.
- After that click “Apply”and then click “OK”to save your changes.
- Restart your computer, or sign out and then sign back in to your computer to turn off the Start Menu animation in Windows 11.
Enable Start Menu Animation in Windows 11
Enabling Start Menu Animations in Windows 11 is as easy as turning off Start Menu Animations. If you want to re-enable Start Menu animation in Windows 11, you can follow these steps:
- Open performance options in the Run dialog box . Press the key combination Windows + R , and then in the Run dialog box that opens , search for SystemPropertiesPerformance and press Enter.
- Now in the performance options go to the Visual Effects tab.
- In the option that appears on the screen, select Custom.
- Now check the box for Animate controls and items inside windows.
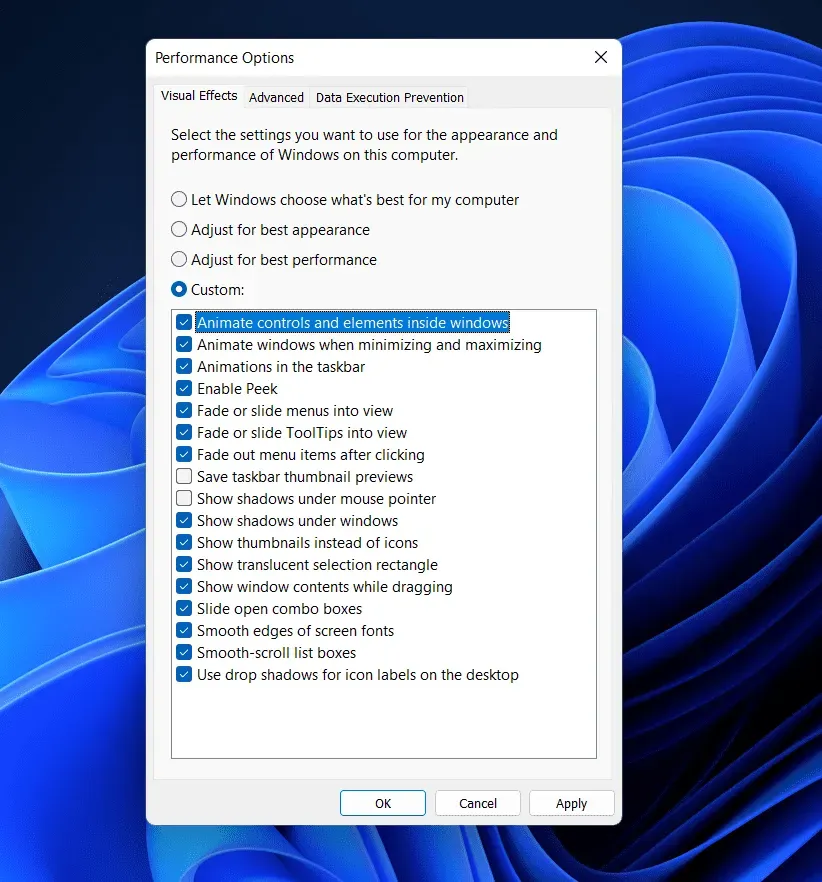
- This will enable the start menu animation in Windows 11.
- After that, click “Apply”and then click “OK”to save the changes. You will have to restart your computer or log out and then back in to enable Start Menu animation in Windows 11.
Here is how you can enable or disable Start Menu Animation in Windows 11. Disable or enable Windows 11 Start Menu Animation is very easy and you can do it at any time. By following the steps above, you will be able to enable the animation of the Start menu and disable it.
FAQ
How to enable start menu animation in Windows 11?
You can enable animation in Windows 11 using the performance options. We discussed the steps to enable animation in Windows 11 in the article above. You can follow the steps mentioned in this article to enable animation in Windows 11.
How to disable start menu animation in Windows 11?
You can easily disable animations in Windows 11 from the Visual Effects tab in Performance Options. You will need to uncheck the box for controls and Animate elements inside windows here to disable animations in Windows 11. To get a detailed guide on this, you can follow the steps mentioned in this article.
Leave a Reply