How to login to Brightspace Purdue LMS
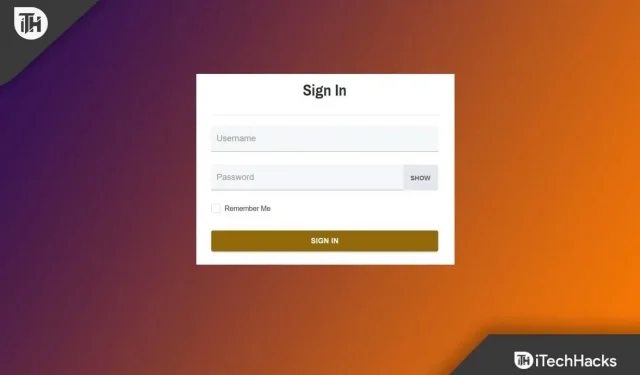
In this age of the Internet, Brightspace Purdue had the great idea to create a learning management system that allows students to participate in discussions, classes, and more from anywhere in the world.
In the Brightspace Community, users can share ideas and vote on potential Brightspace features by interacting with other users. If you would like to join the Brightspace Community, you will need a Brightspace Community Account. But not many users are familiar with how to login to LMS Purdue University using Brightspace Purdue Login .
That’s why we’ve created this guide to help you guys sign up for Brigthspace Purdue and log into the Purdue University LMS . So let’s start with the guide and see how you can join Brightspace Purdue.
Content:
- 1 What are the features of Purdue Brightspace?
- 2 What are the requirements to sign in to Mypurdue?
- 3 How do I access the Brightspace Purdue login portal?
- 4 How do I enable the Brightspace Purdue notification?
- 5 What is Kaltura for your video assignments and how do you use it?
- 6 How do I access information from Brightspace Purdue feedback?
- 7 Brightspace Purdue Login 2022 – Contact Information
What are the features of Purdue Brightspace?
Purdue University uses Purdue Brightspace as its learning management system. The LMS D2L system, which includes study materials and student interaction, is supported by the central office. However, it also has other main features such as:
- Groups and discussion
- Course Information
- Student grade
- Grade
What are the entry requirements for Mypurdue?
Signing into MyPurdue is not too difficult, and there are no additional requirements to enter Purdue Brightside other than those described below. You can define these requirements in the conditions section.
- Start by searching the official Brightspace Purdue website.
- You will also need a smartphone, laptop or PC to log in.
- You will then need an internet connection to log in.
- Last but not least, your username and password.
How do I access the Brightspace Purdue Login Portal?
Thus, if you want to log in to the Purdue University LMS using the Brightspace Purdue login, you must follow the steps given below. Make sure your mobile phone, laptop, or whatever device you use has an active internet connection, because without the internet, you won’t be able to do anything. So, once you have verified that, here are the steps to help you:
- Entry to Purdue Brightspace is available at the Brightside purdue website.
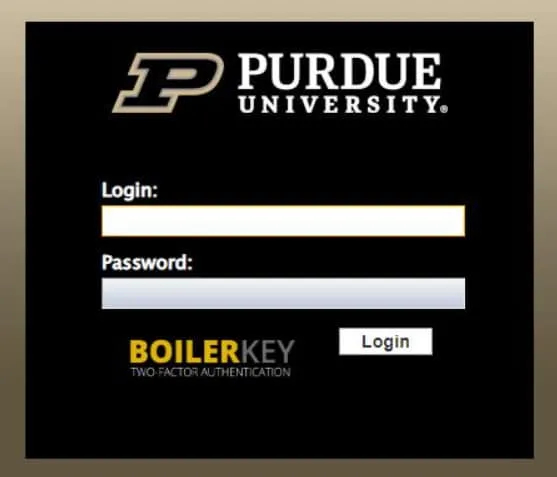
- You should now be able to directly access Purdue University’s Brightspace login page.
- You can choose between
- Purdue Global
- Purdue West Lafayette
- Purdue Fort Wayne
- Purdue Northwest
- Choose the most suitable option.
- If you are a current Purdue student, please enter your username.
- Enter the password associated with your account.
- Clicking the Sign In button will open the Brightspace Purdue LMS or Learning Management System.
How to enable Brightspace Purdue notification?
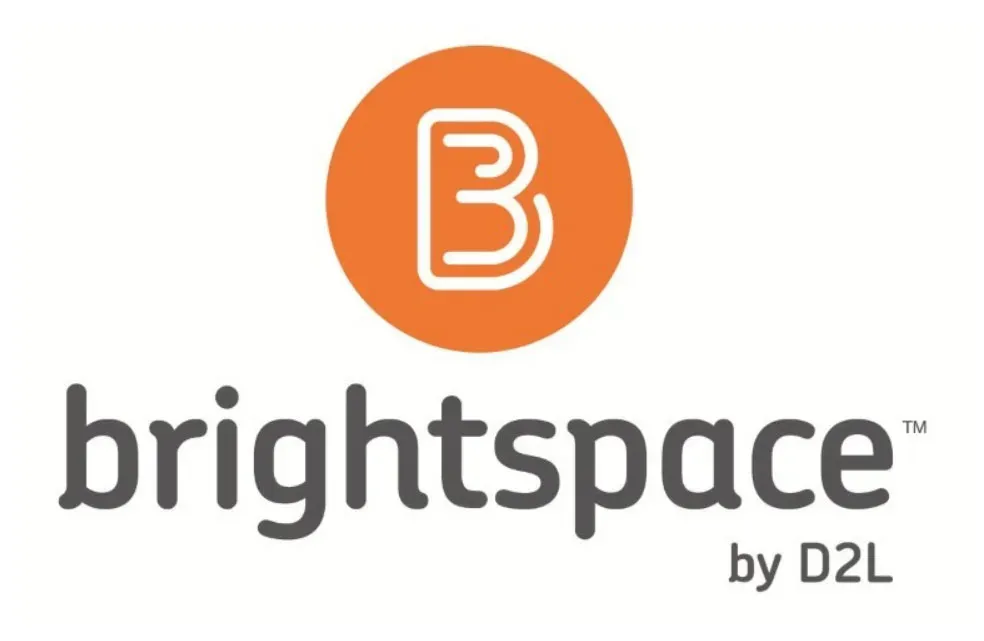
If you have successfully logged into Brigthspace Purdue, log into Purdue University’s LMS, you can be regularly notified when someone starts a discussion or uploads something. But you know you need to enable the Brightspace Purdue notification on your account, because other than that, you won’t get any notifications. However, to enable this, the following steps will help you:
- Select the name option from the main menu on the Brightspace Purdue login portal and click Notifications .
- To enable notifications, enter your email address. In the contact method, you will find the email address below. For best results, please use your Purdue email address . You can also update your email address in the Change Email Address option . You will be able to register most effectively by providing your mobile phone number.
- In the Summary section , you can now select a frequency. If you select this frequency, you will be notified of all Brightspace Purdue activities.
- Select the items you want to receive notifications for in the instant notifications option. Make sure you include your choice in your ad.
- To personalize your site, scroll down the page. Activate the Allow future courses to send notifications option . This will change your settings for future courses.
- To exclude courses, click the menu item. If you don’t want to receive notifications for certain courses, you can remove them.
- Click Save to save your changes.
What is Kaltura for your video assignments and how do you use it?
In discussions and tasks, Brightspace Purdue Kaltura can help you download movies. Kaltura not only ensures that only your instructor and students can view your videos, it also helps you securely upload them.
You can view assignment videos from your instructors if you upload them using Kaltura. Users who have access to the discussion forum can view the videos you upload to discussions. Instructors can also view videos you upload to discussions.
- To submit your video to a Purdue course, you must first log into your Brightspace Purdue Entry Portal .
- Select the correct module if your assignment is a video project. If you want to use the Discussions option , you can also click the Course Tools menu and select Discussions .
- Let’s say you clicked the Insert Material button . It is located on the right side of the page.
- The next step is to include cultural environments.
- Click on the Media Upload option when you see the + for option (it will appear in the drop-down menu).
- A video file can be dragged from your computer to your browser’s online window as simply as clicking and dragging the video file .
- Click File to Upload under the + button after you find the button. After that, scroll down until you find the popup. You will see a list of options when you click on it. Let your video load.
- The system will take a few minutes for the video to be converted by Kaltura .
- If the video is not showing, click Refresh on the right and select Add Kaltura MediaScreen .
- Wait for the video to load and then select Embed when it’s ready. It will be on the right side of your page.
- In addition, you will have a practical way to watch videos. Click “Add “to upload the movie to the Discussion tab.
- There will be a link to the video in the submit window. Now you can do this if you want to add text or other information. Click the “End”button once you’ve finished everything.
How do I access information from Brightspace Purdue Feedback?
For each assignment, different feedback methods will be used, such as written feedback, rubrics, or audio feedback. Using a rubric is a good way to evaluate your work. There is a clear description of what is expected of you in the assignment. The title of a work or project can help distinguish different parts of it. In this document, you will find a detailed description of the key features associated with each member.
- First, visit the Brightspace Purdue login website , find the Course Tools menu and click on it. Then you have to find the task and click on it.
- Learn more about how to submit an assignment for a course here. In addition, you will receive information about jobs that have not been submitted. Discussions are not included in the Assignment . To do this, you need to keep following the steps.
- Ratings, reviews and materials can be viewed on the online portal. Click Read or Unread next to Review to access all benefits.
- Read: You have read the comments.
- Unread: You haven’t read the review yet.
- Find your grades in the course.
- Now you have to search in the course of the discussion. On the right, you can see the feedback you provided .
- In the Reviews section, you can view the Ratings .
- Select the option to view graded reviews to find the exact review you’re looking for.
Brightspace Purdue Login 2022 – Contact Information
Even though you have already carefully followed the above steps, if you are still having problems, feel free to reach out to your registered email address at Bright Space Purdue contact details.
- The Brightspace Purdue Global website is located at purdue.brightspace.com..
- For global support call 866-522-7747.
Is it safe to enter Brightspace Purdue?
Your Brightspace Purdue account is secure so you don’t have to worry about accessing the official Purdue portal with your Brightspace Purdue account. If you are having trouble logging into Brightspace Login Purdue, you can call 888-522-747. So yes! Using Brightspace Purdue is absolutely safe.
Summing up | Sign in to Brightspace Purdue
So that’s all we have for you on how to login to Purdue University’s LMS using Brightspace Purdue Login . I hope you find this guide helpful. For more information or help, comment below and let us know.
Leave a Reply