How to recover saved passwords on Android
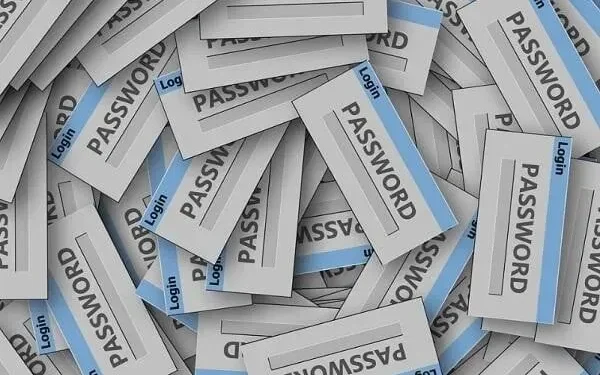
So, you have saved the password on your Android device. But now, when you need to put it on another device, you won’t remember. Maybe you’re trying to change it and can’t remember. And autocomplete is also not working or active.
These are all situations that will put you in a difficult position. Regardless, it’s always a good idea to learn how to see your password. There are different ways.
Because there are different apps, ids and more. So, let’s go over everything and help you recover those passwords:
Can you recover deleted passwords on your Android phone?
There is no way in the world to recover deleted passwords. Once you delete them, even by mistake, you won’t be able to get them through Android.
But other methods can also be used. Similar to the “Forgot Password”option on most websites. They will send you a password reset link or an email with your password.
You can use these methods if you can’t remember and have deleted the saved password from Android. Other than that, there is no way.
Once you remove the password from Google, Chrome, or Android apps, it will remain removed.
With that said, let’s start with the instructions you’re here for:
How to recover saved passwords on Android?
- Finding them on your phone
- Using the built-in password tool (Samsung Pass)
- Using a Google Account
- Using the Google Chrome App
- Using any other browser
- WiFi Password Finder
- Export password
1. Search them on your phone
Let’s start by looking for them on your smartphone. That’s the whole point. Now think of this as a guide to narrow down your search.
- First of all, decide where you want to search. There are various applications such as Google account, Google Chrome, built-in password manager, etc.
- You must determine where the password might be. After that, follow the instructions that correspond with it.
- You may now have a Samsung phone or a smartphone from another company. It does not matter.
- The Android OS is often the same. Thus, you can use these steps to continue.
- First go to your device settings. To do this, you will have to slide down or up to open the system tray. This is the one that has Android options.
- Then find the “Settings”option. Usually this is a variant of the gear.
- If you have the latest version of Android, you will have the option to search in settings. It’s the magnifying glass in the top right corner.
- Click on it and find the password. It will show you the “Passwords and Autofill”section. Click on it to access it.
- If you don’t have the “Search”option, “Passwords and AutoFill”will be in “General Management”. Go to General Management Settings and look for this option.
- Once you click on it, it will show you all the apps that store passwords. It will usually have a Google account and a Samsung account if you are using a Samsung phone.
- Sometimes he also had another security tool, such as Samsung Pass.
- Either way, you can go ahead and click on any of the account options.
- Once you do that, it will show you all saved passwords. Go ahead and select the website or app you want the password for.
This is a general running option. If you want something more specific, keep moving forward.
2. Using the built-in password tool (Samsung Pass)
Many smartphones also come with built-in security features. Samsung Pass is one of the easily accessible tools. You have the quality and reliability of Samsung.
You can also get other organizers or password savers, such as a pass. They store your password and other personal information such as bank, credit cards, etc.
- You can access Samsung Pass (or any other app) the same way as above.
- Passwords and autofill will most likely have this app listed. If it doesn’t, you will have to open the app.
- Try not to use any non-authentic and unsafe applications. Stick with premium options like Samsung Pass.
- Once in “Passwords and autofill settings”, you will see Samsung Pass listed under Google.
- Go ahead and click on the gear icon. These are also settings.
- Samsung Pass will prompt you to enter your credentials. This could be a biometric scan or the provision of a password. Go and do it.
- Once you do this, you will have access to all the information in Samsung Pass.
3. Using a Google account
As you know from the first step, you can access your Google account’s saved passwords in Settings. Once you hit the Google option, you will be prompted to select an account.
Like Samsung Pass, it may ask you to enter your password and other credentials. After that you will be logged in. You can also do this from your Google app:
- First, find and launch the Google app on your phone.
- In the upper right corner, click on your account icon. This will be your profile picture (depending on what you chose).
- Click Manage Google Account.
- There will be several tabs below your email id and your account name. For example, Home – Personal Information – Data and Privacy.
- Click Security. Then scroll down until you find “Password Management”under “Login to Other Sites”.
- There you will find a list of passwords saved on your ID. You can go ahead and review them.
4. Using the Google Chrome App
Using the Google Chrome app is one of the easiest ways. It will show you the password saved in your browser and your browser ID. The browser ID is usually the Google account you have connected it to. So you can also use the above option.
In addition, remember that Google Chrome passwords and data are encrypted. You can only access what is in your browser and ID. If you delete them, the data will be gone forever.
- Launch the Google Chrome browser on your phone.
- Click on the three dots in the top right corner. Then click “Settings”.
- You will see the “Passwords”option in the list of available options.
- Once you click on it, you will see a list of all the websites it has saved passwords for.
- So go ahead and find who you are looking for.
5. Using any other browser
Let’s assume that you don’t use any of the assets listed above. You are using the built-in browser of your smartphone. This will be known as the “Internet Application”. Even they have the option to save passwords for viewing later.
So:
- First, find this internet browser and launch it.
- Next, click on the Menu button or Browser settings. It can be three dots, three lines, or a gear icon.
- Your passwords should be in the “Personal Browsing Data”section. Unless there is a separate password keeper.
- There you will find logins and passwords.
6. WiFi password search
WiFi password recovery is completely different from finding saved passwords. The WiFi password can be stored in the Notepad app or similar storage options.
- For your router password, you will need to check the admin controls.
- First, visit your router’s default IP address. In most cases, this is either http://192.168.0.1/ or http://192.168.1.1/.
- You will need your administrator login details. It is stored on the back of the router. If you don’t find it there, google your company’s router admin logins and you’ll find it.
- There you will find the password either in the profile settings or in security. It can also be called “Access Key”or something similar.
- Anyway, let’s move on. You can use your phone’s built-in QR scanner to share your Wi-Fi password with someone else.
- All you need to do is go to the Wi-Fi settings on your phone and see if there is a QR code option. If there is, then you can share.
What if you use Hotspot and want to share your password?
Well, the hotspot password will be in your phone’s hotspot settings. You can share it with.
Wi-Fi password by default, it can be generated automatically. So take care of it.
7. Export password
Export password will download the list of passwords to your device. This feature is mainly available for Google Chrome passwords. Hence, you can download the ones that are supported in Chrome. Keep in mind that this will be like saving a clipboard file and is not entirely safe.
If you are using the Firefox or Safari web browsers, they also have these features. But their list of passwords can be accessed in different ways.
- First, open Chrome on your device and then go to the Chrome menu.
- Select “Passwords”from the list and see if you can find all the passwords.
- On the passwords tab, you will see three dots in the top right corner. Click on them.
- It should show you the export option. If it’s not there, you can select each password individually and see if they have an export option.
- In this case, you can download the entire list.
This method will work on any phone including Samsung Galaxy. They may come with a different set of preferences. But you can easily use the device settings app, Google, to find everything you need.
Conclusion
Remember that you must click on this eye icon to view the password. Sometimes password managers save logins separately. It may be in a folder, but you don’t need to access the folder.
Similarly, saving passwords to the clipboard is not recommended. But Google web browser users have the option to export passwords.
As mentioned, these solutions are for Android users. This is not for iPhone or PC users. You can use this for tablet too. If you use the trash can icon, you will remove passwords.
Leave a Reply