How to Recover Deleted Photos from Android Using Computer
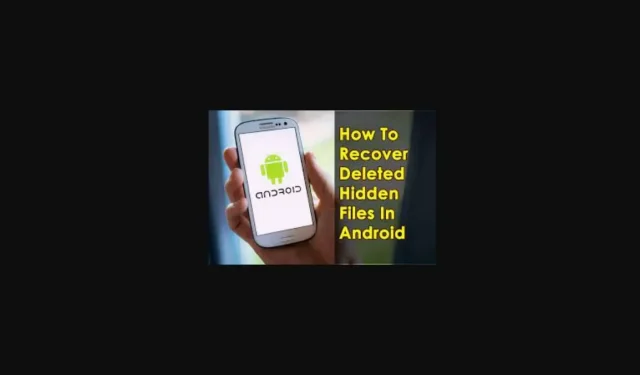
Sometimes we may remove images. Most Android phones have the ability to accidentally erase images. On some older Android smartphones, with the exception of the Apple or Laptop, Android galleries do not appear to have a Recently Deleted subfolder or trash compactor.
Whether or not you have a recently deleted folder, if you tend to erase the photo again (unlike me), it may be lost.
These inadvertently lost images on Android phones cannot be recovered? Obviously not! However, recovering erased pictures from your Droid library or even from other places on your smartphone is very easy. You can get photos from iCloud storage (if you use it) or use a third-party photo finder for Samsung.
Can we recover deleted photos from Android using computer?
Truth is unmistakably positive, as this article shows. The reason why you can recover erased images on Droid is because they are not actually erased. But even though the erased images have disappeared from your smartphone’s gallery or seem to be missing, the photos are still stored in your device’s memory.
Suppose erased images are stored in the built-in memory or secondary storage (SD card). In this case, the memory space they occupy is recorded as “unopened”and can be used to retrieve fresh information at any time. Photos will be lost and unrecoverable when new information is saved in the location where the deleted photos were.
As a result, you should never use the device until you are well. Downloading or updating software, taking photos, sending text messages, etc. can all result in new information being received and erased photos being erased.
Basic Tips for Android Photos Recovery
Below are two points to remember:
- To begin with, you should not use your smartphone until you recover deleted images. For example, just don’t use your device to take new pictures, save new pictures, or send and receive mail on your Droid until you’ve restored the erased pictures.
- Then use the powerful mobile picture recovery software as soon as possible to recover your erased photos, which requires a computer.
Now, since this is the most widely applied method, we will demonstrate how and where to recover lost images from Droid built-in memory using smartphone data recovery software.
How to Recover Deleted Photos from Android Using Computer
You can recover deleted photos on Droid smartphone using various approaches. Learn how to recover deleted photos from your smartphone’s built-in memory or memory card.
- Recover Deleted Photos from Android Internal Storage
- Recover deleted images from cloud storage
- Recover Deleted Photos from Android SD Card with Free SD Card Recovery Software
1. Recover deleted photos from android internal storage
Many Android smartphones now store data in built-in memory. In the cell phone photo album, the photos are immediately displayed. Android data recovery software is recommended for recovering permanently erased pictures from photo album on Android smartphone.
There are some mobile phone software designed to recover lost numbers, messages, photos, videos, music files and documents from your Android smartphone.
Most data leakage problems come in two forms: Droid data finder for PC or laptops and Android data recovery app for smartphones.
You must ground your mobile phone first in order to recover deleted photos with mobile data extractor.
Follow the steps below to recover deleted photos from mobile phone using PC with data recovery apps.
To recover erased images on your mobile phone using a computer or macOS, use the EaseUS Droid search tool.
- Connect your mobile phone to your desktop with a USB cable in the first step. Backup and Restore MobilSaver for mobile phones must be installed and running.
- Search your mobile phone for photos deleted from the photo gallery.
- Rate and recover deleted images on your Android smartphone.
OR
If you don’t want to use your computer to recover deleted pictures from your device, you can use the EaseUS Android Data Recovery app.
- Open the app and click the “Scan Settings”button to search for deleted photos.
- The erased photos are now shown on the display.
- Select Settings from the dropdown menu. You can program the application to find and display specific document sizes, types, and other options.
- After the search is complete, select the documents you want to retrieve and click Restore. You must click on the crosshair symbol. All photos and documents that have been extracted are stored inside.
2. Recover deleted images from cloud storage
Most cloud computing and imaging programs automatically save your files. If this feature is enabled, follow these simple steps to get your files back. And here is an example of how to get photos directly from the Google Photos app. (If the image sync service is enabled, you can receive files from OneDrive and Dropbox.)
Such a process will only work if the photo was sent to the trash just under 60 days ago.
- On your Android smartphone, launch the Google Photos app.
- Click “Menu”> “Trash”on the left.
- Select the image you want to restore and hold it in your hands.
- To recover your lost photos, select “Recover”from the vertical bottom of your device’s screen.
3. Recover deleted photos from Android SD card with free SD card recovery software.
A series of stairs to recover deleted photos from a mobile memory card:
Step 1: Get “Mobile Phone Photo Recovery”and download it.
Users need to install Droid Photo Recover on their computer first. To download the document, double-tap it again.
Step 2: Link the desktop computer with the memory card on the mobile phone.
Then open the software and use the Solid State Drive (SSD) Scanner to connect your mobile memory card to your desktop. The memory card will be quickly recognized by the program.
Step 3: Recover Lost Images from External Memory Card
After that, the program got access to your memory card. Go to the main menu and select “External Storage Recovery”. Then your memory card will appear; click the option in the upper right corner, and then click Next.
Also, in the headers, click the “Images”button. You can see erased photos in red and remaining images at the same time. If necessary, click the upper right button “Just show remote device(s)”.
Click “Recover”at the bottom of the screen after selecting the erased pictures you want to recover. After some time, the deleted photos will be restored on your laptop, so you can drag and drop these pictures to your mobile phone without much effort.
How to Recover Deleted Photos from Windows PC for Free
We will cover three methods to recover erased images on Microsoft desktop computer or Mac. One of the most successful ways to recover erased images is to use an expert search tool.
- Recover Permanently Deleted Photos with Windows Photo Recovery Software
- Recover lost photos from previous version
- Restore photos from trash
1. Recover permanently deleted photos with Windows photo recovery software.
A much more efficient way to recover deleted photos on Microsoft Windows is to use the photo search tool. It is highly recommended to use the EaseUS Data Recovery Wizard, which has been on the market for over a decade.
Consumers can apply powerful data search techniques with just a few clicks. This free data finder is as versatile as the panels below, except for its convenience.
- You can easily recover data, files, pictures, music, media and messages that have been lost or deleted.
- Data can be recovered from a destroyed HDD, a full trash can, a virus attack, a microSD card, a flash drive, a VCR, a recorder.
- Simplify information recovery under a variety of conditions, including unexpected deletions, wipes, disk space failures, malware infections, and software errors.
- Re-viewing and restoring damaged movies, photos and files is periodically supported.
Do the following:
- The EaseUS Data Recovery Wizard should now be available. Select “Browse”when you find the memory card, camcorder, or hard drive sector where you erased or erased photos.
- Select “Photos”on the left screen to quickly view photos after monitoring is completed.
- Users can see the photos they want to recover in advance. Then choose a new location to save the recovered data by clicking Restore.
2. Recover lost photos from previous version
If you have used long-term storage for a complete backup of your images, you can use this method to retrieve them. For Microsoft 10/8.1/8 consumers, follow the instructions below:
- First, go to the menu bar. Press “Enter”after typing “get items”.
- Find the directory containing the deleted documents.
- To restore Microsoft Edge documents to their original location, select the Restore option in the center.
3. Restore photos from trash
Previously erased images may be mostly in the trash. Backups are created in the Recycle Bin until it is emptied. To recover a previously erased photo, follow these instructions.
- Click the “Cart”button a second time to view it.
- To access your deleted documents, go to the panel and select View.
- To restore the image to its actual location, second-click it and choose Restore.
How to Recover Deleted Photos from Android Phone with Backup
How to quickly restore deleted images on a smartphone if the operating system stores them? Galaxy Texts Recovery will be your best option for recovering mobile images.
This expert mobile image recovery app will help you restore your photos, videos, digital books and other information from your desktop to your Android smartphone in perfect condition. You can always use it to back up data to your computer.
- First, download the Mobile Picture Recovery app from the Google Play Store.
- First, get and install the Mobile Picture Recovery app on your desktop where you saved your pictures by following the on-screen instructions. When you run it, you will see the main features.
- Connect your mobile phone to your computer.
- After that, take the cord for the charger and connect the mobile phone to the computer. Make sure your mobile phone is set to allow troubleshooting. After a couple of seconds, the program will scan your device.
- Go to Super Toolkit
- Select “Super Toolkit”in the right corner of the screen.
- There seems to be a button at the top that says “Restore”. Select your Android smartphone on the screen that appears when you click on it. At the bottom of the pop-up panel, select the “Restore”button.
How to Recover Deleted Pictures on Android Device with Google Photos App
If you downloaded Google Images before deleting your images, you can restore them. Your deleted photos will remain in the Google Images Trash for sixty days. If you’re sorry you deleted photos, I can help you figure out where to recover lost images on your Droid using Google services.
- Open the app and log in.
- Open Google Photos on your Android smartphone or tablet in advance. If you haven’t already, sign in to your Google profile, which includes your personal email address and credentials, if you haven’t already.
- Select the Menu item.
- After registration, you will be taken to the main screen of the application. Find and tap the Menu icon in the top left corner. Looks like three lines.
- Recover photos on mobile phone
- In the next step, select the Trash button from the menu to see your erased images appear in the panel.
- Choose which photos you want to recover. In the upper right corner of the panel, click the Restore button, which looks like a curved pointer. After a few minutes, the deleted photos will be restored.
How not to lose photos in the future?
You really need to understand the need for backups by learning how to recover deleted images. Even if there are several successful ways, the fact that you cannot restore important images cannot be disputed, so preventing damage is the best alternative.
Backup is the most effective method to prevent data loss. You have the option to upload images from your smartphone to the Internet, or simply connect your Android phone to your computer and copy those important images.
If you want to save disk space, Android Smartphone Data Backup & Restore is a great option to back up your phone information to desktop in tiny size.
Conclusion
The delete pattern, whether intentional or unintentional, can lead to unwanted security breaches in certain circumstances. For example, on a Windows PC, you can use the Shift + Delete shortcut buttons to check out items by bypassing the Trash or Trash and sending them to the Trash.
Alternatively, you can empty your trash can regularly by wiping down any recently useless items. Similarly, neither Android smartphones nor Mac iOS gadgets are immune to the methods described above of storing priceless photos on the edge of a dangerous cliff.
In addition, you should learn the most appropriate methods for recovering erased photos from all major channels in order to keep your irreplaceable memories.
Leave a Reply