How to Pair a FireStick Remote and Other Remote Pairing Tips
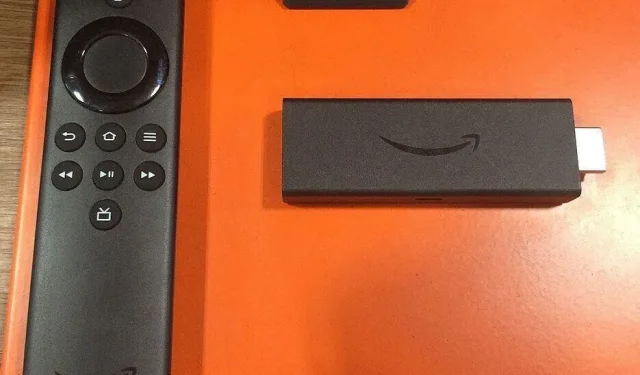
Amazon Fire TV Stick and Fire Cube are popular devices that make your TV smart. With them, you can stream TV shows, movies, sports, etc. But all functions can only be used when the remote works perfectly with the TV.
If you’re just setting up your Fire Stick and want to connect a remote, or your Fire Stick remote was disabled automatically after an update, or your remote isn’t connected for any other reason, follow this guide to learn how to complete firestick pairing. remote along with many remote pairing tips you will love. Let’s start!
How to connect FireStick Remote?
- Pairing with a remote FireStick device that is not automatically paired/Pairing with a remote device that is not responding
- Pairing the FireStick Remote During Initial Fire Stick Setup
- Reset your FireStick Remote and reconnect it to your FireStick
- Add a Spare Remote to Your Fire Stick/Extra FireStick Remote Pair
- Set up your TV remote to control your FireStick
- Use Your Phone as a Fire Stick Remote Control
- Pairing a New FireStick Remote When the Old Remote is Lost or Broken
- Connect a third party remote to your Fire TV Stick or Fire TV device.
- Pair your game controller with your FireStick and use it as a remote control
1. Pairing with a remote FireStick device that is not automatically paired / Pairing with a remote device that is not responding
It’s common for Fire TV Sticks to disable the remote after an update. Most of the time updates are done automatically and after some updates the remote suddenly stops working leaving you frustrated. But if this happens to you, try re-pairing it to your Fire Stick.
- Point the FireStick remote at the TV and press and hold the Home button for 15 seconds.
- Release the Home button when you see a flash of blue light on the remote or confirmation on the TV screen.
If that doesn’t bind the remote, try this:
- Remove the Fire Stick from the TV and the power cord.
- Remove the batteries from the remote.
- After 10-20 seconds, connect the Fire Stick to your TV without plugging in the power cord.
- Insert the batteries back into the remote.
- Turn on TV.
- When you see the home screen, press the home button on the remote control for 15 seconds.
- See if you see a flash of blue light or a confirmation on the screen.
2. Connect the FireStick Remote during the initial setup of the Fire Stick.
Pairing the remote with your new Fire Stick for the first time is also very easy. You can use these steps if you have performed a factory reset on your Fire Stick and now want to set up your Fire TV Stick.
- Plug your Fire Stick into an available HDMI port on your TV.
- Connect its power cord and plug the other end into the power adapter that is plugged into a wall outlet. If you don’t want to use the power adapter, plug the power cable directly into the TV’s USB port.
- Insert batteries into the FireStick Remote.
- Turn on the TV by pressing the power button on the front of the TV.
- Use the TV remote to switch to the HDMI port that the Fire Stick is connected to. Do this by pressing the Source or Enter button on your TV remote.
- When you see the Fire Stick startup screen, press and hold the Home button for 15 seconds and then release the blue light on the remote flash or on-screen prompt.
- FireStick remotes are paired with their Fire Stick out of the box, but we’ve gone through the pairing process to ensure that your Fire Stick remote pairs seamlessly.
- Once paired, you can continue setting up your Fire Stick.
If you need help setting up your Amazon Fire TV, please read below:
- After the above steps, press the Home button on the FireStick remote to turn on the TV.
- You will be prompted to press the Play/Pause button to start the setup.
- Now select a language.
- It will scan networks. Press the play/pause button.
- Select your Wi-Fi network and enter its password.
- The installer will check for updates, download and install them. It will take some time. Do not unplug the FireStick’s power cord during the process.
- Sign in to your Amazon account. You can sign in or create a new account.
- When you sign in, you’ll be shown a code and instructed to go to Amazon.com/code to sign in.
- Use your computer or mobile phone or follow the link.
- Enter the link to the provided web address to log into your Amazon account via FireStick.
- He will greet you; select Continue.
- You will be prompted to save the Wi-Fi password in your Amazon account. Choose “Yes”or “No”.
- If you have previously used the Fire TV with the Amazon account you provided to sign in; it will ask if you want to restore your Fire TV settings. Select “Restore”to restore the settings saved to your Amazon account, or select “Skip”to start over.
- On the next screen, you can turn on “Parental Controls”to prevent children from making purchases.
- Now it will show you how to choose streaming services. Some of them can be added for free, while others require a subscription to access. Select “No thanks”if you want to add streaming services later.
- It will now greet you on Fire TV. Select “Understood”.
- The next screen will allow you to scan channels.
- It will then ask if you want to add another user.
- Made. You are on the home screen of your Amazon Fire TV Stick.
3. Reset the FireStick Remote and reconnect it to the FireStick.
This has happened to many users when their Fire Stick remote stopped working and even after several pairing attempts, the connection failed. If you encounter a similar situation, consider resetting your FireStick remote.
Resetting removes your remote from the Fire TV Stick and any advanced remote settings. Amazon recommends it for troubleshooting remote access issues.
3.1 Resetting and pairing the Basic Edition remote control
- Press and hold the Home button on the remote control. Keep pressing the Home button and triple-click the Menu button.
- Now release the Home button.
- This time press the menu button nine times.
- After that, remove the batteries from the remote and unplug the Fire TV from the mains for 1-5 minutes.
- Put the batteries back in the remote and turn on the TV.
- When you see the home screen, press the home button for 45 seconds.
- Please wait 1-2 minutes for the setup to complete.
3.2 Reset and pair Alexa Voice Remote (1st generation)
You may notice 1st generation Alexa voice remotes because they don’t have power and volume buttons. They have Amazon written with the Amazon logo.
- Unplug the Fire TV’s power cord and wait 1-2 minutes.
- On the remote control, press and hold the Menu and Left buttons together for 15 seconds.
- Release the buttons and remove the batteries after waiting 5-10 seconds.
- Turn on the TV and wait 1-2 minutes.
- Insert the batteries back into the remote and press the Home button. If it’s not paired, press the home button for 15 seconds.
3.3 Resetting and Pairing Alexa Voice Remotes (2nd and 3rd Generation), Alexa Voice Lite Remotes, Fire TV Smart TVs, and Fire TV Soundbar Remotes
Alexa voice remotes (2nd and 3rd generation), Fire TV Smart TVs, and Fire TV Soundbars have a power button and volume buttons. The Alexa voice lite remotes, on the other hand, lack the power button and volume buttons. They only have the Amazon logo at the bottom.
- Unplug the Fire TV’s power cord and wait 1-2 minutes.
- Press and hold the Menu button, Home button, and Left button for 15 seconds on the remote control.
- Release the buttons and remove the batteries after waiting 5-10 seconds.
- Turn on the TV and wait 1-2 minutes.
- Insert the batteries back into the remote and press the Home button. You will see a blue light on the remote flash or a notification on the screen. If it’s not paired, press the home button for 15 seconds.
4. Add a spare remote to your Fire Stick/extra remote pair of FireSticks.
The Fire TV Stick can remember seven remotes at the same time. So, if you want to pair more remotes, you can easily pair them. This is useful in situations where there are multiple users and they use different remotes.
You can also connect an additional remote and keep it as a backup if your main remote breaks or gets lost. If you want to link the remote and decide to keep it, remove the batteries from it and keep them with you. When the need arises, simply put the batteries back into the remote and start using it without pairing it with the remote.
Note. The Fire Stick can remember seven remotes at the same time, but you cannot connect a FireStick remote to two Fire Sticks. If your FireStick remote is paired with one Fire Stick and you pair it with another, its pairing with the first Fire Stick will be lost.
Follow these steps to connect the replacement remote to your FireStick:
- Turn on Fire TV.
- Once you are on the home screen, navigate to the settings gear icon at the left end.
- This will open the FireStick settings options. Select Bluetooth Remotes and Devices.
- On the next screen, select Amazon Fire TV Remotes.
- Select Add New Remote.
- Now take the new remote, point it at the TV and press the home button for 15 seconds or until the FireStick recognizes it.
- Once you find the remote, connect it to the FireStick by pressing the “Select”button (the middle part of the round button) on the old remote.
- The new remote will be paired. Now you can use the new and old remotes interchangeably and your FireStick will recognize both.
5. Set up the TV remote to control the FireStick.
What to do if your FireStick remote is broken or lost? Or your remote’s batteries are dead and you don’t have spare batteries. It’s one in the morning and you just want to relax by watching something on TV? If you have a TV remote, you can use FireStick with this remote. This process is not as easy as pairing with a FireStick remote, so be careful.
We assume that your Amazon Fire TV Stick is already connected to the HDMI port and you have turned on your TV and switched to HDMI source. Firestick connected. You can see the Fire TV home screen.
- You must go to your TV settings (not Fire TV settings). The buttons used to access the TV settings vary depending on the brand of the TV. Try pressing the Login button and going to Settings, pressing the Home button and going to Settings, or using the Menu button on your remote to find Settings.
- Find the HDMI-CEC settings to enable it. This parameter is also denoted differently by TV manufacturers. We have listed how some TV brands refer to HDMI-CEC.
Hitachi: HDMI-CEC
LG: Simplink
Mitsubishi: network command for HDMI
Panasonic: HDAVI Control, EZ-Sync or VIERA Link
Philips: simple link
Samsung: Anynet+
Sharp: Aquos Link
Sony: BRAVIA Sync, HDMI control
Toshiba: CE-Link or Regza Link
- Once you find it, enable it and close settings.
- Now go back to the HDMI source that the FireStick is connected to and use the remote control to control the FireStick.
6. Use Your Phone as a Fire Stick Remote Control
In Method 5, we discussed the scenario of what you can do if your FireStick remote stops working in the middle of the night. Our solution was to use the TV remote. But what if you don’t have a TV remote or if it doesn’t work either? This time, the answer is very simple – install the Amazon Fire TV app and use your smartphone as a Fire Stick remote.
- Open the Apple App Store on your iPhone/iPad or launch the Google Play Store on your Android device.
- Find and install “Amazon Fire TV”.
- Launch the app and sign in with your Amazon account connected to your Fire TV.
- Select the Fire TV device you own.
- Make sure your phone and Fire TV are connected to the same network.
- Turn on Fire TV.
- It will show the code “Request to Connect Remote Fire TV App”.
- Enter the code into the Fire TV app.
- Your app will connect to the Fire Stick. Control your Fire TV with your phone.
The remote interface in the app is simple. There are 5 buttons in the middle part: up, down, left and right, with a selection button in the center. At the bottom, we have the Back, Home, and Menu buttons.
What’s more, below them are the rewind, play/pause and forward buttons. There are no volume buttons in the app.
7. Pair a new FireStick remote if the old remote is lost or broken
We have two ways to pair a new FireStick remote without the old one. We will go through them one by one.
7.1 Direct Pairing a New FireStick Remote
You can pair your new FireStick remote with your Fire TV without using the old remote. Follow these steps:
- Disconnect the power cable from the FireStick.
- Remove the batteries from the new FireStick remote. Make sure the batteries are in good condition. If they are old, get a new pair of batteries.
- Now connect the power cable to the FireStick.
- Insert batteries into the new remote.
- Press and hold the Home button on your new FireStick remote.
- Let go when you see an orange or blue light blink on the remote or an on-screen confirmation on the Fire TV.
If pairing fails, repeat the same steps by moving closer to the TV.
7.2 Pairing a New FireStick Remote Using the Fire TV App
The Fire TV app lets you control your Fire TV with your smartphone. With the app, you get almost all the features of a traditional FireStick remote. So, if you want to pair a new remote from your Fire TV settings when your old remote is lost, install the Fire TV app on your phone and start pairing your new FireStick remote.
- Connect your phone and Fire TV to the same network.
- Open the Apple App Store or Google Play Store on your phone.
- Find and install “Amazon Fire TV”.
- Launch the application and log in with your details.
- Select your Fire TV device.
- Turn on Fire TV. (If the Fire TV screen does not open, use the TV remote to select the HDMI source that the Fire Stick is connected to.)
- You will find the app’s pairing code on the screen. The Fire Stick labels this as “Fire TV Remote App Connection Request”.
- Enter it into the application.
- Your phone is now connected to Fire TV as a remote control.
- To connect your new Fire Stick remote, use your phone to navigate to your Fire TV settings.
- Select Bluetooth Remotes and Devices.
- Select Amazon Fire TV Remotes.
- Then select Add New Remote.
- When you see Fire TV “Searching”, point the new Fire Stick remote at the TV and press the home button for 15 seconds or until the Fire Stick finds the remote.
- To tell the Fire Stick that it has found the correct remote and complete the pairing process, press the Select button (the round button in the middle of the direction buttons) on your phone.
- The new remote is paired.
- You can now use your new Fire Stick and leave the Fire TV app on your phone for emergencies.
8. Connect a third-party remote to your Fire TV Stick or Fire TV device.
The Fire Stick supports many non-FireStick third-party remote controls that use Bluetooth to connect. Remote devices using Bluetooth Profiles Advanced Audio Distribution Profile (A2DP), Serial Port Profile (SPP), and User Interface Device Profile (HID) are Fire Stick compatible.
Check your remote’s user manual to check which Bluetooth profile it uses, or simply try pairing the remote with the FireStick. If it’s pairs, it’s supported. And if it’s not a pair, then it may not be compatible.
- Use your old FireStick remote or the Fire TV app on your phone to go to your Fire Stick settings and select “Remote controls and Bluetooth devices”.
- Select Other Bluetooth Devices.
- Select Add Bluetooth Devices.
- Make sure your third party remote is discoverable. The Fire TV will search for nearby Bluetooth devices and list them on the screen.
- Choose your remote.
- You will see a confirmation message that your remote has been paired.
- Use a third party remote to control your Fire TV.
9. Connect your game controller to your FireStick and use it as a remote control.
The Fire TV Stick supports all game controllers that use Bluetooth for pairing. So you can easily connect your PlayStation or Xbox controller to your Fire Stick and use it as a remote control.
You need a FireStick remote to pair your game controller with your FireStick. If it’s lost or broken, install the Fire TV app on your phone and use it as a remote to pair your game controller with your Fire TV. The procedure for installing the Fire TV app is described in Solution 6.
Here’s how to connect a game controller to a Fire TV Stick:
- Activate pairing mode on your game controller.
- Use the FireStick remote control or the Fire TV app installed on your phone to navigate to the Fire TV settings and select “Remote Controls and Bluetooth Devices”.
- Then select Game Controllers.
- Your Fire TV will look for game controllers. It will list the detected game controllers. Select yours to pair with your Fire TV Stick.
- Start using your Fire TV with a game controller.
If your Fire TV doesn’t find your game controller, charge your controller and try pairing again.
Conclusion
Pairing the FireStick remote and additional remotes is pretty easy. You can also use your TV remote to control your Fire TV. What’s more, the Fire Stick supports many Bluetooth remotes and controllers. Make sure you follow the steps correctly to complete the pairing process successfully.
FAQ
How do I connect an Amazon Fire Stick remote?
To pair with a Fire Stick remote: – Turn on your Fire TV. – Press and hold the home button on the home screen with the remote control for 10-15 seconds. — Release when the indicator flashes on the remote control or on the screen. confirmation message on Fire TV.
Why won’t my Fire Stick remote connect?
– The batteries in the remote control are dead. – The distance between the remote control and the TV is more than 10 feet. – Other Bluetooth devices are interfering with the remote’s connection to the Fire TV. – The Fire Stick is damaged.
How do I reconnect my FireStick Remote?
– Unplug the FireStick power cable and wait 1-2 minutes. – On the remote control, press and hold the Home button, the Menu button, and the Left button for 15 seconds. – Remove the batteries from the remote. – Connect the power cord to the Fire TV and wait 1-2 minutes. – Place the batteries back in the remote and press the Home button to pair. If it doesn’t, press and hold the Home button for 15 seconds.
How to fix an unresponsive FireStick Remote?
If your remote is not responding, check to see if its batteries are dead. Now turn off your remote and pair again.– Turn on your Fire TV.– To unpair, press and hold the Back and Home buttons for 10-15 seconds.– Wait 60 seconds.– Re-pair by pressing and while holding the button Press the home button on the remote until you see a flash on the remote or a confirmation on the screen.
Leave a Reply