How to Block Apps on iPhone (5 Proven Ways)

Do you want to block some apps on your iPhone from prying eyes? or are you or your child addicted to your iPhone and want to limit screen time? Then you have come to the right article.
However, there is a twist in the tail. You can’t completely block iPhone apps, but you can restrict their access. And I have a few hacks up my sleeve, so let’s check out how you can block iPhone apps.
- Block iPhone or iPad apps with their built-in features
- Blocking iOS Apps with the Shortcuts App
- How to Restrict iPhone App with Screen Time
- Lock Apps on iPhone with Guided Access
- How to Lock Apps on iPhone Without Passcode Using mSpy
Block iPhone or iPad apps with their built-in features
This might be the best solution for blocking iOS/iPadOS apps. However, this is entirely dependent on the application you are using, as it is the developer’s privilege whether they want to provide you with a blocking feature or not.
Many apps like WhatsApp, Dropbox, banking apps, etc. support built-in app lock. Thus, you can block assistive apps individually with a passcode, Touch ID, or Face ID. And while the general process for adding a lock to an app will be similar, you may need to check the app’s support page or Google to see how.
Blocking iOS Apps with the Shortcuts App
As I said, there is no direct way to block the application, so we will use automation. Automation will set up a redirect to the lock screen whenever the selected app is launched. The user will be able to open the application only after unlocking (Touch ID, Face ID or password).
Before we continue, there is a small setting that you must change before running the automation. Select Clock → Timer → When Timer Ends → Stop Playback → Set.
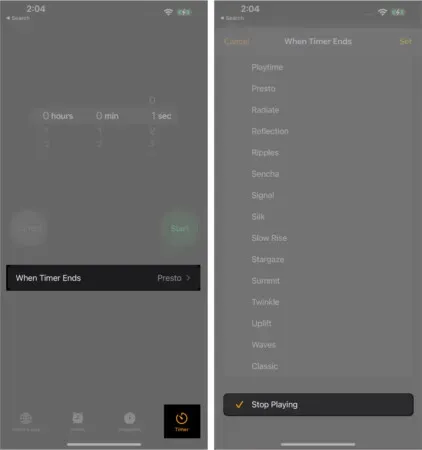
To install this automation method on your iPhone:
- Go to the tab “Shortcuts”→ “Automation”.
- Click “Create Personal Automation”. If it’s not found, tap the plus sign (+) and select “Create Personal Automation”.
- Scroll down and select Application.
- Here, press Select next to the application and select the application/applications.
- Click “Done”after selection.
- Make sure only Open is selected and click Next.
- Select Add Action.
- Find Start Timer (type in the search bar) and select it.
- Next to Start timer for, select 1 second.
- Click next.
- Turn off the “Ask before launch”→ “Don’t ask”option.
- Also, turn off the startup notification.
- Click Done.
Now test the automation, open any app of your choice and you will be redirected to the lock screen. And until you unlock the screen, you won’t be able to access the app. I know this situation isn’t ideal, but we’ll make do with what we have, unless Apple comes up with some ingenious feature.
How to Restrict iPhone App with Screen Time
Screen Time simply allows you to limit the use of an app. Now it can be 1 minute, 1 hour or 10 hours a day and after that the app will be locked with the Screen Time passcode. The disadvantage of the plan is that you cannot go below 1 minute, so a curious observer can view 1 minute of the application and its data.
But if you are fine with the setup, let’s try this method. Before we continue, make sure you turn on Screen Time and set up a Screen Time passcode.
- Go to Settings → Screen Time.
- Tap App Restrictions → App Restrictions.
- Select an entire category, or tap a category to select individual apps. You can also select multiple apps from different categories.
- Click “Next”once the selection has been made.
- Select the time limit you want to set.
- Click “Set Days”to set the days.
- Click “Add”to enable Screen Time Limit.
If the application is enough: go to “Settings”→ “Screen Time”→ “Always allowed”. Make sure the app you want to block is not in the section. If so, tap the red (-) icon and Delete. Notably, you cannot remove and therefore the Phone app from this section.
Lock Apps on iPhone with Guided Access
Guided Access is a feature of iPhone/iPad that allows you to lock the screen for a specific app or certain features. So while it doesn’t block the desired iPhone app, it blocks the users in the specific app and prevents them from using anything else.
This is the reverse of what we want, but it’s especially useful when you pass your iPhone/iPad on to kids. Before moving on, make sure Guided Access and its shortcut are enabled.
To start a managed session:
- Ask Siri to turn on Guided Access. Or triple-click the Home button/Side button.
- Click “Guided Access”if you see a pop-up menu.
- Optional: To limit the operation of certain parts of the screen, draw a circle or any closed shape with your finger. Use the dots on the highlighted gray part to achieve the desired result. Click the cross button (x) if you want to delete it. When Guided Access is in effect, this selected area does not register touches and remains inactive.
- Optional: Click Options in the bottom left corner to select the features you want to make available. (Movement, keyboard, and touch are enabled by default. But you can disable them.) Similarly, if you enable the side button, it will allow you to lock your device during guided access. If you enable the volume buttons, this will allow you to change the volume on the Guided Access screen. You get the idea, right?
- Finally, click “Start”(in the upper right corner) to start Guided Access.
Ending a managed session. This can be done in two ways.
- Press the Home/Side button three times. Then enter your Guided Access passcode. Finally, click Finish in the top left corner.
- If you have enabled
- Touch ID – Double-tap the Home button and verify with your fingerprint.
- Face ID – Bring the device to your face and double-click the side button.
Note. If you ever get stuck in Guided Access Mode, force restart your iPhone to get out of it.
How to Lock Apps on iPhone Without Passcode Using mSpy
mSpy is a great parental control app that can help you block apps on a device you’re monitoring, such as your child’s phone.
It is useful to block children’s access to distracting social networks and messaging apps. Plus, it’s very easy to set up and comes with many other features such as geo-trace of the phone, call and message monitoring, etc. Here’s how to use mSpy to block access to apps on your child’s phone:
- Sign up for an mSpy account.
- Download the mSpy Lite app on your iPhone.
- Follow the on-screen instructions to pair your device with the monitor.
- Once you’ve connected your child’s device, open a browser on your computer and sign in to your mSpy.com account.
- In the top left corner, select your child’s device.
- Scroll down and select Block Apps.
- You can choose which apps to block like WhatsApp, Snapchat, Instagram, etc.
Your child will not be able to access blocked apps. You can change this any time you wish.
Price: $21/month for a monthly plan or $5/month for an annual plan.
This summarizes the most common ways to lock apps on your iPhone with a passcode. Did I miss any hack? Or, if you have any questions regarding the methods mentioned, let me know in the comments below. I’ll be happy to help.
Leave a Reply