How to download, install and update to Windows 11 2022 Update | Version 22H2
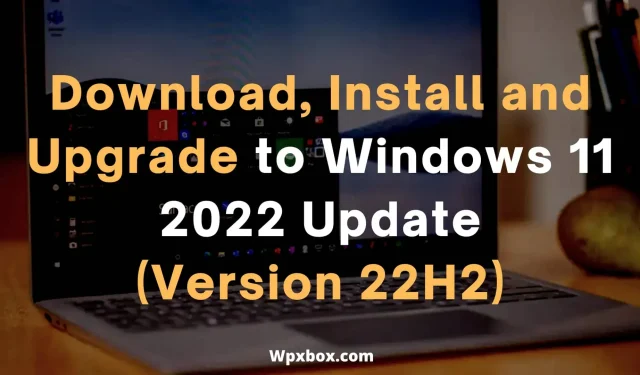
The latest version of Windows 11 comes with a ton of exciting new features. With the 2022 version 22H2 update, you now get features such as new touch screen gestures, changes to the Start menu and File Explorer, and so on. Hence, as a Windows user, it is difficult to ignore the latest update and not install it on your computer. This post shows you how to download, install, and update the Windows 11 2022 (22H2) September 2022 update.
Note. The same methods as for downloading Windows 10 21H1 and Windows 11 21H1 will be valid for any feature release. Useful when you need to upgrade right away!
How to download, install and update to Windows 11 2022 Update? | Version 22H2
There are several ways to download, install, and update Windows. You can do this through the built-in Windows Update system, Media Creation Tool, or Update Assistant. In this post, we will cover the following methods:
- How to get the Windows 11 2022 update
- Install the Windows Update Windows 11 2022 using the Windows Update Assistant.
- Upgrading to Windows 11 2022 Update using the Media Creation Tool
- Download Windows 11 2022 ISO
Be sure to back up all files. Although Windows backs up all files in the Windows OLD folder, a manual backup is always the safest backup.
1] How do I get the Windows 11 2022 update?
First, you should start by checking for available Windows Updates for your computer.
Windows itself will offer you the most important updates for your computer. So, check if the Windows 22H2 update is available for your computer.
To check this, follow these steps:
- Go to Windows Settings (Win + I)
- Click “Windows Update”and now Windows will start looking for updates.
- Once detected, Windows will begin downloading and installing updates for you.
If you don’t see the Windows 22H2 update, you can cancel the update and continue with the methods below.
2] Install Windows Update Windows 11 2022 using the Windows Update Assistant.
The fastest way to update to the latest version of Windows 11 is to use the Windows Update Assistant. It is responsible for downloading and installing updates to your Windows computer.
However, there are a few requirements that must be met before using the Windows Update Assistant. Such as:
- You must have a Windows 10 license.
- Computer running Windows 10 version 2004 or later.
- Your PC must meet the Windows 11 device specifications.
Also, the Windows 11 Setup Assistant only works with ARM-based PCs. It is only supported for PCs using x64 p4ocesors. So make sure you have it before running the Windows 11 Upgrade Assistant.
To get started with this, follow these steps:
- First, download the Windows 11 Setup Assistant.
- Run the setup file and it will tell you if your computer meets the required system requirements or not.
- If your computer meets the requirements, you will see an Update button – click on it.
- The Windows Update Assistant will now download the update for you and install it on your computer.
3] Update to Windows 11 2022 Update using Media Creation Tool.
You can also upgrade to Windows 11 2022 using the Media Creation Tool. The media creation tool will allow you to perform a reinstall or clean install of Windows 11 on your computer.
Also, just like with the Windows 11 Upgrade Assistant, your PC must meet the requirements to run Windows 11. To check if your PC is eligible, you can download Windows PC Health Check. You will also need an 8 GB flash drive to make a boot disk to install Windows on your computer.
To get started, follow these steps:
- First, download the Windows Media Creation tool.
- Run the setup file and follow all on-screen instructions.
- Then select your language and version and click next.
- Choose whether you want to create a bootable flash drive or use a disc.
- Select a bootable flash drive/disk.
- That’s it, Windows 11 will now start downloading.
- After that, boot your computer using the boot disk you just created and install the latest version of Windows 22H2.
4. Download Windows 11 2022 ISO
You can also download the Windows 11 2022 ISO file and burn it to a bootable USB flash drive or disc using Rufus or other similar software.
- Go to the Windows 11 download page.
- From the “Load Windows 11 Disc Image (ISO)”drop-down menu, select Windows 11 (ISO Multi Edition) and click the “Download”button.
- Then use the drop-down menu Select the language of the product and click the Confirm button.
- Finally, click on the 64-bit download button to get the ISO file.
Conclusion
So, these were all the ways to download and install the Windows 2022 22H2 update. Using the Windows Update Assistant is the easiest of all options. It updates your existing Windows 11 installation to the latest update without deleting any of your files. But the media creation tool will be useful if you upgrade from Windows 10 to Windows 11.
How to rollback and uninstall Windows 11 2022 update?
To roll back or remove Windows 11 updates, select Windows Settings > System > Recovery > Back. Then follow all the steps on the screen to return to the previous version of Windows.
How do I delay or delay the Windows 11 2022 update or feature updates?
You can delay Windows updates by going to Windows Settings > Windows Update. Here, click the Pause Updates button to stop downloading updates for a week. Alternatively, you can extend the limit for up to 5 weeks using the Pause Updates drop-down menu.
How to fix Windows 11 2022 update won’t install?
If the Windows 11 2022 22H2 update is not installing, go to File Explorer and navigate to this path: C:\Windows\SoftwareDistribution. Here, select everything by pressing CTRL+A and then delete the files and folder. Finally, restart your computer and install the Windows update again.
Leave a Reply