How to pin a Safari tab on your iPhone
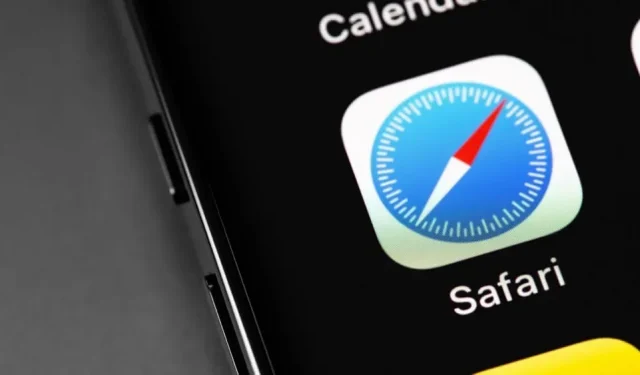
How to pin tabs in Safari is a very practical everyday feature.
Apple has been working on this for about a decade, and now you finally have the ability to pin tabs in Safari on your iPhone or iPad. This functionality was worth the wait: at the moment you click “close all tabs”, the pinned tabs do not disappear. With this feature, you can turn your most visited sites into static web apps without adding them to your home screen.
How to Use Safari Pinned Tabs
It works quite simply: open the page you want to pin in Safari, touch and hold the URL in the address bar until a pop-up menu appears. Next, click on the menu item “Pin tab”. This option can be found by pressing and holding a tab on the tab selection screen. You will fix the selected site in one of these ways.
Look for your pinned tabs at the very top of your tab bar. It’s easy enough if you only have a few tabs open, but if there are dozens or more, it’s a different story.
Pretty practical daily function
Check out the solution: Using the “Tabs”button in the lower right corner, open the tab selection screen, to quickly go to the top of the page, tap the status bar. Now at the top of the list you see pinned tabs with a distinctive little icon. If you group your tabs, be aware that each one can have its own set of pinned tabs. To view a page, tap a pinned tab.
If you need to unpin a site, open the page, touch and hold the URL bar, and select the Unpin Tab option from the pop-up menu. Or press and hold a tab on the tab selection screen to find the same option.
Leave a Reply