How to replace the goals feature in Google Calendar after Google kills it for good

If you’re using Google Calendar Goals, you’ve probably already been notified that Google has marked this feature for death in typical hangman fashion. From November 2022, you will not be able to create new goals and your current goals will no longer be repeated. Google suggests switching to recurring events or tasks, but there’s a better option to use on Android and iOS devices.
Count me among the Goals fans. From a curated collection of pre-set habits including exercise, skill building, and making time for friends and family, Goals schedule appointments in your spare time based on your frequency and time of day preferences.
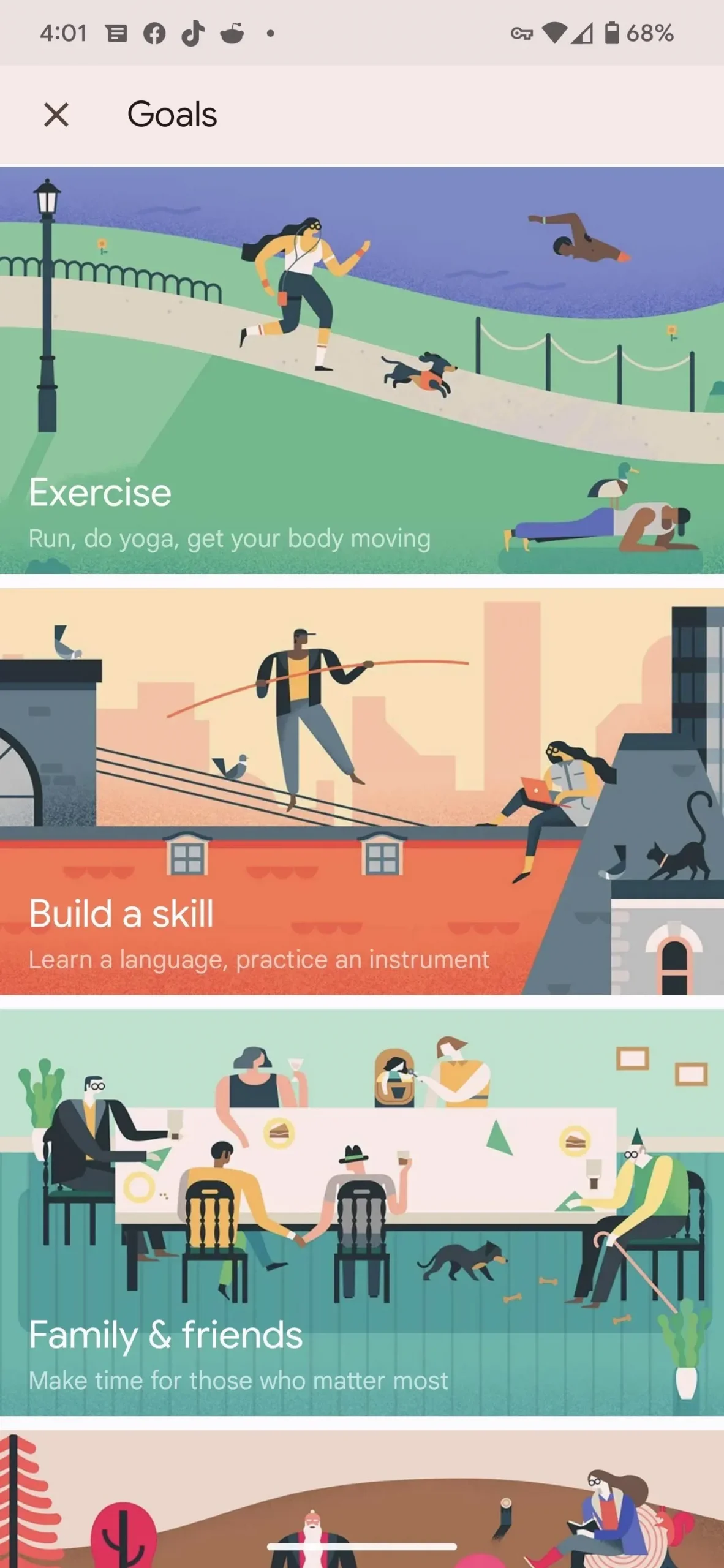
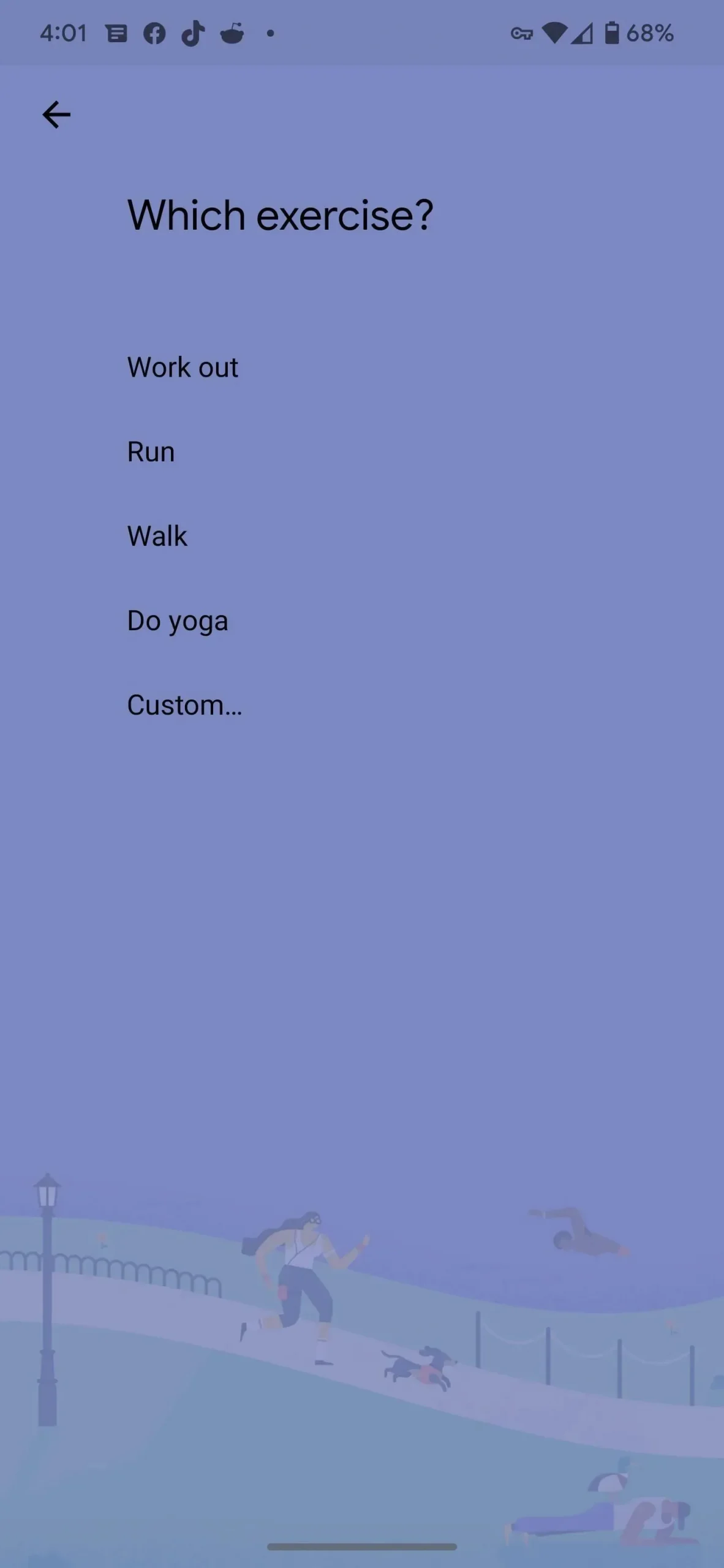
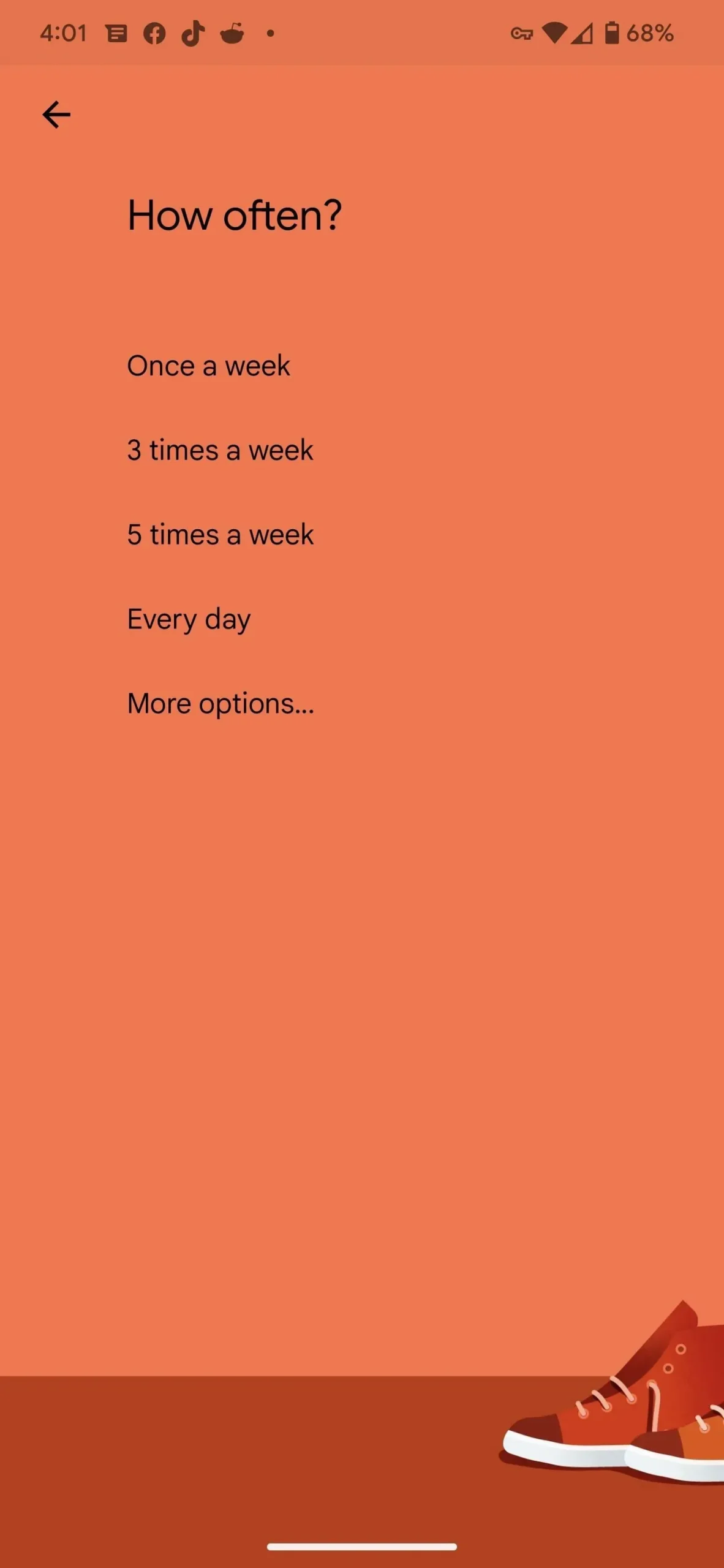
When your target appointments are set, the Calendar reminds you of upcoming events and you can click “Later”to reschedule it to another day. After an event, you can mark it as completed and Goals will track your progress. This feature also learns from your habits over time and adjusts them based on what works best for you.
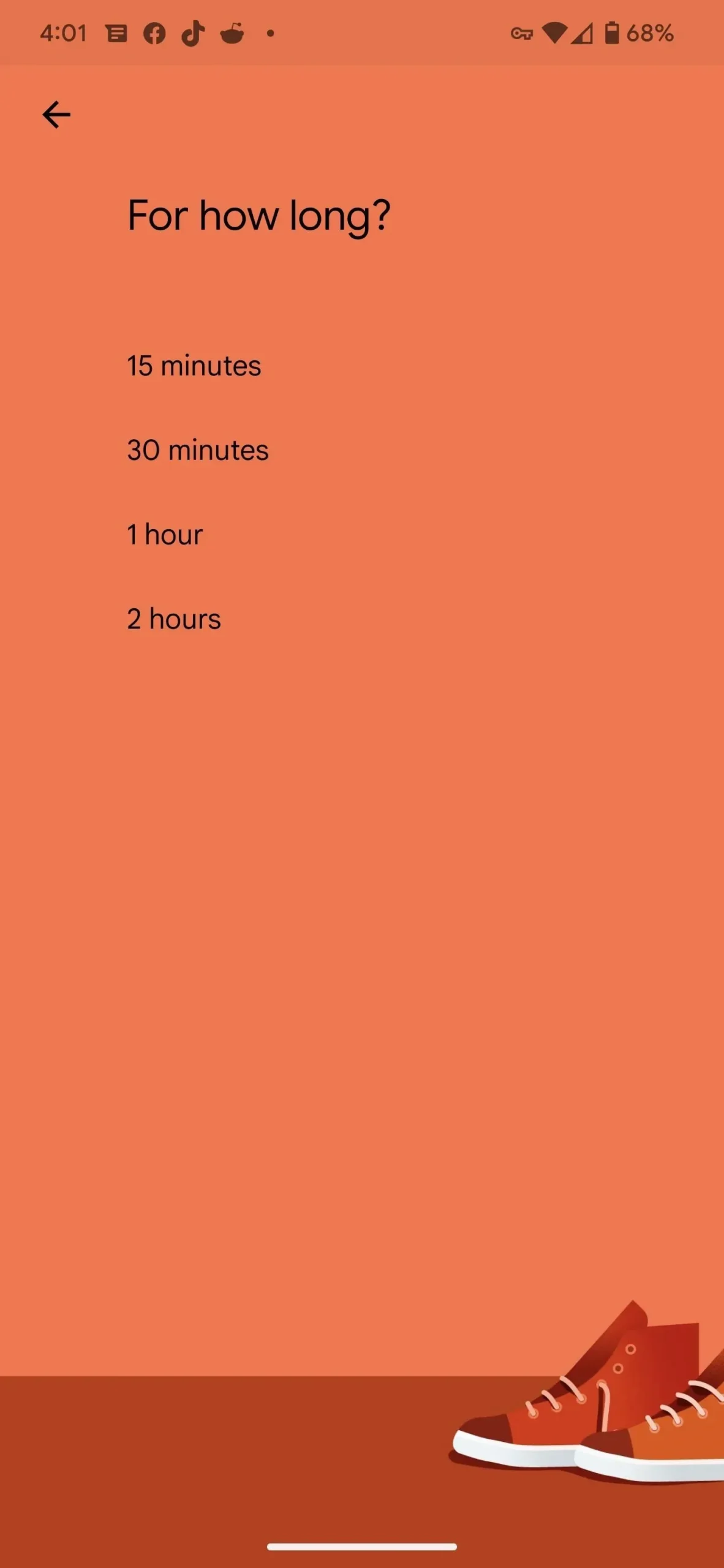
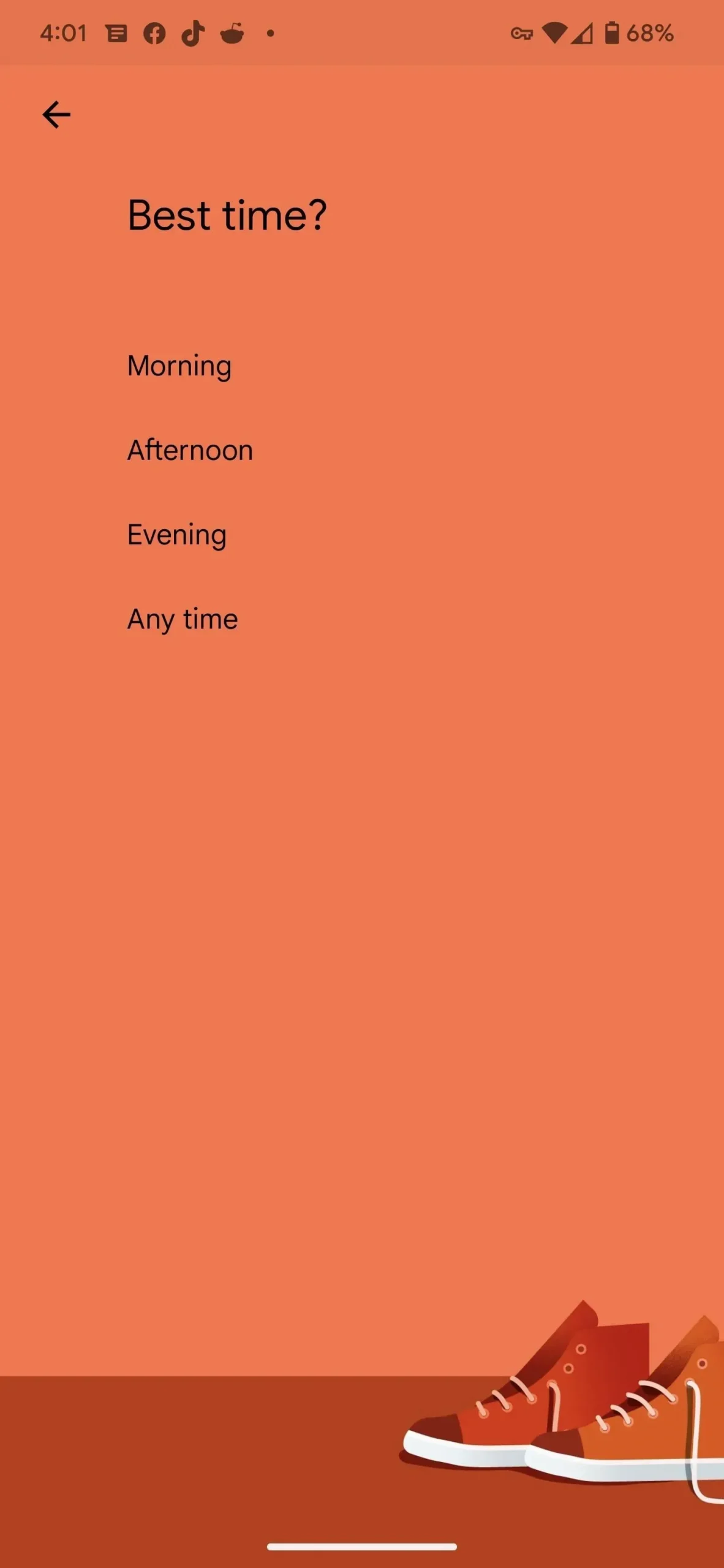
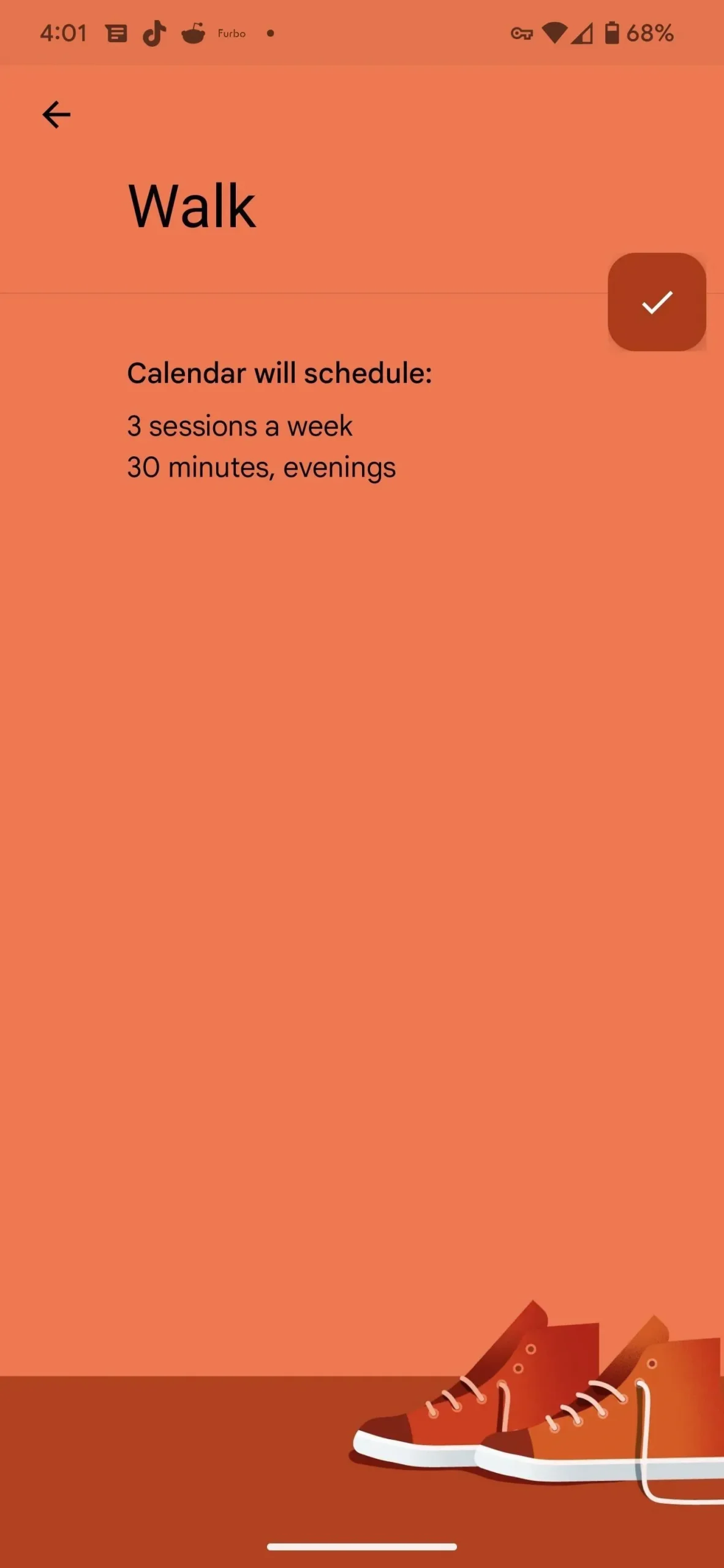
Although the Goals were supposed to end in November 2022, I can still create new Goals. I also have an uninstalled Google Calendar update which will likely remove the Goals option. Thus, you can pause the execution of the Goals by doing the same.
Eventually, the time will come to move on. When you’re ready, see below how to replace the Google Calendar Goals feature with other features or apps.
Method 1: Recurring Google Calendar Events
Tap the floating action button (plus sign) in the bottom right corner of the main Google Calendar screen — the same button you’d use to create a goal. However, we’re going to click on “Event”instead.
Add the name of the event to the first field. Then set the day and time. To reproduce the recurring nature of the targets, click “Do Not Repeat”to set the recurrence. You will probably have to use the “Custom…”option for habits that occur several times a week. Leave the default reminder or customize it according to your requirements. The rest of the fields are optional, but you can use them as you wish. Click “Save”to add it to your calendar.
Events lack the smart scheduling and progress tracking features, but they do allow you to add location, something Goals has never had before.
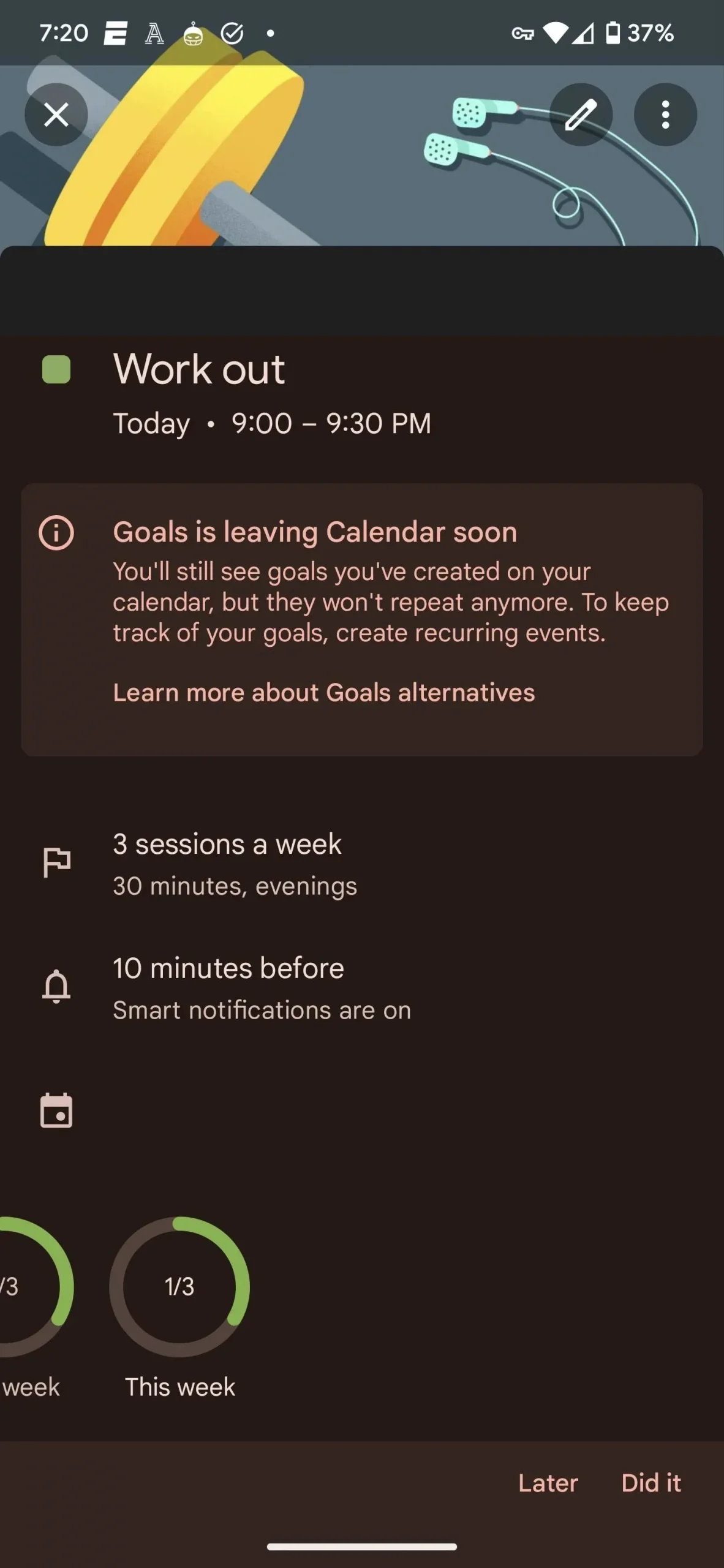

Goal event in Google Calendar (left) and recurring event (right).
To highlight how useful goals are (and to mourn their demise even more), Calendar moved my workout to 9pm from the usual 8:15pm interval when I added the recurring workout in its place.
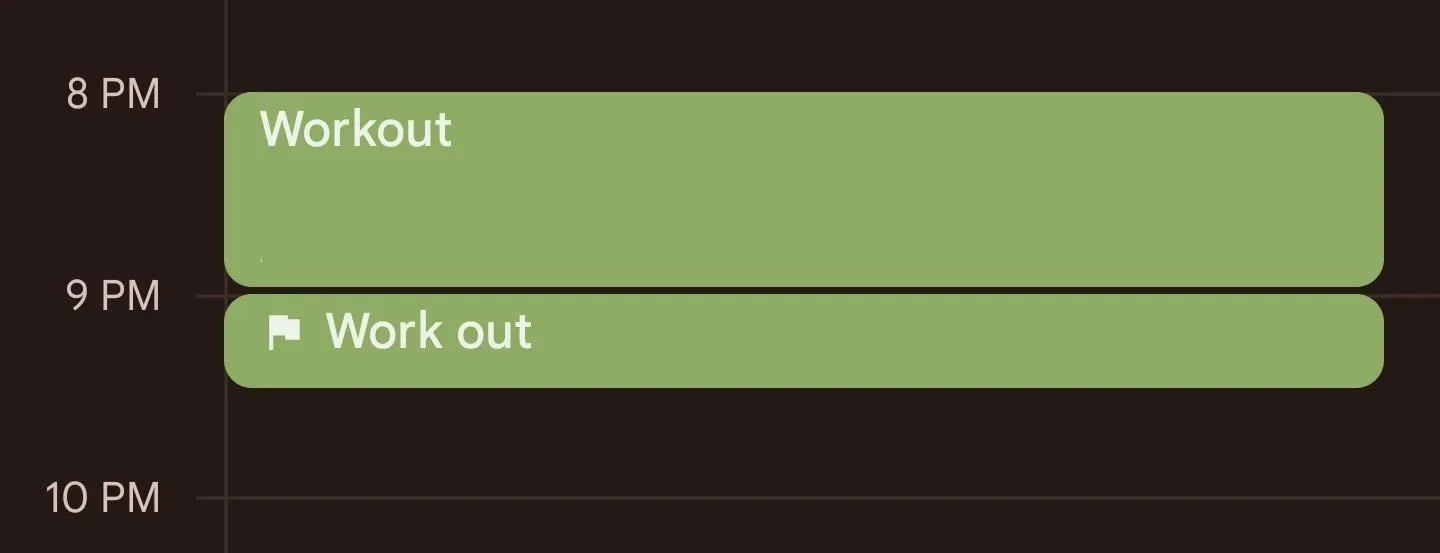
Method 2: Recurring Tasks in Google Calendar
You can also set a recurring task that will appear in the Calendar and Google Tasks apps for your account. Add a task using the same floating action button as with events. You can set a title and repeat like an event, but tasks don’t let you set a location.
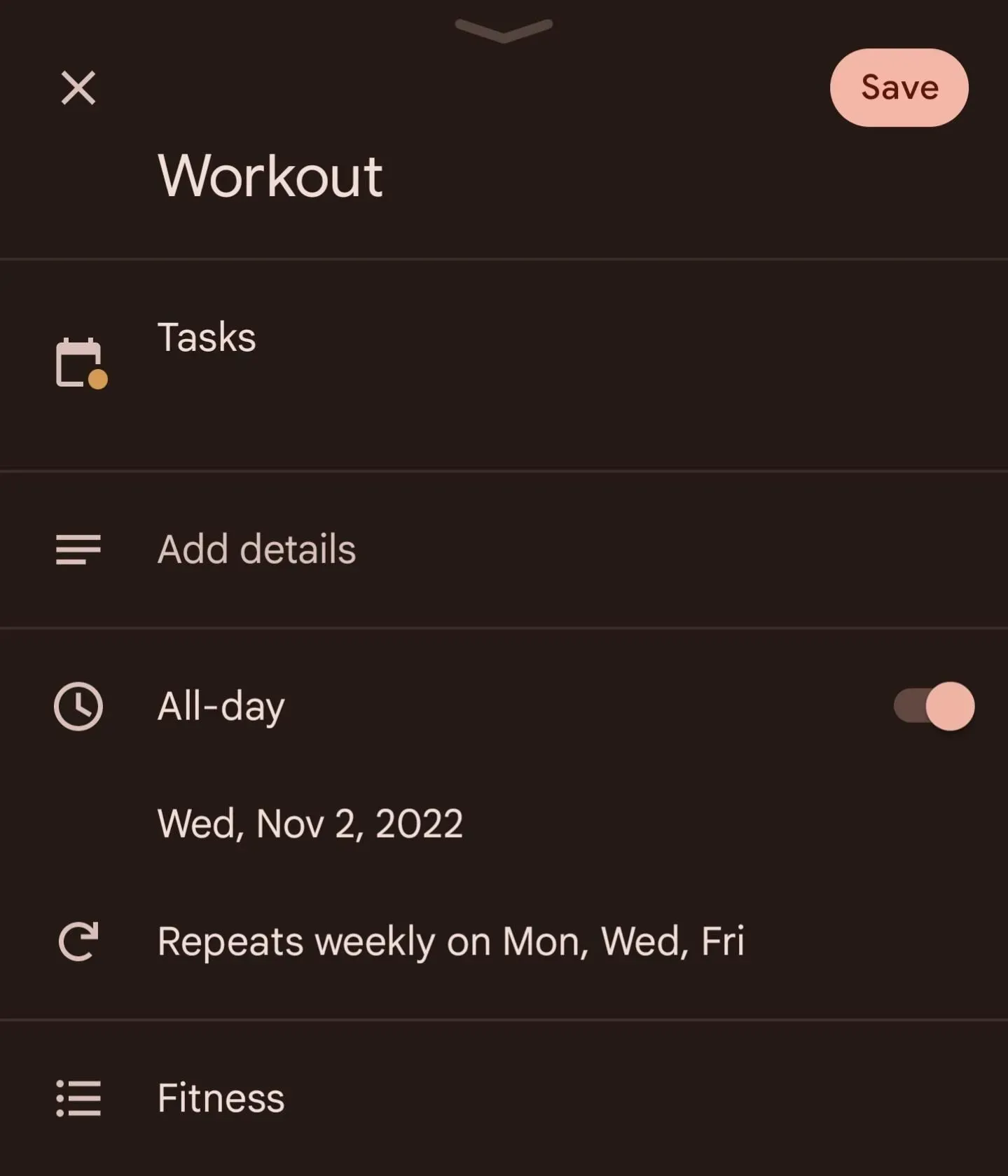
If you want to add your task to the new list, you will need to do so in the Tasks app. Add a new list in the tabs at the top of the home screen (you may need to swipe to the right if you already have multiple lists), or tap the hamburger menu button to open existing lists and select Create New List. Either way, enter a name for it, then click Done to customize the list.
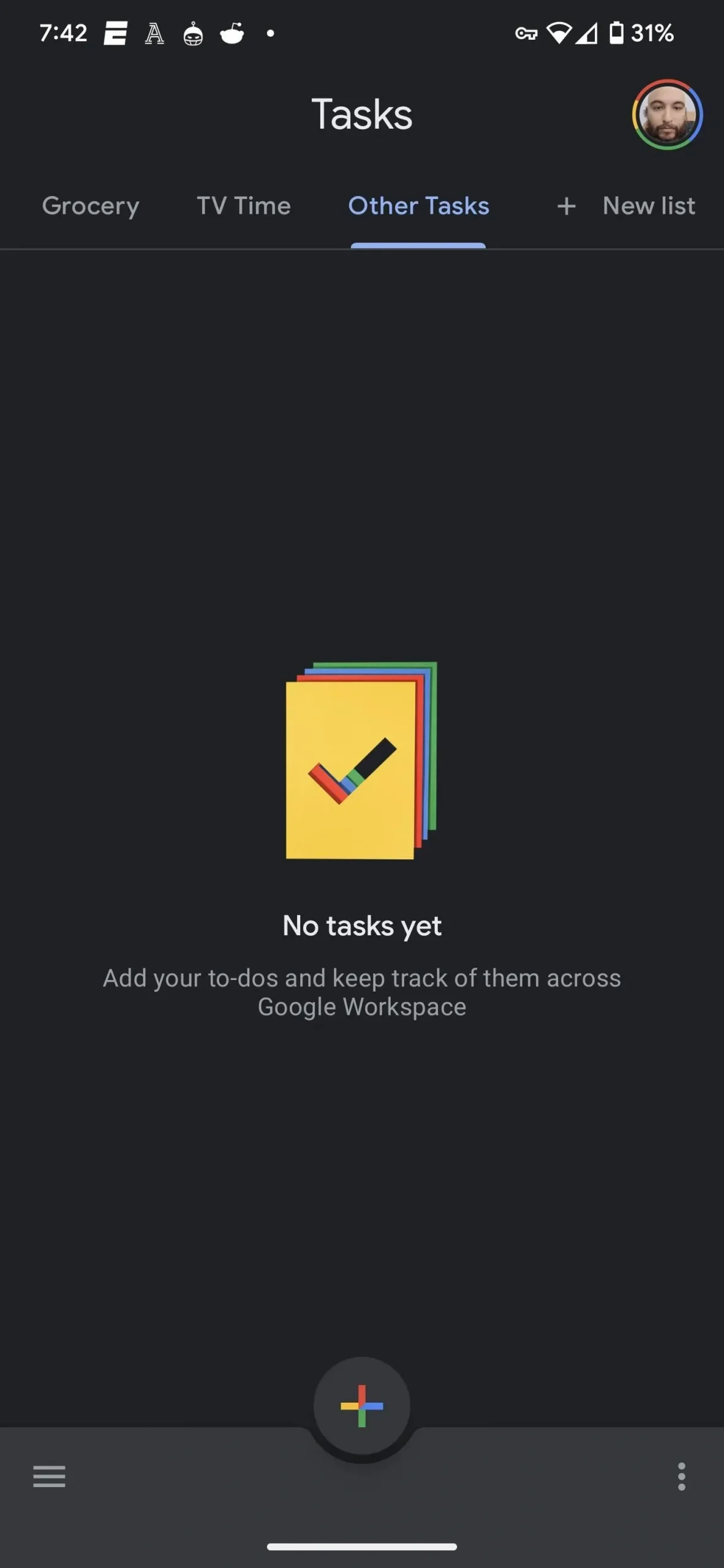
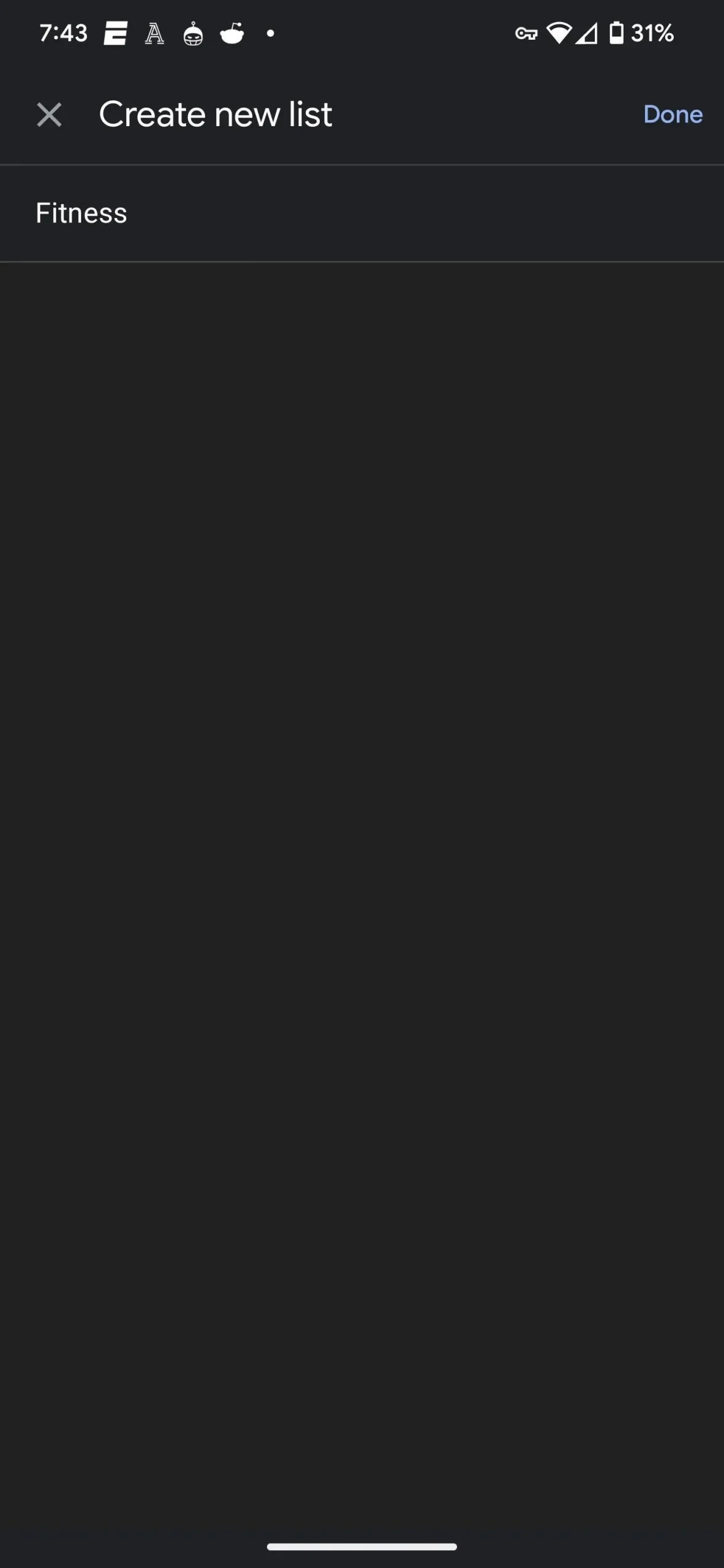
Creating tasks in the Tasks app is similar to the process in Calendar, but with a different user interface. Start with the plus button at the bottom of the screen in the list where you want to place the task. Add a title. Touch the icon with three lines to add details. Click the calendar icon to set the day, time, and repeat, then click Save when you’re done.
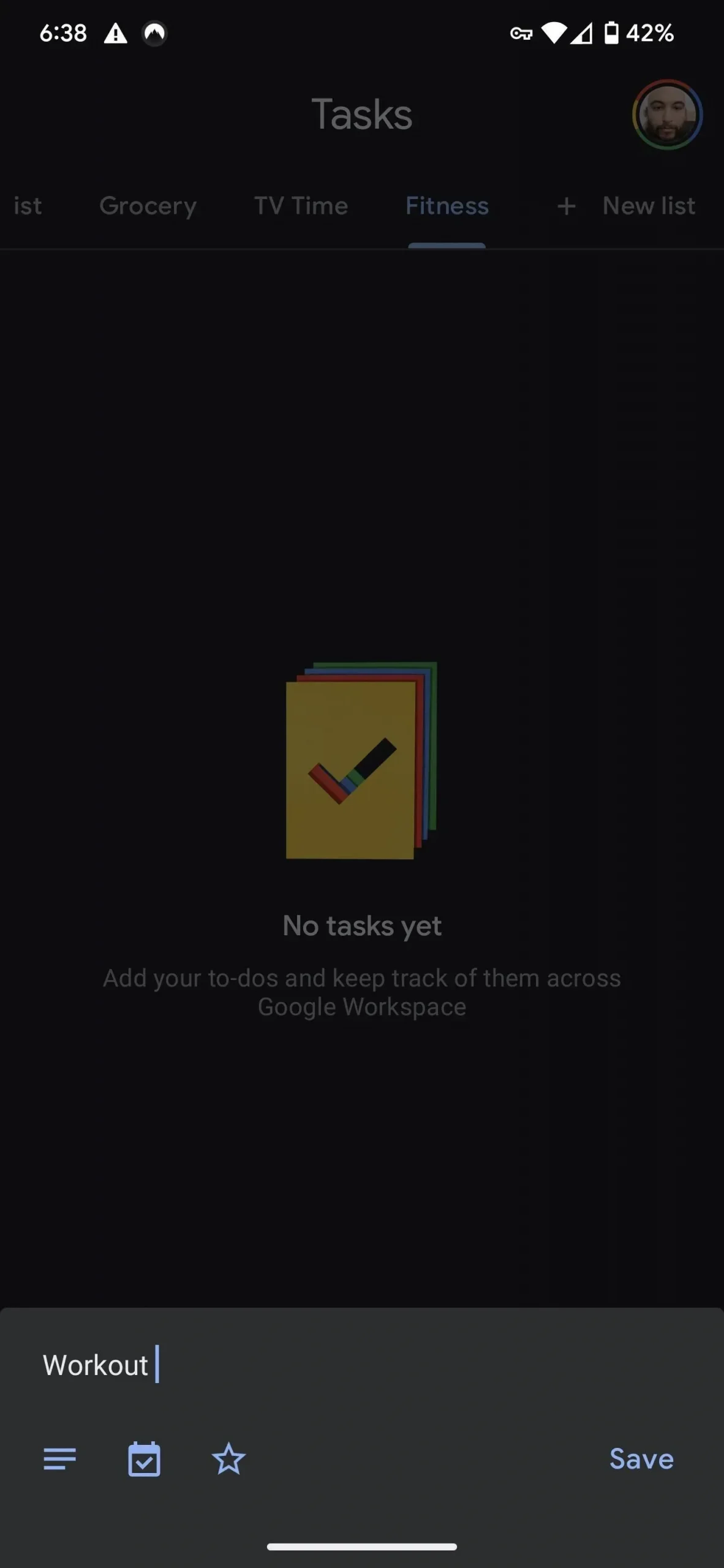
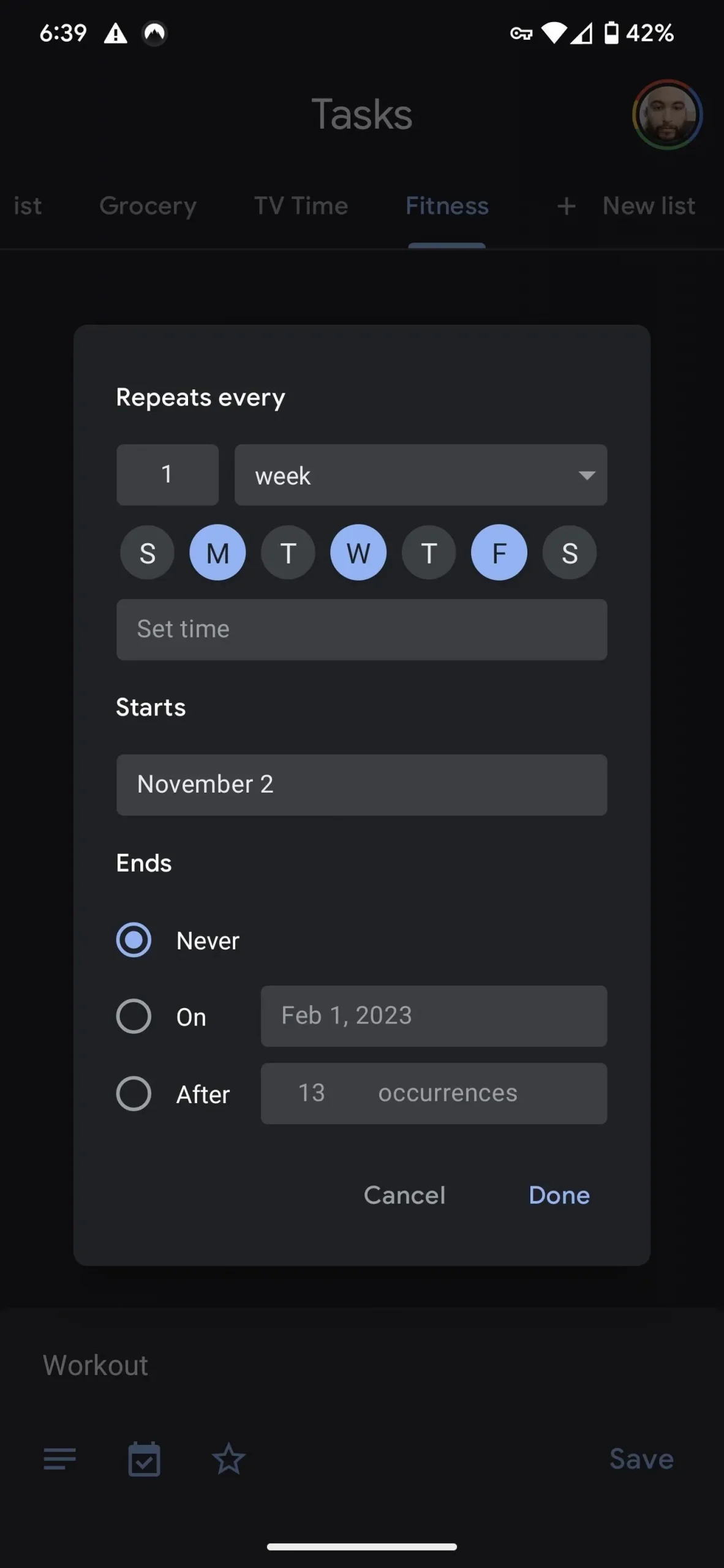
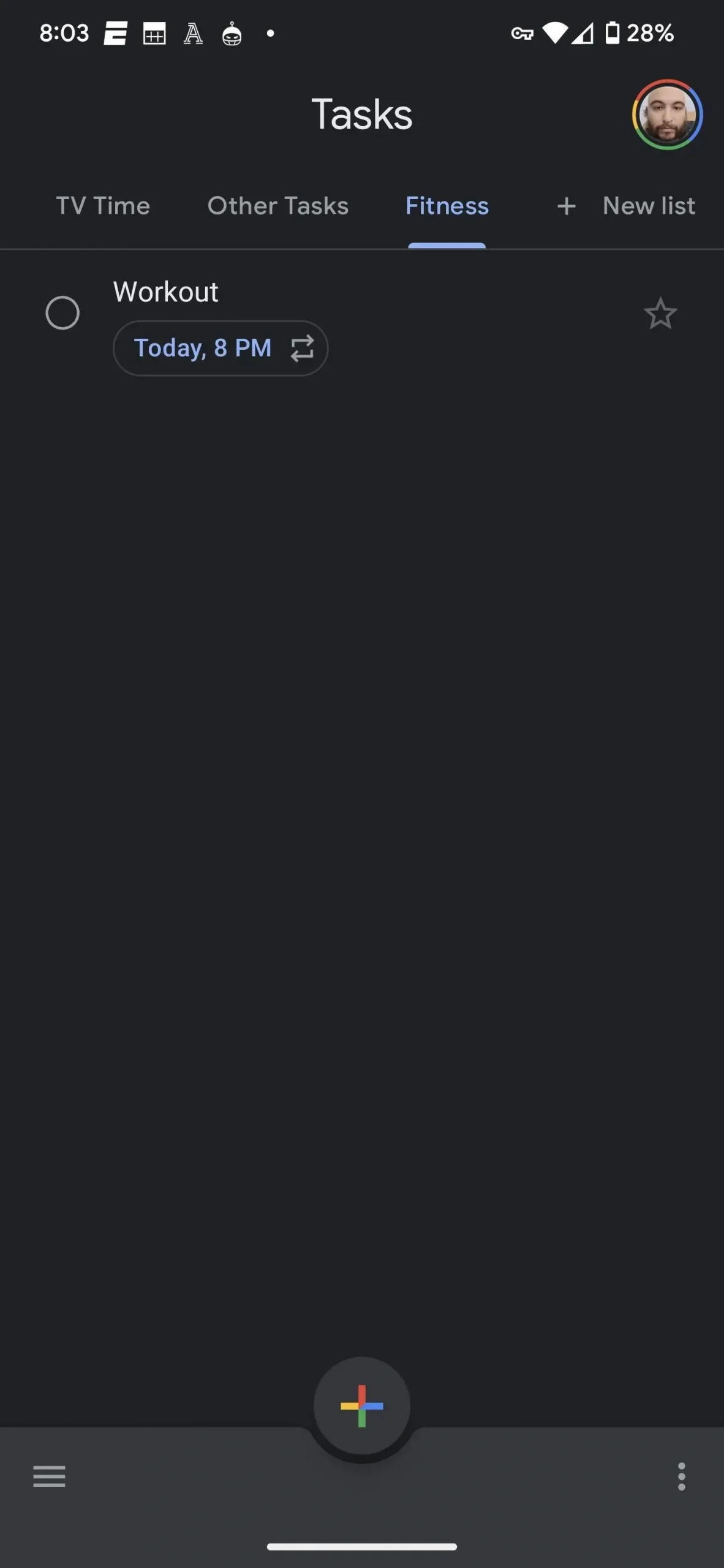
The tasks also lack the function of intelligent goal scheduling. You can mark a task as completed, but you’ll lose the weekly progress tracking that the Goals feature offers.
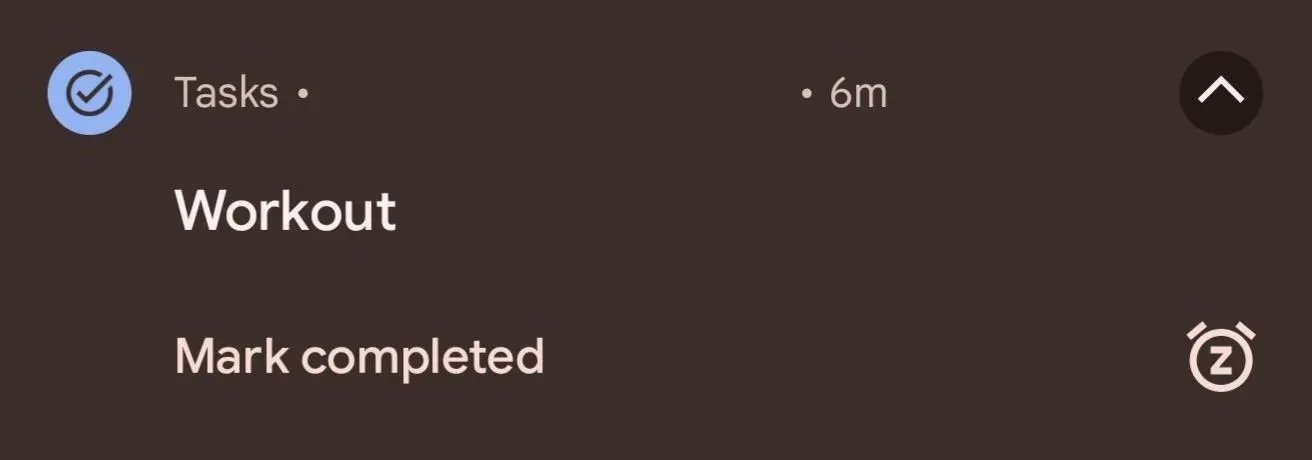
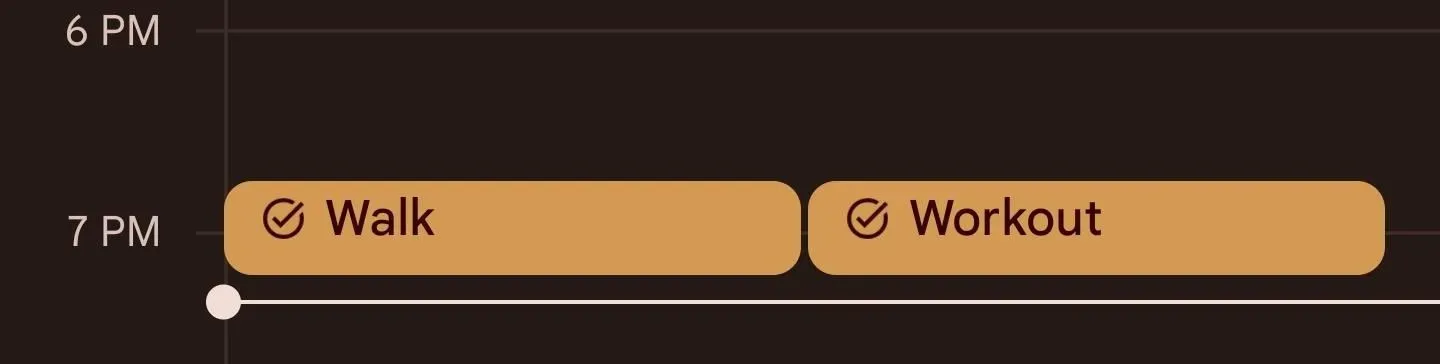
Method 3: Install the Goaly App
To replicate the smart scheduling and progress tracking features, use Goaly, an app created by an independent developer in response to Google’s death sentence on goals.
First you need to connect Goaly to your Google account and accept the permissions. Scroll down and click “Accept”to continue.
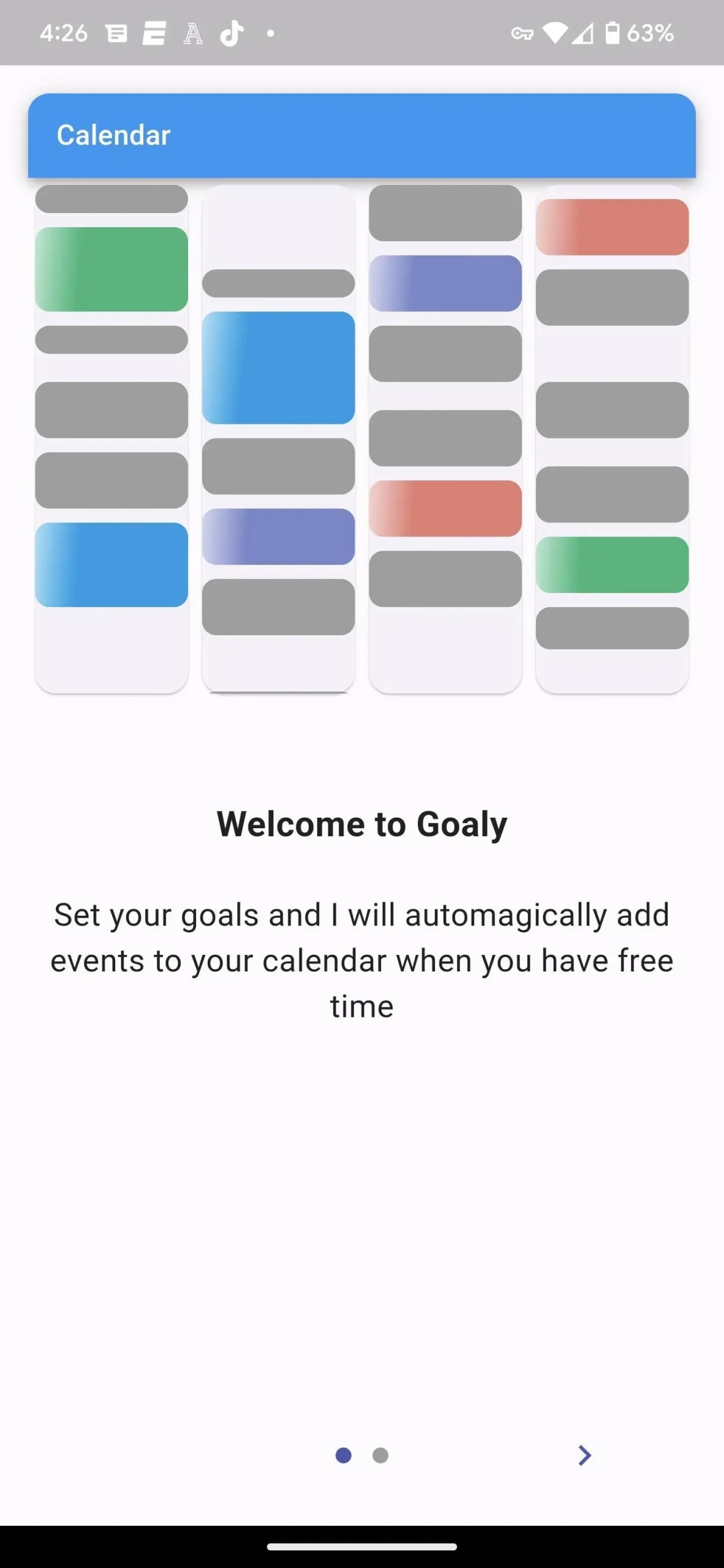

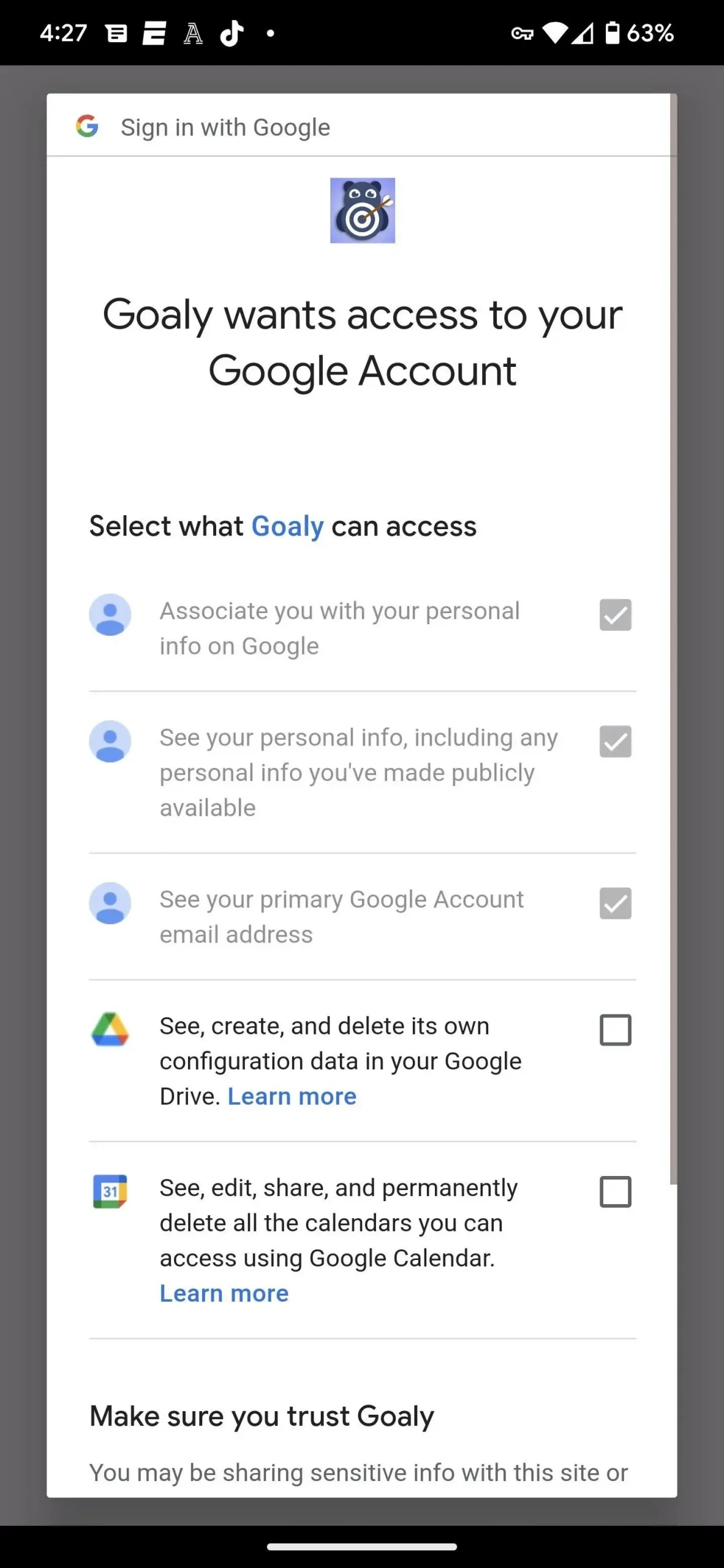
The goal setting process is actually easier in Goaly. You start with a similar set of goals, but instead of having to switch between multiple screens, you put all your options on one screen.

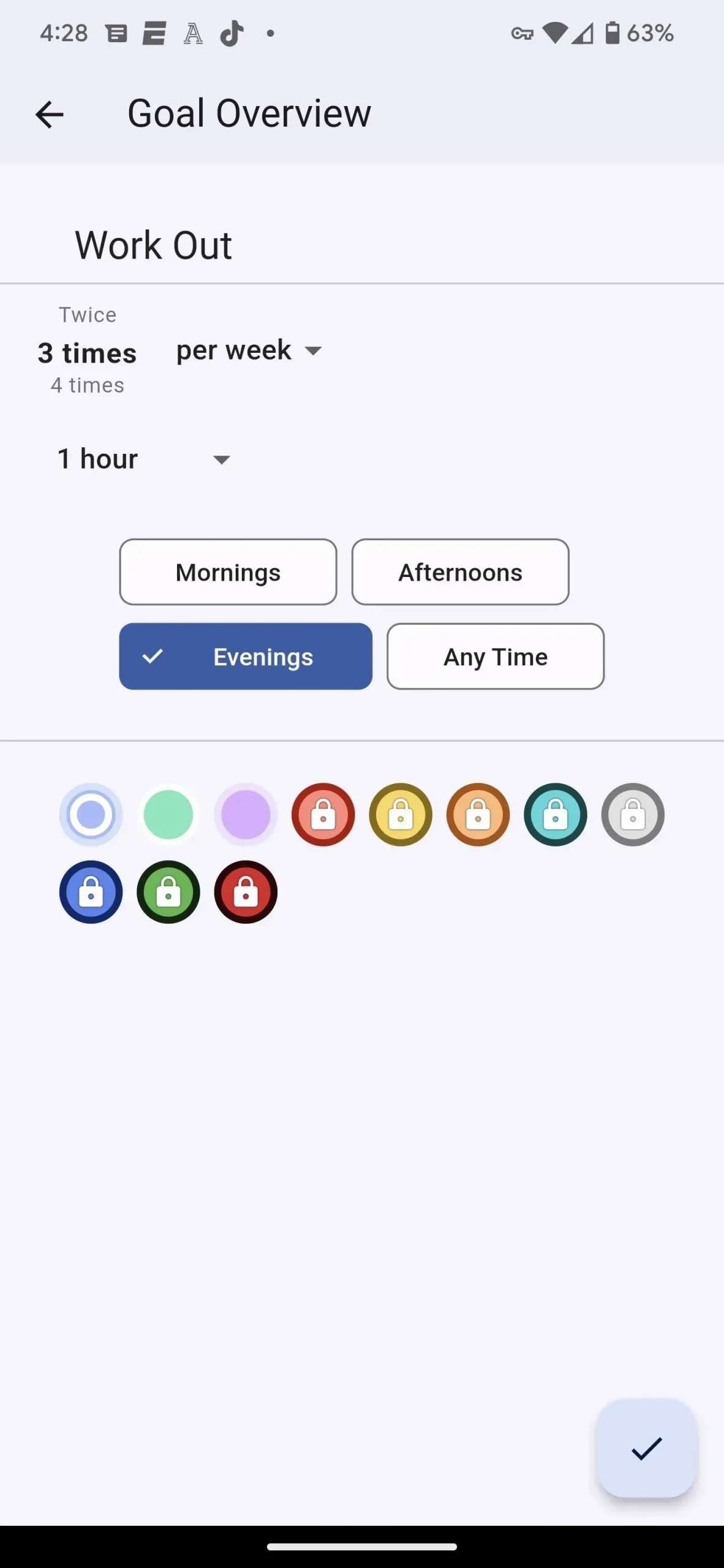

You can set three goals for free; after that, you can choose a monthly subscription or a one-time payment to unlock the app. Goaly is still in the early stages of development, but once the bugs are fixed, it will be a worthy replacement for goals in Google Calendar.
Leave a Reply