How to Schedule WhatsApp Messages on iPhone
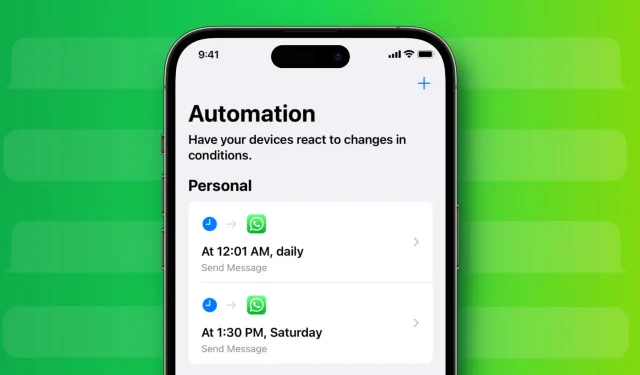
You can have your iPhone automatically send a WhatsApp message to anyone on a specific day and time. This can be especially useful for sending birthday greetings or just sending a message at the appointed time to your office colleague.
In this tutorial, we will share an easy way to schedule WhatsApp messages from your iPhone.
How to Schedule Messages on WhatsApp
1) Open the built-in Apple Shortcuts app on your iPhone and tap “Automate”.
2) Tap “Create Personal Automation”and if you don’t see it, tap the plus icon first.
3) Select “Time of Day”to schedule the WhatsApp message to be sent at a specific date and time.
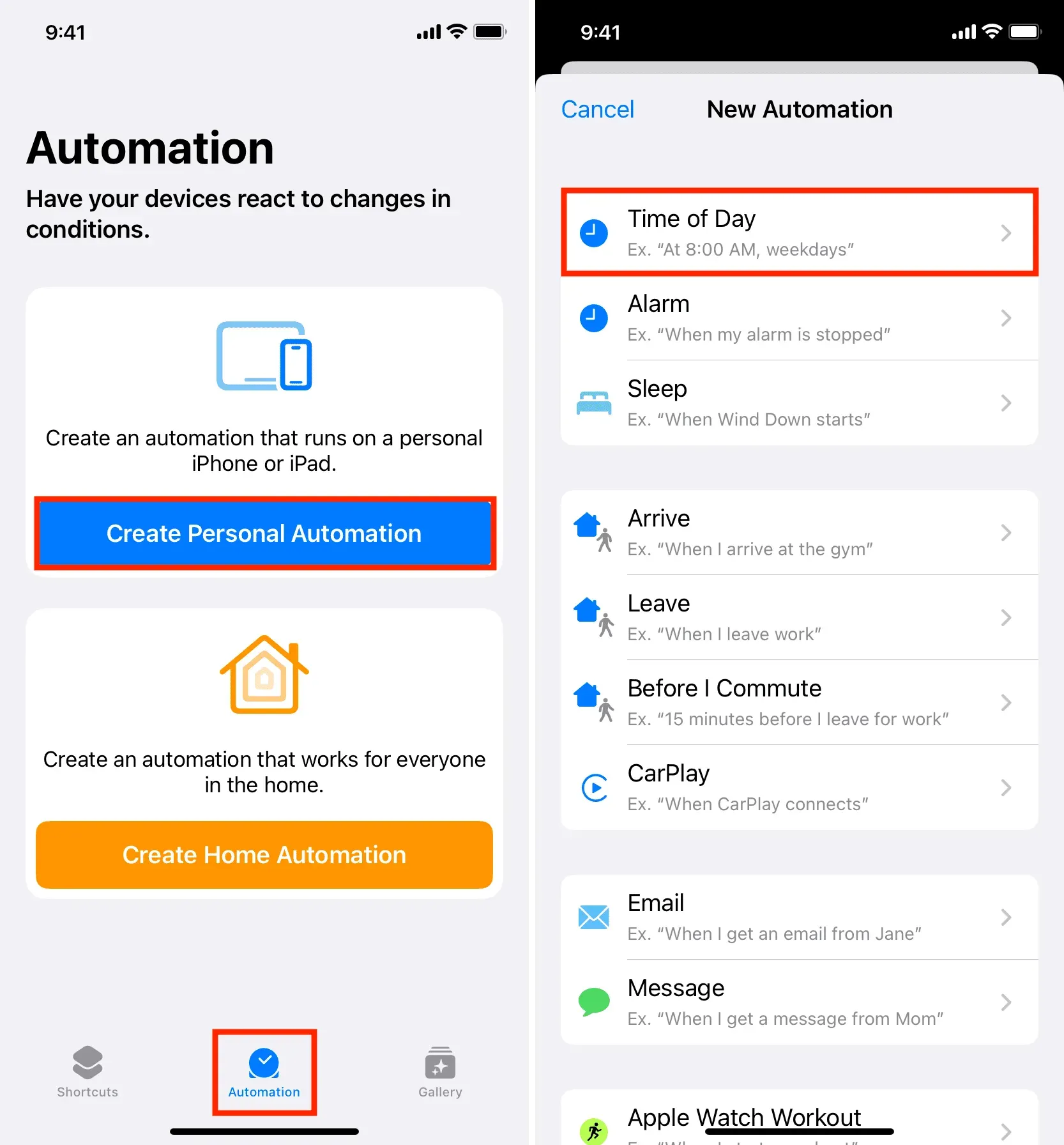
4) Make sure the time of day is checked on the next screen. After that tap on the little time selector and set the desired time when you want your WhatsApp message to be sent.
5) There is no one-time option to schedule a message, but you can repeat it daily, weekly or monthly. You can choose any of the three options and set the date. Or, for convenience, click Monthly and select any day from today to a day in the future.
Click next.
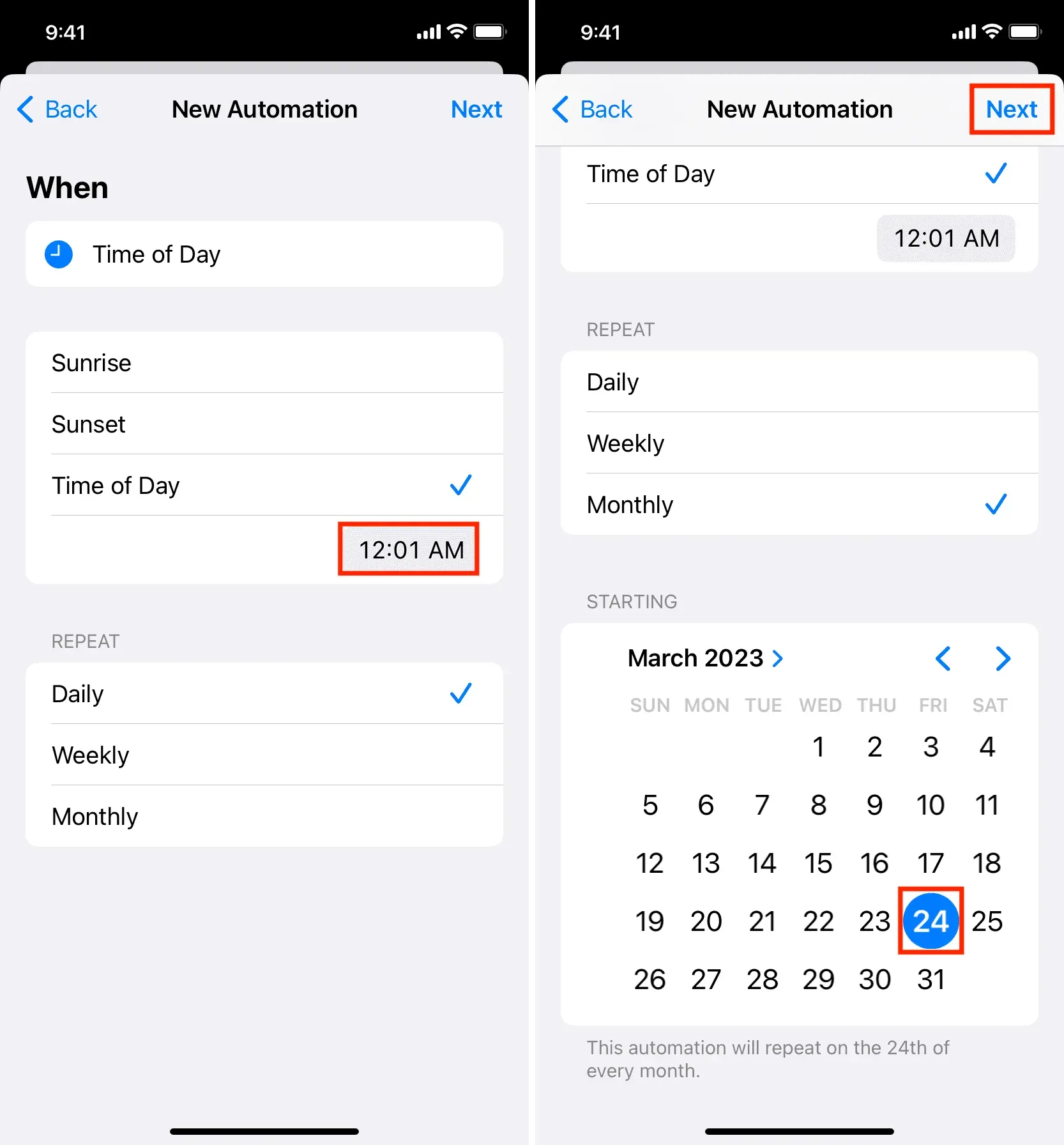
6) Click Add Action.
7) Select Applications from the top.
8) Scroll down and click WhatsApp.
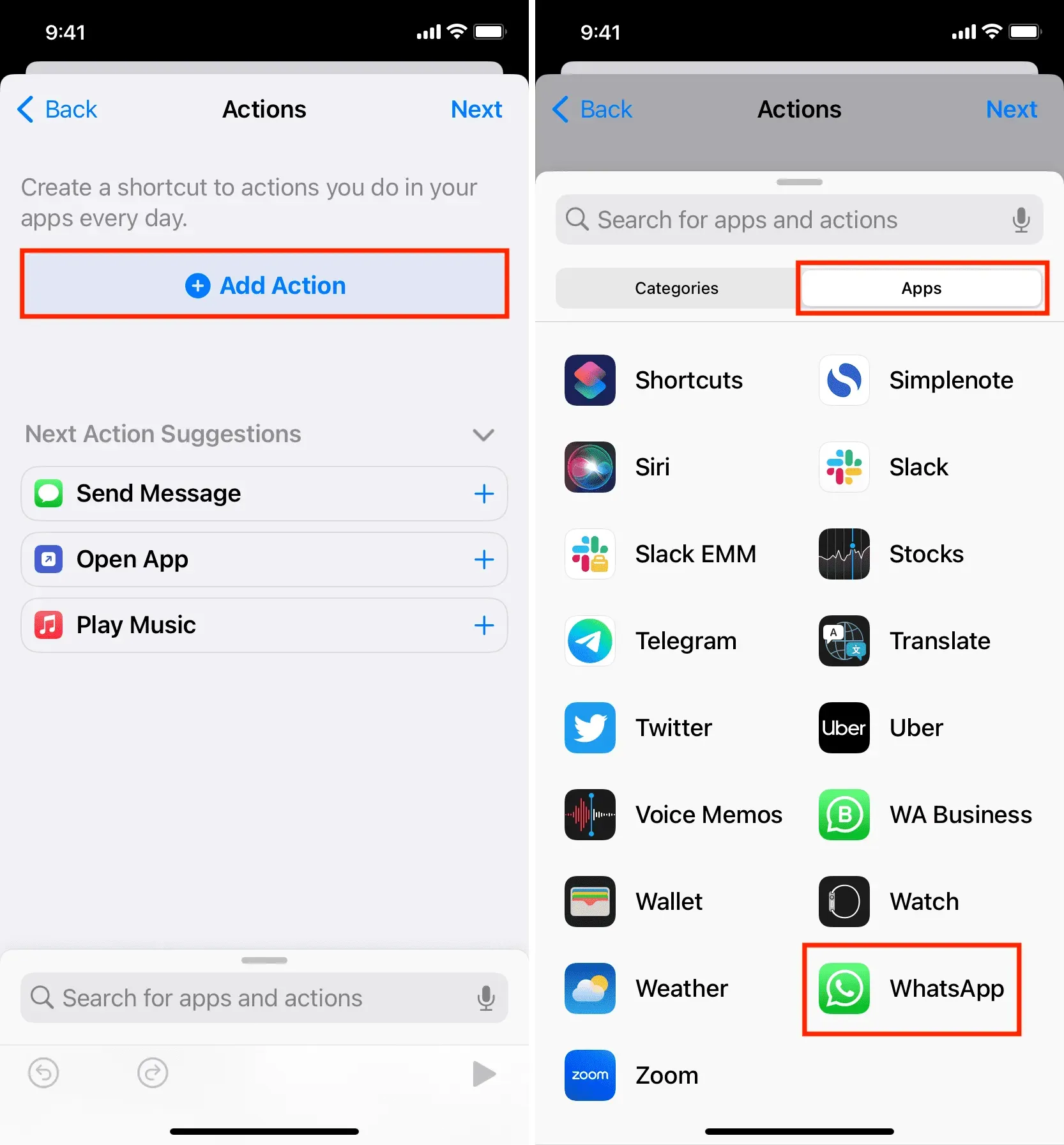
9) Tap the “Send Message”action.
10) Touch the word Message highlighted in blue and enter the actual message you want to schedule. In my case, it’s Happy Birthday.
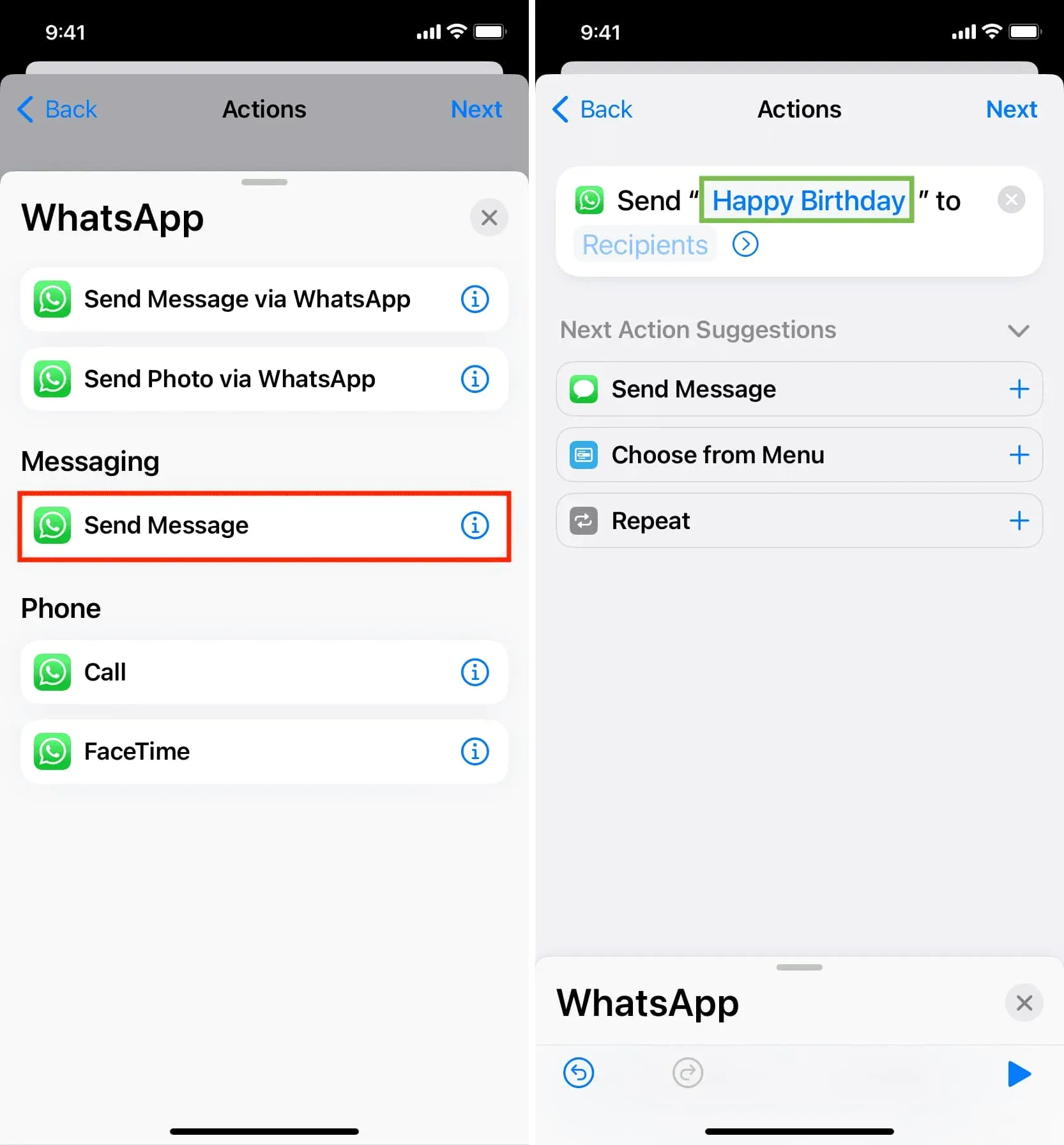
11) After that, touch the word “Recipients”. Now enter your contact’s name or click the plus (+) button, select the contact you want to send this scheduled WhatsApp message to, and click Done.
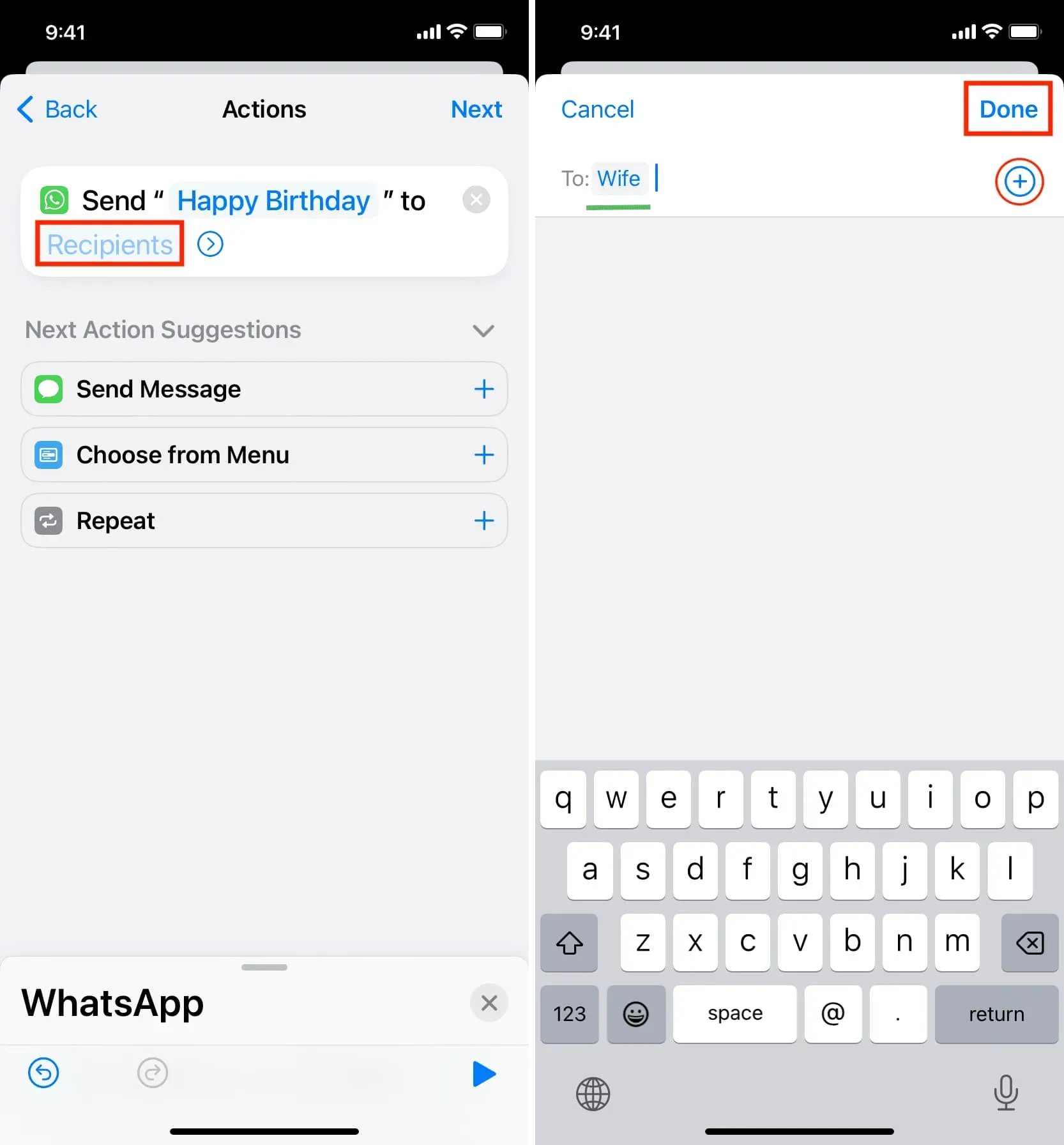
Note:
- While you’re at it, don’t forget to select a WhatsApp contact. If you have saved two or more phone numbers for a person, be sure to select the phone number registered with WhatsApp. You can confirm this by going to the person’s profile on your WhatsApp app.
- Do not add more than one contact. In my tests, the message was only sent to the first contact added, and not to the others. But you can create multiple WhatsApp automations for each person individually.
12) By now you have set up the actual message you want to send as well as its recipient. Having done this, click “Next”.
13) On this screen, verify that the time and date are correct under the When heading. If not, go back and fix it. But if everything is in order, turn off “Ask before launch”and confirm by clicking “Do not ask.”
14) Finally, click Finish.
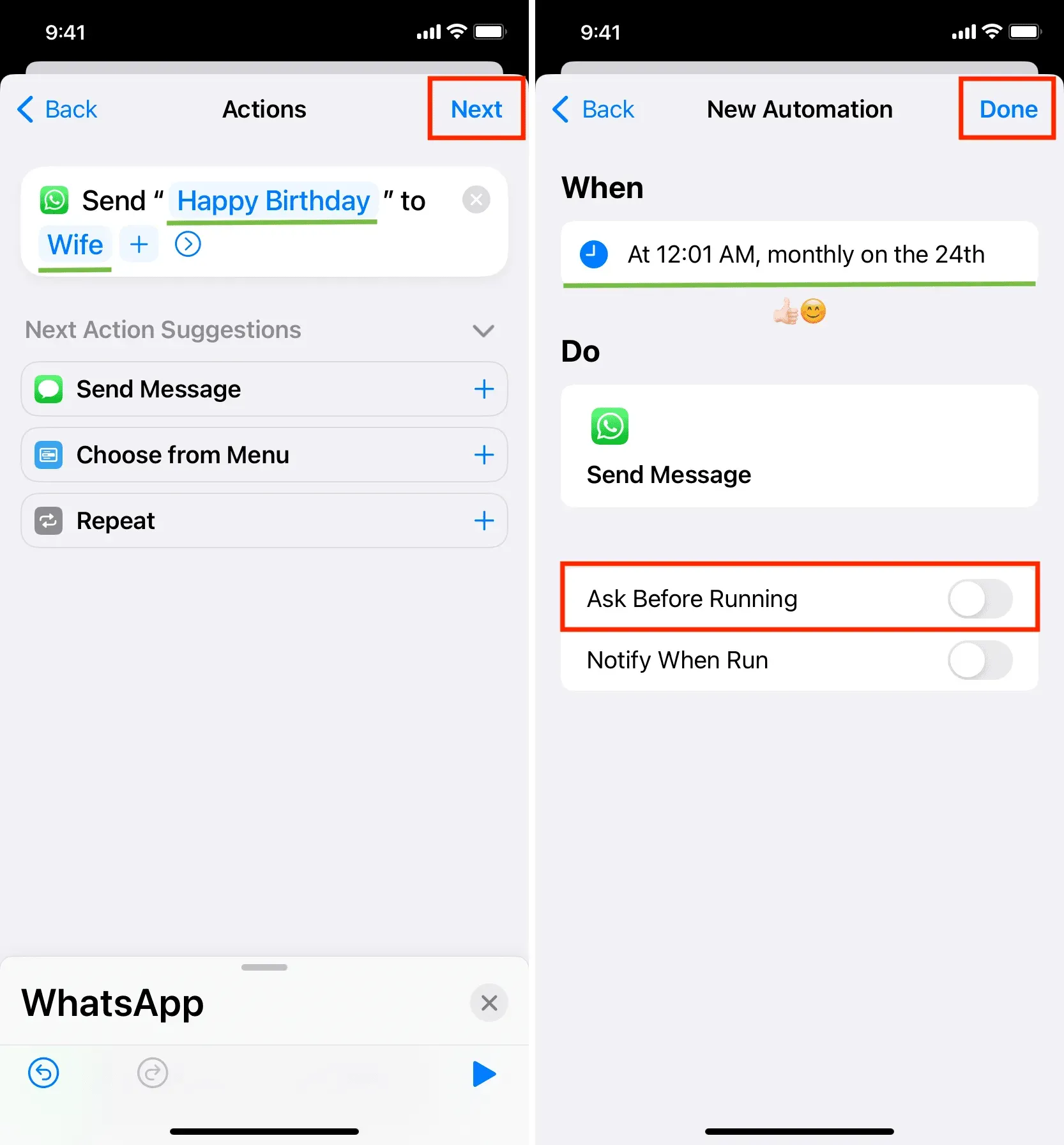
You will see that your automation has been created successfully. You can double check that the date and time are correct here. Now relax and your iPhone will automatically send the scheduled message at the set time.
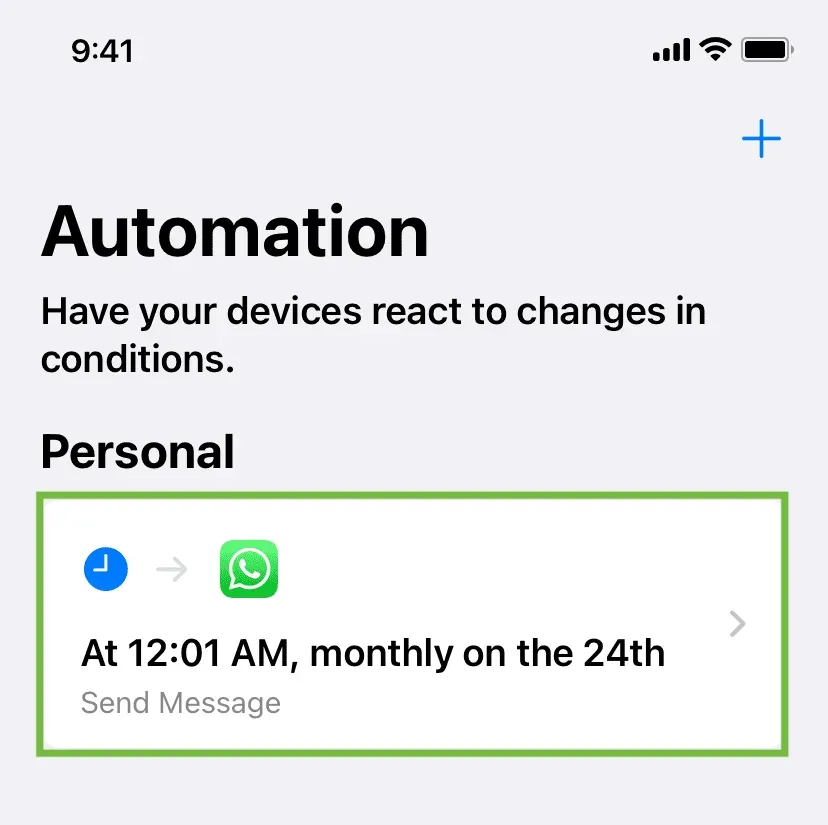
What to Consider
Don’t force close WhatsApp or the Shortcuts app.
If you restart your iPhone before the scheduled message is sent, be sure to open your shortcuts and WhatsApp and don’t forget to force close them.
Important: What to do after sending a scheduled WhatsApp message?
As mentioned earlier, the message is scheduled to repeat daily, weekly, or monthly. Chances are you don’t want the same message being sent over and over again to the same person, so here’s how to turn off automation or delete it after you’ve successfully sent a scheduled message.
Disable Scheduled Whatsapp Message
1) Open the Shortcuts app and click on Automation.
2) Tap WhatsApp automation.
3) Disable the “Enable this automation”option and click Finish.

Or delete a scheduled whatsapp message
1) Go to Shortcuts app > Automation.
2) Swipe left on whatsapp automation and tap delete.
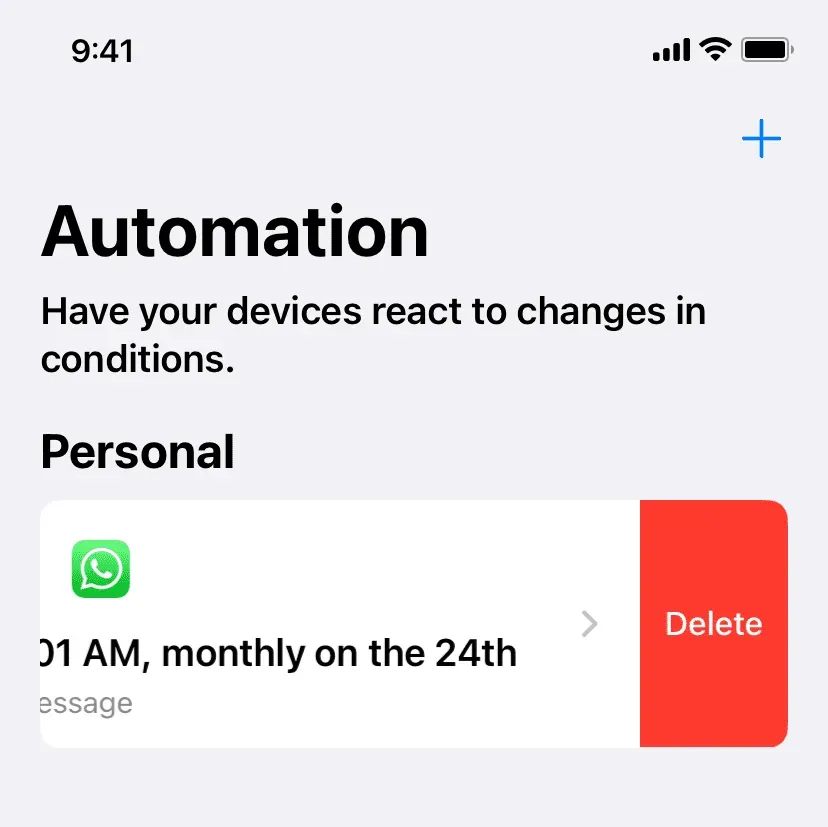
Is it worth buying an iOS app to schedule WhatsApp messages?
I recommend against it. Any app you get for free or for a small fee will most likely help you pre-write a message and set a reminder. When the scheduled time arrives, the app will simply send a notification to remind you to send a WhatsApp message and you will have to send it manually.
You can achieve the same by calling Siri and asking something like “Remind me to send Sebastian a happy birthday message on WhatsApp today at 11:58 pm.”You can also manually add a reminder in the Reminders app.
Other than the app, some iOS shortcuts like Auto Message can help schedule WhatsApp messages, but the results may be random.
So, in general, it’s best to use the automation method we explained above.
Leave a Reply