How to prevent photos from showing up in Spotlight search on iPhone and iPad

While Spotlight is a great feature, it does have a slight cone. Whenever you search for something, you will also see images associated with the term. This is sometimes embarrassing, especially if it draws such an image. Well, now there is an option to prevent your photos from appearing in Spotlight search on iPhone. Read along.
How to Delete Photos from Spotlight Search on iPhone
The best way to delete photos in Spotlight search is to completely stop it from accessing photos. To do this you must first:
- Open settings.
- Tap Siri & Search.
- Scroll and tap Photos.
- Turn off the display of content in the search.
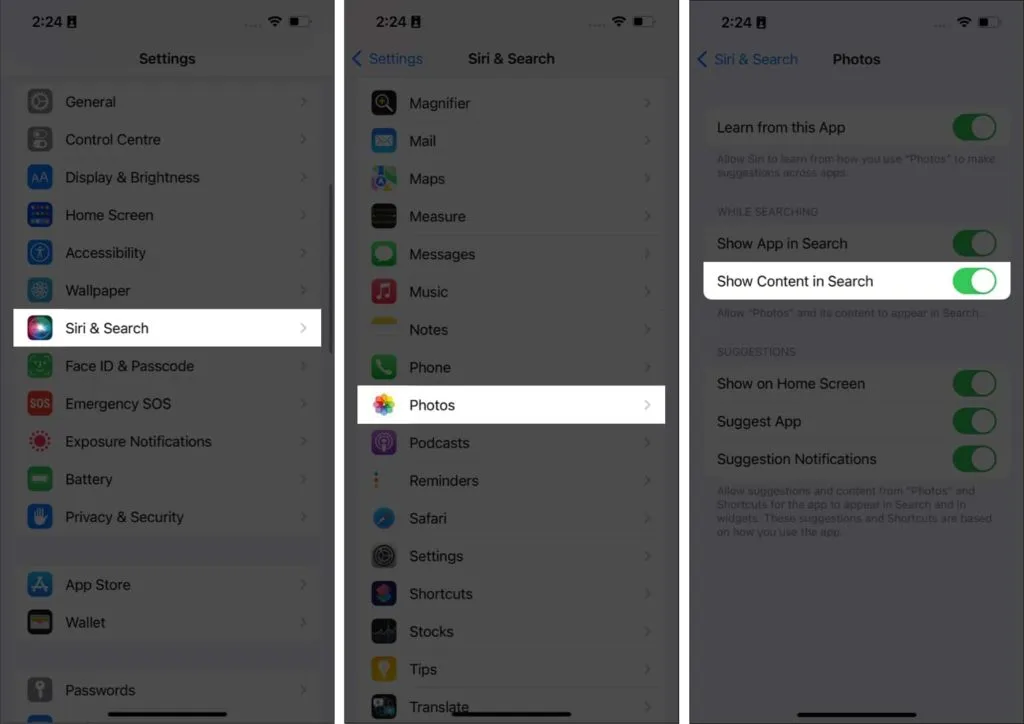
Hide certain images from Spotlight search
Instead of preventing all images from appearing in Spotlight search, you can prevent certain images from appearing in Spotlight search results. All you have to do is:
To hide one photo:
- Open photos.
- Select the photo you want to hide.
- Tap on the three dots in the top right corner.
- Select Hide.
- Confirm again by clicking “Hide Photo”.
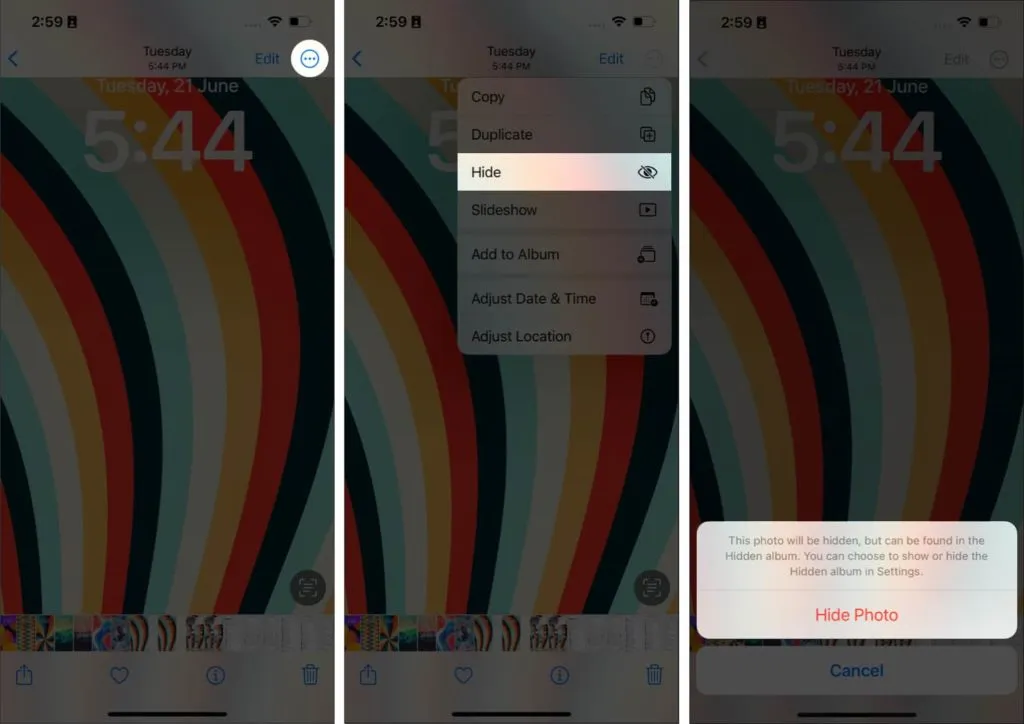
To hide multiple photos:
- Open photos.
- Click “Select”and select the photos you want to hide.
- Then tap on the three dots in the bottom right corner.
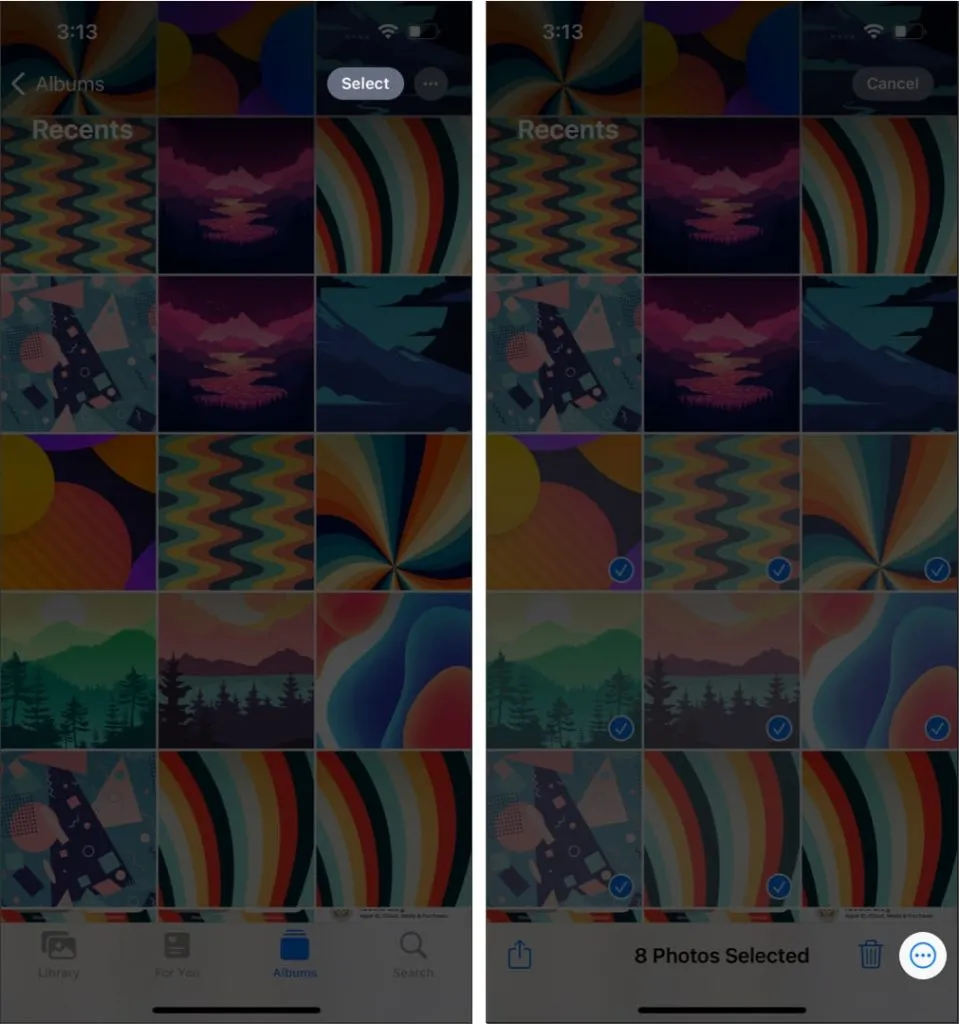
- Now click “Hide”.
- Confirm again by clicking Hide X Photos.
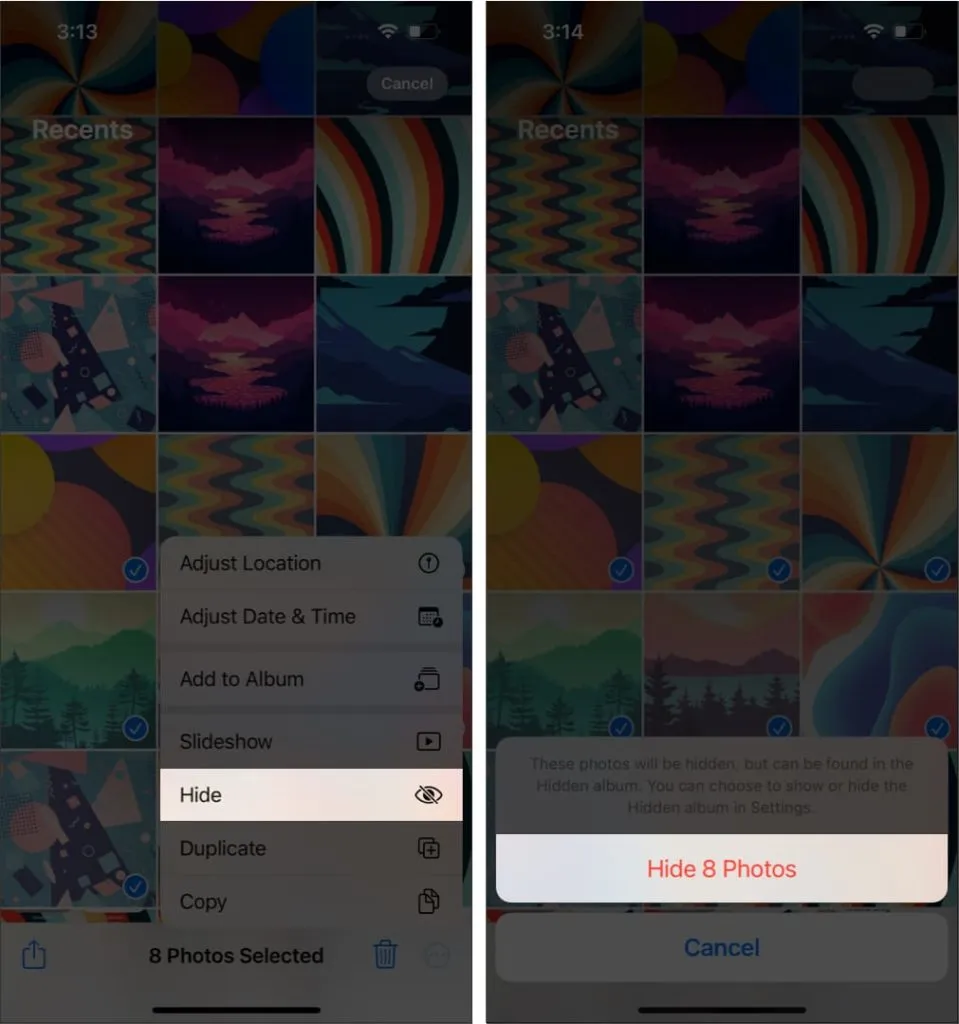
Note. If you’re using an iPhone running iOS 15, the steps to hide photos or videos are different.
How to disable suggested photos on my iPhone
In addition to being removed from Spotlight search, you can also make sure that your iPhone won’t suggest any photos based on your behavior, location, or any other factors. When iPhone gives you offers like this, you may choose not to receive them. Or you can disable them permanently by doing the following:
- Go to Settings → Siri & Search → Photos.
- In the OFFERS section, select the appropriate options:
- Show on Home Screen: This will prevent your iPhone from suggesting photos on the home screen.
- Suggest App: Turn it off to prevent the Photos app from automatically suggesting photos in the For You section.
- Suggestion Notifications: Turning this setting off will block your iPhone from notifications like Memory Albums and everything from the Photos app.
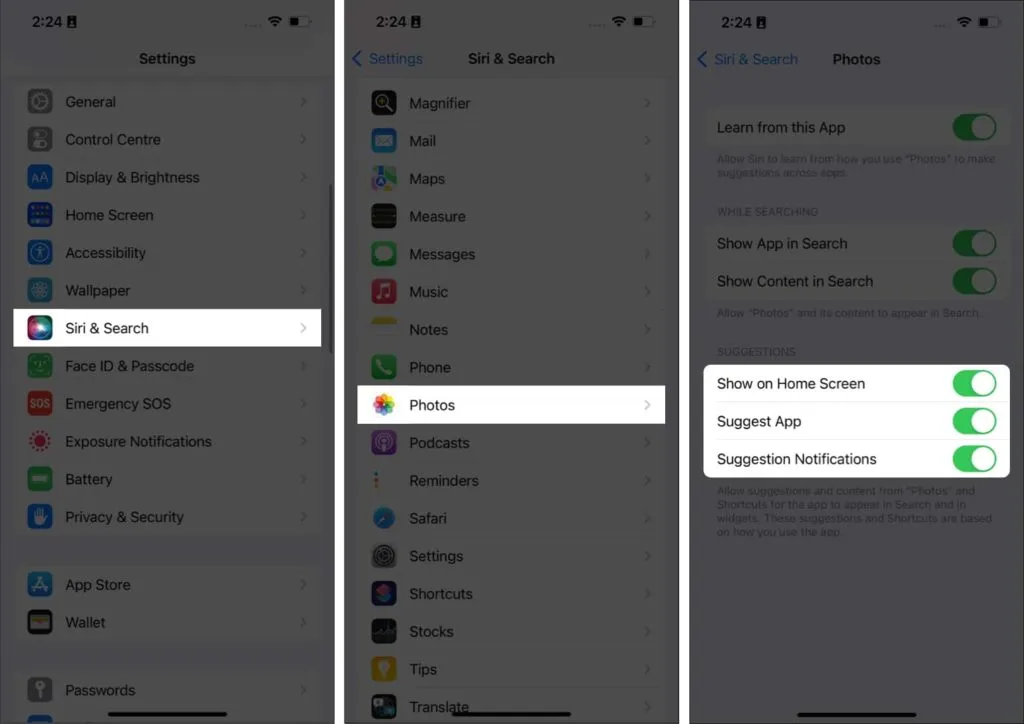
You can enable/disable any of these or completely disable these options as you choose.
Change Spotlight Search on iPhone
In addition to preventing Spotlight from suggesting photos, you can also make changes to the content that appears in Spotlight search results. For this:
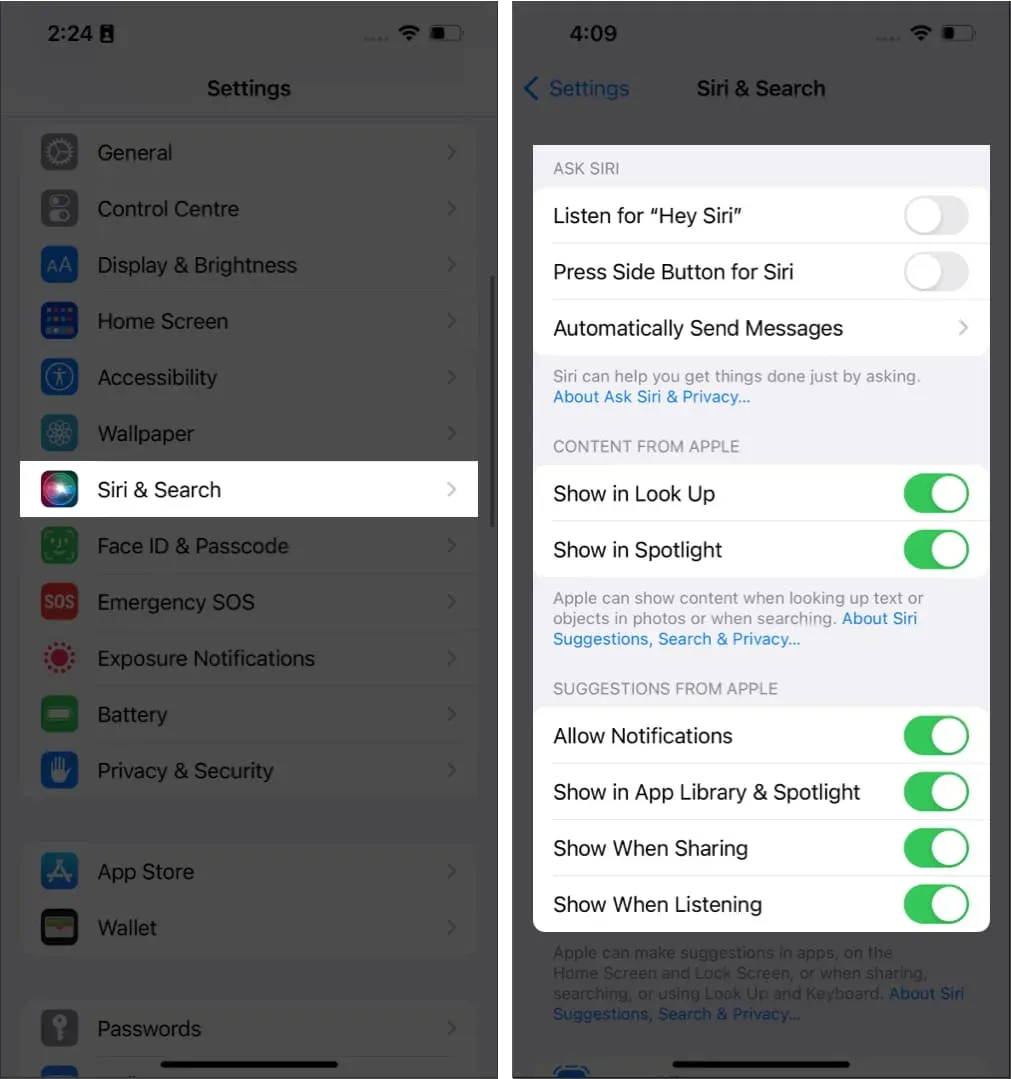
Here you can scroll down and see all the apps that Spotlight has access to. Select each one and make the appropriate changes.
FAQ
To clear your Spotlight search history, open Spotlight and when you see your search history, swipe from left to right.
You can turn off Spotlight search on your iPhone by going to Face ID & Passcode → and turning off Today and Search.
You can access Spotlight on iPhone by swiping down from the home screen. In iOS 16, you can also tap the Search button on the home screen to access Spotlight.
That’s all!
Even if it’s your iPhone, it’s best to keep some of your photos out of search results. That’s why I’ve put together this guide so you can use Spotlight on iPhone without fear of any photos appearing in your search results. Any doubts? Let me know in the comments.
Leave a Reply