How to prevent Windows 11 from using so much data

If you use mobile data to surf the web on your PC, or if your internet plan provides less data, you can restrict Windows 11 from using that much data. If you’re on a low data plan or have low internet speed, then it’s best to keep an eye on your data usage and also prevent Windows 11 from using so much data. But is there a way to do this? Yes, there is, and you can limit the amount of data your PC consumes.
Content:
- 1 Reduce data consumption in Windows 11
- 2 Turn off syncing your settings
- 3 Turn off Windows Update
- 4 Disable metered connection
- 5 Set data limit
- 6 frequently asked questions
- 7 Conclusion
Reduce Data Consumption in Windows 11
If you don’t know how to do it, then we are here to help you.
Turn off syncing your settings
Windows syncs your settings so you can return to the same settings when you restart your computer. This feature uses a lot of your data if you enable it. To turn it off, follow these steps:
- From the Start menu , find Sync Settings and open it.
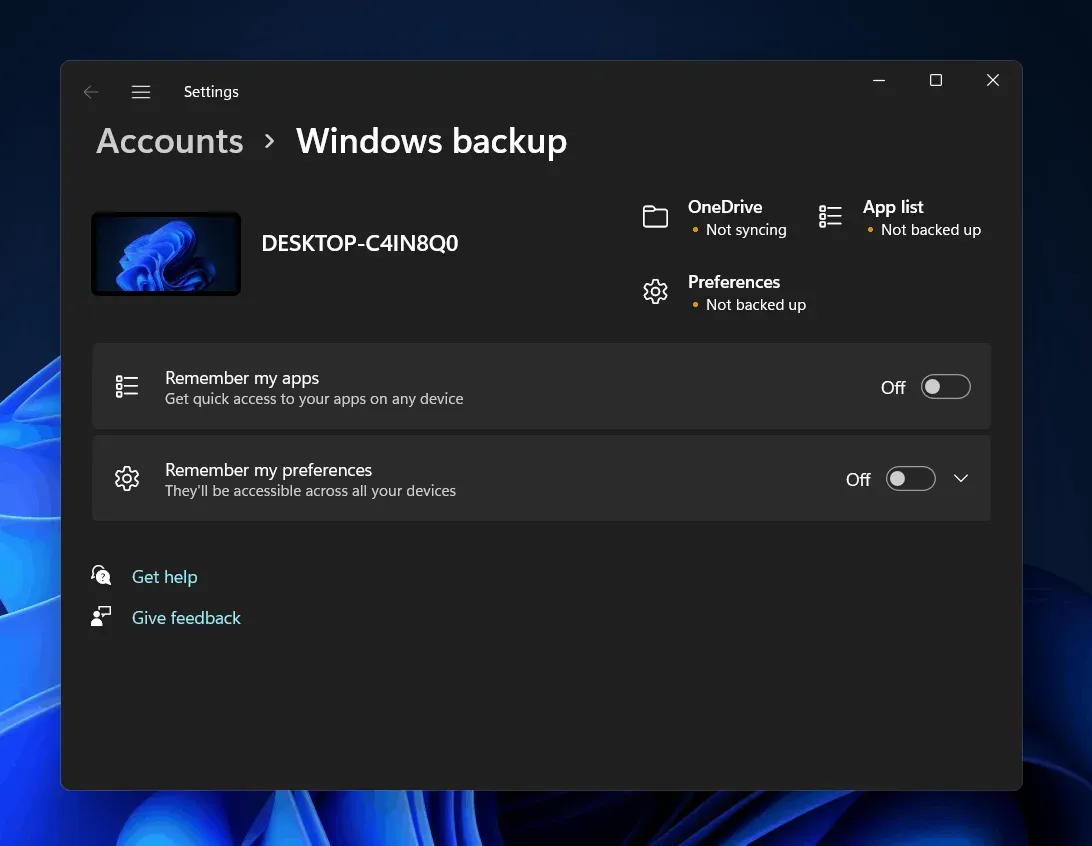
- Now turn off the Remember my apps and Remember my settings toggle to disable syncing your settings.
Disable Windows Update
Windows automatically downloads the update and it can use a lot of your data at unexpected times. If Windows 11 is consuming a lot of your data, you should disable Windows Update. To disable Windows Update, follow these steps:
- Press the key combination Windows + I to open the Settings app on your phone.
- Here, navigate to the Windows Update section from the left sidebar.
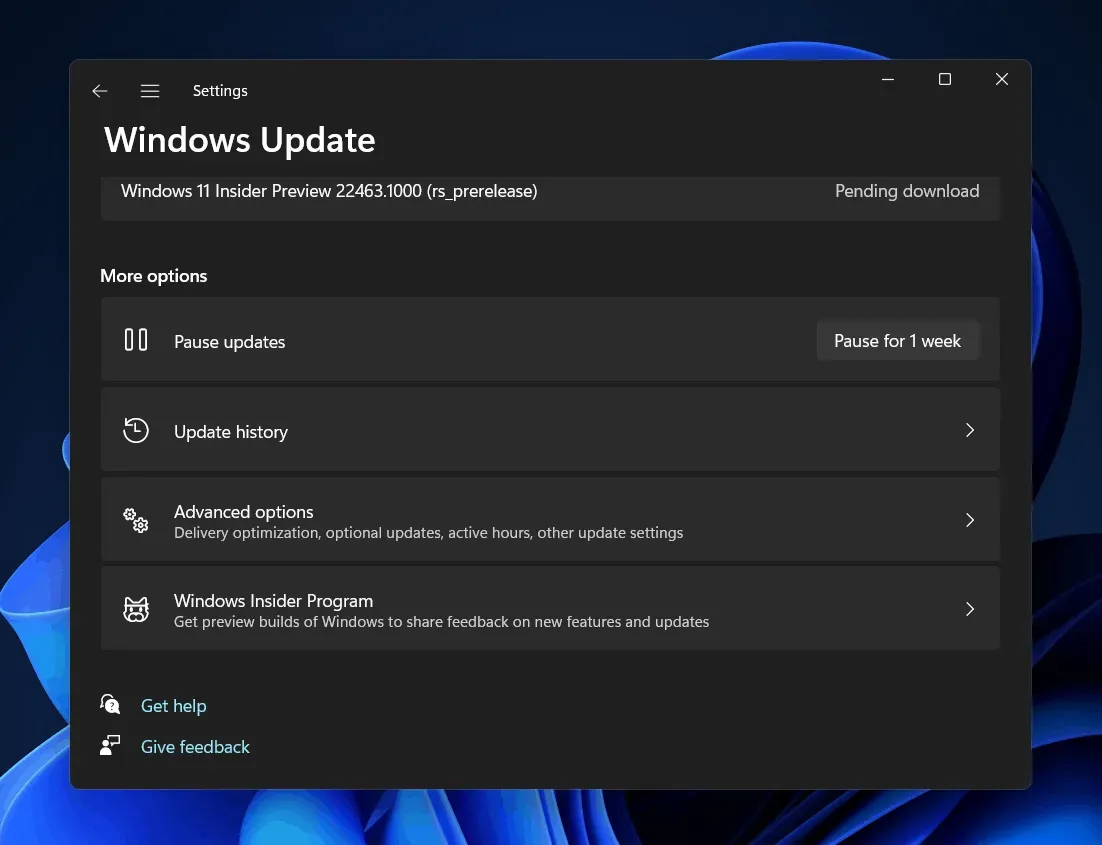
- Now click on the Pause for 1 week button to pause automatic updates for Windows.
Note that you can only pause Windows Update for 1 week.
Disable metered connection
A metered connection reduces data consumption for various Windows processes. Measured connections block data spent on activities such as downloading updates, app updates, start menu tile updates, and various other processes. To disable a metered connection, follow these steps:
- You will need to enable metered connection in the Settings app . Open Settings with the keyboard shortcut Windows + I.
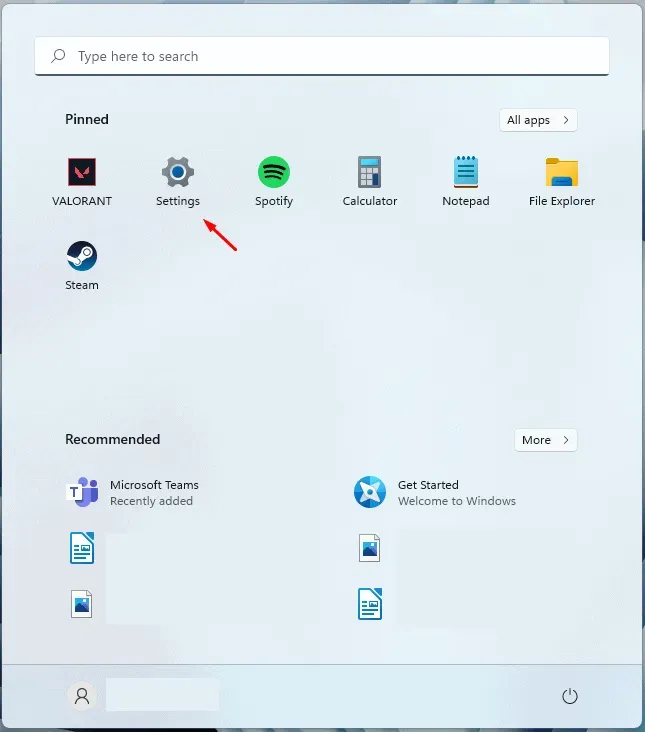
Windows 11 settings
- Here, navigate to the” Network and Internet “option on the left sidebar.
- Click on Wi-Fi if you are connected to Wi-Fi and click on Ethernet if you are connected via a wired connection.
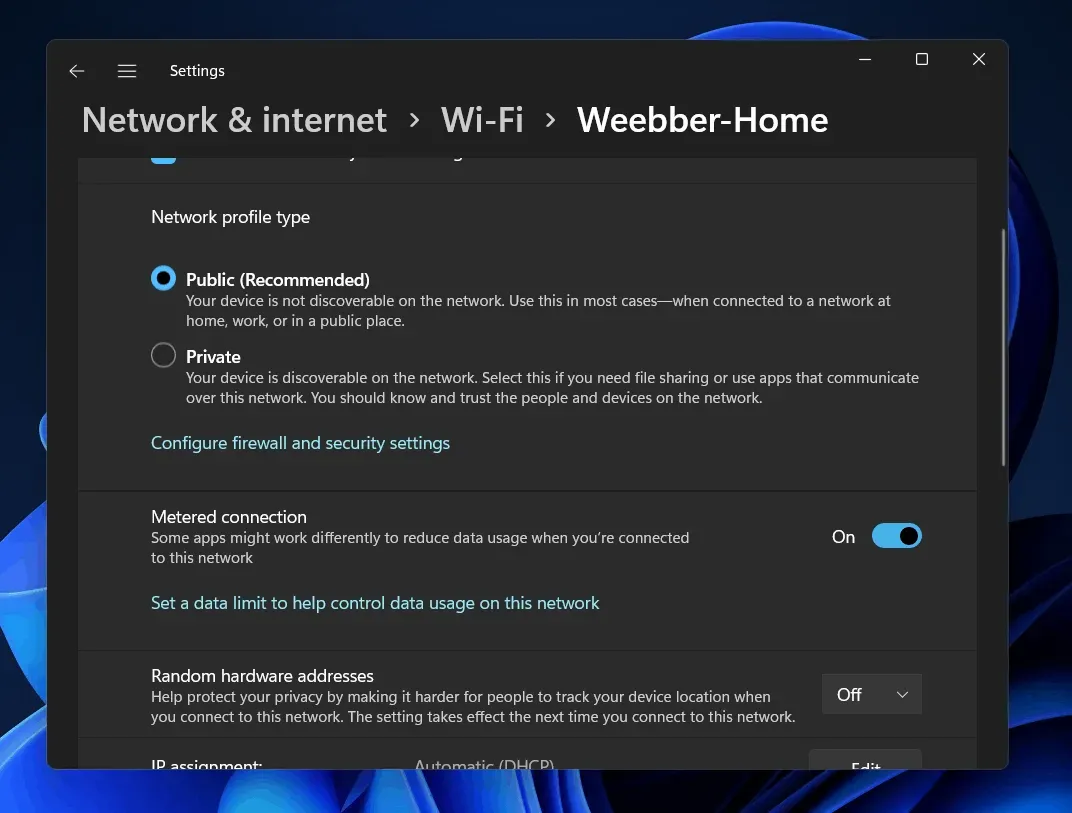
- Now click Network Properties . Here you will see a switch Metered connection. Check this box to enable metered connection.
Set data limit
The last thing you can do is set a data limit. You can set a limit on how much data you want to spend on a monthly basis. This will limit the data used by Windows 11 and less data will be used. To set a data limit, follow these steps:
- Open the Settings app on your PC. From the Start menu , type Settings and open Settings. Now, on the left sidebar, click on the “ Network and Internet ” section.
- Here, on the right side, click Advanced network settings.
- On the next screen, tap Data Usage.
- Here you will be able to see how much data you are spending monthly.
- Click “Enter limit”to set the limit.
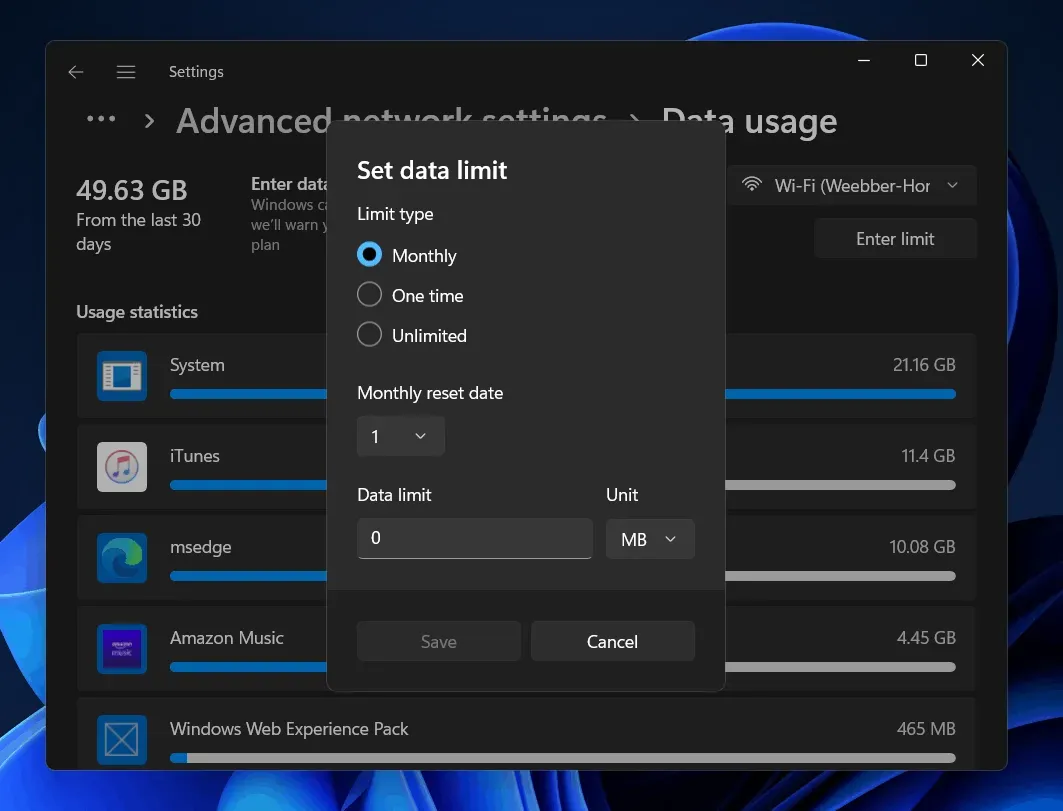
- You will be prompted to set the limit type: Monthly , Once and Unlimited .
- Now you will need to choose a data limit expiration time.
- After you do this, you will also need to select a data limit. First select MB or GB limit and then set the data limit.
- Once you’re done with setting your data limit, click Save.
FAQ
How to stop Windows consuming too much data?
We have mentioned a few things you can try to keep Windows from consuming a lot of data. There are other things you can do, such as disabling Microsoft updates, closing unused apps in the background, and more.
Why is my Windows consuming so much data?
There can be various reasons why Windows might be consuming a lot of your data. This may be because you have turned on automatic Windows updates, automatic app updates, you may have downloaded a very large file, and more.
Conclusion
If your Windows 11 uses too much data, you can follow the steps in this article to limit it. By following the steps mentioned in this article, you will be able to prevent Windows 11 from using so much data.
Leave a Reply