How to protect important files from prying eyes
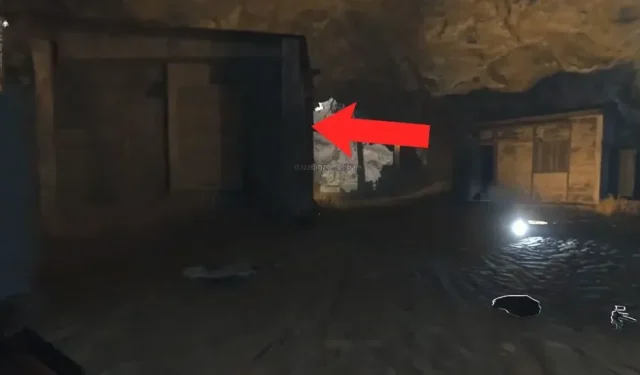
Protecting your digital files is absolutely essential today. There are many steps you can take. Explanation.
Your digital files are very important. It is important to protect them properly. And it goes beyond just protecting your login with a password. There are many other precautions you can take. And it’s very easy.
Hide photos and videos
Android and iOS, more specifically Google Photos and Apple Photos, allow you to hide photos and videos that you don’t want to show to everyone or at least to those who may have access to your device.
In Google Photos, press and hold on a photo or video to select it, add more if you want, and tap Move to Locked Folder. If you are using it for the first time, Android will ask you to unlock your device. And so it will be every time you want to access this locked folder through the Library tab.
On iOS, in the Library tab of Apple Photos, click Select, select the files and click on the three little dots in the bottom right corner, then Hide and confirm. You can find these hidden files by going to Albums, then Hidden. Again, you will need to unlock your device to open the folder.
Protect your documents with a password
Password protection allows you to block the opening of a file. Especially useful if you use different devices with multiple people.
The procedure differs depending on the software. In Microsoft Word or Excel for Windows, it’s under File, Info, Protect Document, and then Encrypt with Password. An identical feature exists in Pages and Numbers on macOS via File and Set Password.
Encrypt drives
USB drives are very handy for moving files around. Encryption allows you to lock the data on it with a password known only to you.
Although Windows and macOS have built-in options for this, they are not very intuitive. For Windows, you even need the Pro version to enjoy it. However, you can use third party software such as VeraCrypt.
Once installed on Windows or macOS, click “Create Volume”and encrypt the non-system partition/drive. It’s very simple.
Set an expiration date for your links
Cloud storage services are a very popular option for sharing files, with shared files and folders often password protected. An additional precaution is to set an expiration date for the shared link.
With a weekly date, if someone clicks on the link in a month, they won’t have access to the resource. Very comfortably.
For example, in Dropbox on the web, click “Settings”in the sharing dialog to find the “Expiry”option, turn it on, and select a date. OneDrive for the web has such a feature: select a file, click “Manage access”on the right and select a contact, then you can set the expiration date.
cover your tracks
Deleting these files when they are no longer needed is a very good habit. Also, make sure that the Recycle Bin is emptied regularly. Or permanently erase them directly with Shift+Del on Windows or Cmd+Option+Del on macOS.
On Windows, you can set how long files are kept in the Recycle Bin by opening Settings and selecting System, Storage. On macOS, in the Finder, select Preferences, then Advanced Options, and select the Delete items from Trash after 30 days check box.
To go even further, you can automatically erase other files after a certain period of time. Of course, you have to be careful with this to properly erase data that you no longer need, but tools like BitRaser File Eraser (Windows and macOS) are very good at this.
Leave a Reply