How to force Google Chrome to update immediately
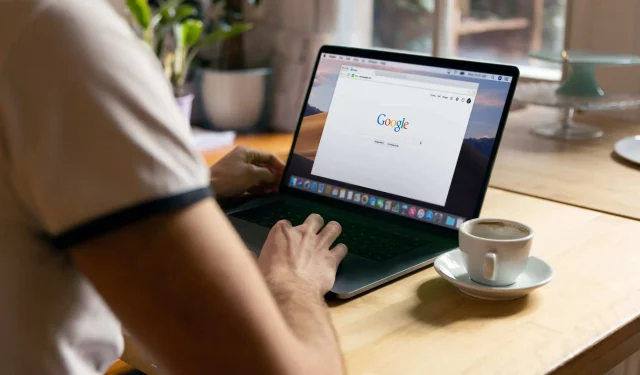
Learn how to manually update Google Chrome on your computer immediately without waiting for the automatic update feature to take effect.
The Google Chrome desktop browser for macOS, Windows, and Linux includes a feature that automatically updates the browser when a new version is released. These automatic updates happen in the background when you close and reopen Chrome, ensuring you get the latest security patches and important fixes.
However, automatic updates are not delivered instantly. As with other apps, Chrome updates are rolled out to users in stages rather than across all devices all at once. This gives Google some breathing room if an update contains a critical failure and needs to be pulled without affecting all Chrome users in the wild.
On the other hand, you may have to wait days, even weeks, for the automatic update to take place. This means that everyone is probably better off manually updating Chrome to get a fix for a zero-day exploit or some nasty bug, rather than waiting for the automatic update mechanism to slowly (but surely) kick in.
Follow our quick guide, included right now, to learn how to manually update Google Chrome on your macOS, Windows, or Linux computer.
How to Manually Update Google Chrome

To manually update on macOS or Windows, click About Google Chrome from the Chrome menu. Linux users update Chrome through the package manager.
- Launch Chrome on your computer.
- Click the “More”menu with three dots in the upper right corner of the browser.
- Select Help, then select About Google Chrome.
- After Chrome downloads the update, click Restart to complete the installation.
On some platforms, you may need to click Update Google Chrome for the update to actually download. If you don’t want to restart Chrome right away, select Not Now and the update will install automatically the next time you restart your browser.
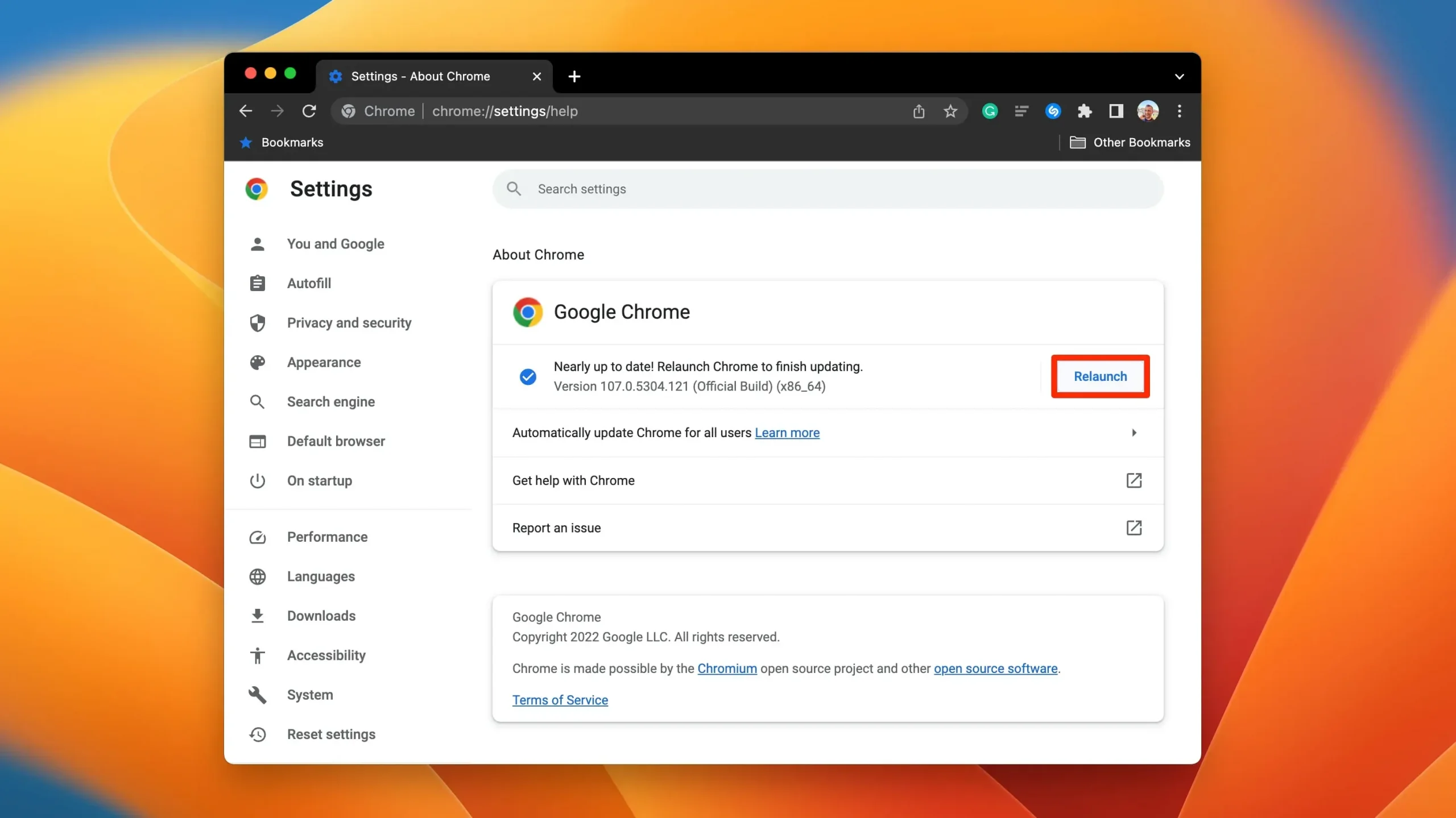
Sometimes you will notice that the “More”menu icon is colored, indicating that a Chrome update is currently pending, as shown below:
- Green: A Chrome update was released less than 2 days ago.
- Orange: A Chrome update was released about 4 days ago.
- Red: A Chrome update was released at least a week ago.
Google’s support document says that you can enable Chrome auto-update for all accounts on your Mac by going to the Chrome menu and choosing “About Google Chrome”and then clicking “Auto-update Chrome for all users”.
For this to work, Chrome must be installed in the Applications folder.
Hot search for current version of Chrome

Select “About Google Chrome”from the Help menu to see the current version number displayed as a series of numbers under the Google Chrome heading.
- Launch Chrome on your computer.
- Click the “More”menu with three dots in the upper right corner of the browser.
- Select Help, then select About Google Chrome.
Whenever you open this section, Chrome will perform a manual check for updates.
Sometimes manual updates are faster than automatic ones
Automatic updates is a great feature that gives you the peace of mind knowing you’ll always get the latest fixes and features without ever having to worry about it.
But in special cases, such as when a dangerous bug or zero-day exploit is discovered, you’ll want to get that critical patch for an existing vulnerability as soon as possible. In these cases, forcing an immediate update of Chrome on your computer is a much better way to protect yourself than waiting days or weeks for the automatic update feature to release a critical security update.
Leave a Reply