How to force Microsoft Office to save files to your computer instead of OneDrive
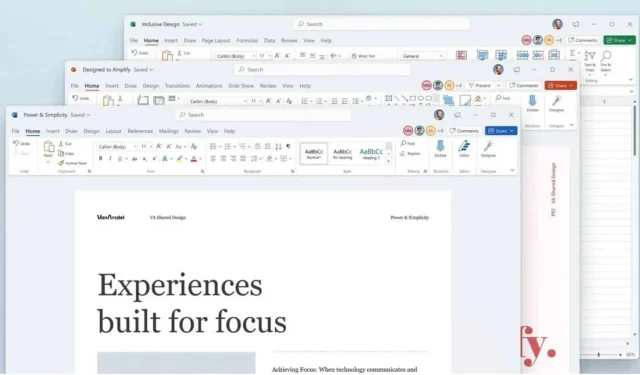
How to force Microsoft Office to save your files locally. A simple change, but it comes at a price.
If you use the Microsoft Office suite of office applications, be it Word, Excel, or PowerPoint, you’ve probably noticed that these applications try to save your files to OneDrive. For some people, this is very good, allowing you to have a copy of these files in the cloud. But if you prefer to store your files on your computer or use another cloud storage system like Google Drive, you should force Office to back up your files on your computer.
How to force Microsoft Office to save files locally
Unfortunately, Microsoft has tied the handy automatic backup feature to OneDrive. If you end up with files outside of OneDrive, you’ll need to be advised to manually back up your documents. Which is very impractical and takes you back to the days of the impulsive Ctrl+S. For this reason, it’s probably best to stick with the OneDrive solution.
If this is not possible, you can change the default save location for all Microsoft Office files. To do this, open the Office application of your choice, then choose File > Options to open Options.
In the left pane of Microsoft Word preferences, click Save. In the right pane, under Save Documents, enable Save to Computer by default. Below, click the “Search”button next to “Default save location”and select the appropriate folder. When you’re done, click OK and restart Microsoft Word. Your files will be saved in this folder by default.
A change that is easy to implement but comes at a cost
Now that you live without the ability to auto-save documents every time you edit, you should make sure auto-recovery is set up correctly. AutoRecovery is activated when Word suddenly crashes. It comes to save your document every 10 minutes. You should reduce this delay to 1 minute to minimize the chance of losing your work.
To do this, go to File > Options and click the Save tab on the left. Then, in the right pane, click on the box next to Save AutoRecover Every info, change the value from 10 to 1, and voila.
Leave a Reply