USB 및 Bluetooth를 통해 Sony PS5 DualSense 컨트롤러를 PC 또는 노트북에 연결하는 방법
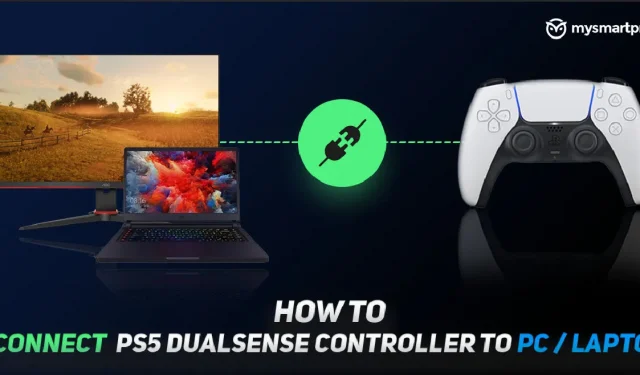
Sony PlayStation 컨트롤러는 결코 인기가 없었습니다. Xbox 컨트롤러는 확실히 우수한 디자인과 다른 장치 중에서 Windows PC에 훨씬 쉽게 연결할 수 있어 대다수를 지배합니다. 그러나 PS5의 DualSense 컨트롤러로 Sony가 왕관을 차지했습니다.
DualSense 컨트롤러는 손의 느낌을 개선하기 위해 약간의 추가 볼륨이 있는 새롭고 향상된 디자인을 가지고 있습니다. 그게 다가 아닙니다. 컨트롤러를 위한 새로운 높은 수준의 진동 피드백인 멋진 새 적응형 트리거 기능도 있습니다. 이러한 개선 사항으로 인해 Xbox는 DualSense와 일치하는 새로운 라이벌 컨트롤러 개발을 고려하는 것 같습니다.
분명히 문제는 다른 장치, 특히 Windows 컴퓨터에서 Sony PS5 DualSense 컨트롤러를 얼마나 쉽게 사용할 수 있는지입니다. 다음은 Bluetooth 또는 USB를 통해 Sony PS5 DualSense 컨트롤러를 PC 또는 노트북에 연결하는 방법에 대한 간단한 가이드입니다.
USB 또는 Bluetooth를 통해 Sony PS5 DualSense 컨트롤러를 PC 또는 노트북에 연결

Sony PS5 DualSense 컨트롤러에는 아직 Windows용 공식 드라이버가 없습니다. 그러나 여전히 PC 또는 랩톱에 연결할 수 있으며 Windows는 운영 체제에 내장된 DirectInput 드라이버와 함께 작동하도록 합니다. DualSense를 PC/노트북에 연결하는 방법은 다음과 같습니다.
Bluetooth를 사용하여 PS5 DualSense 컨트롤러를 노트북/PC에 연결하는 방법
말할 필요도 없이 이것이 작동하려면 PC/노트북에서 Bluetooth를 활성화해야 합니다. 컴퓨터에 Bluetooth가 없으면 Bluetooth 5.0 USB 어댑터를 구입하는 것이 좋습니다.
Bluetooth를 통해 DualSense를 연결하려면:
- Windows에서 Bluetooth 및 기타 장치 설정 메뉴를 엽니다. Windows 검색 또는 제어판을 사용하여 찾을 수 있습니다.
- “Bluetooth 또는 기타 장치 추가”를 클릭합니다.
- 장치 추가 화면에서 블루투스를 클릭합니다.
- DualSense 컨트롤러에서 PlayStation 로고 버튼과 공유 버튼을 동시에 길게 눌러 페어링 모드로 전환합니다. 페어링 모드가 활성화되면 터치패드 주변의 LED가 빠르게 깜박입니다.
- DualSense는 “장치 추가” 화면에 “무선 컨트롤러”로 표시됩니다. 그것을 클릭하면 Windows가 페어링을 완료합니다.
USB를 통해 PS5 DualSense 컨트롤러를 노트북/PC에 연결하는 방법
USB 연결 과정은 매우 간단합니다. USB C-USB A 케이블이 필요합니다. 또는 PC/노트북에 USB C 포트가 있고 사용을 선호하는 경우 USB C-USB C 케이블을 사용할 수도 있습니다. 케이블을 사용하여 DualSense 컨트롤러를 PC/노트북에 연결하기만 하면 Windows가 설정합니다.
문제는 대부분의 PC 게임이 Xbox 컨트롤러에서 사용하는 Xinput 드라이버에 의존하기 때문에 DirectInput 드라이버가 모든 게임이 DualSense 컨트롤러를 지원한다고 보장하지 않는다는 것입니다.
그러나 Steam은 Windows에서 DualSense를 조금 더 잘 사용하도록 도와줄 수 있습니다.
PC 또는 노트북에서 Steam으로 Sony PS5 DualSense 컨트롤러 사용

Steam은 특히 11월 12일 베타 클라이언트 업데이트 출시 이후 베타에서 DualSene을 지원했습니다. Steam은 DualSense 컨트롤러를 더 잘 활용할 수 있으므로 게임에서 더 나은 컨트롤러 지원을 원한다면 Steam을 사용하는 것이 좋습니다.
빠르고 쉽게 베타로 업그레이드할 수 있습니다. 다음 단계를 따르십시오.
- 스팀 메뉴를 엽니다.
- 설정을 클릭합니다.
- “계정”을 선택합니다.
- 베타 참여 섹션에서 편집을 선택합니다.
- 최신 베타를 다운로드하려면 Steam을 업데이트하고 다시 시작하세요.
마지막 섹션에서 언급한 지침에 따라 Bluetooth 또는 USB를 사용하여 DualSense를 PC/노트북에 연결합니다. 그런 다음 Steam을 시작하고 Big Picture 모드를 엽니다. DualSense는 PS5 컨트롤러로 표시되며 필요한 모든 키보드 단축키가 있습니다. 컨트롤러 설정을 사용자 지정하려면 “PlayStation 구성 지원”을 확인하고 Big Picture 모드를 사용해야 합니다.
그러나 사용자 지정 가능성은 매우 뛰어나며 Steam을 통해 키보드 단축키를 변경하고 터치패드를 사용자 지정하고 자이로스코프를 만지작거릴 수 있습니다. DualSense에 대한 Steam 지원을 사용하여 비 Steam 게임을 플레이하려면 Steam의 게임 메뉴를 사용하여 Steam 라이브러리에 게임을 추가하고 Steam을 통해 실행하기만 하면 됩니다. DualSense는 의도한 대로 작동합니다.
현재 Bluetooth 또는 USB를 사용하여 PC 또는 노트북에서 DualSense를 사용할 수 있습니다. 가까운 시일 내에 DualSense 컨트롤러용으로 완전히 작동하는 드라이버를 얻을 수 있으므로 이 시점에서 필요한 경우 Steam 오버레이를 옵트아웃할 수 있습니다.
DualSense, Sony PS5 및 게임에 대한 뉴스를 기대해 주세요!
답글 남기기