iOS 15는 iPhone의 접근성 단축키를 사용해야 하는 더 많은 이유를 제공합니다.
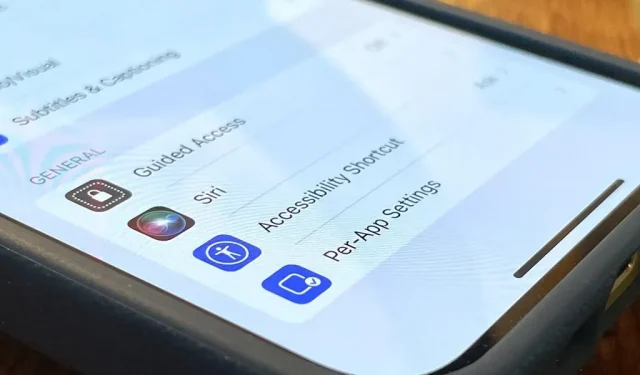
기본 임계값 이하로 화면을 어둡게 하거나, 자녀의 경험을 특정 앱으로 제한하거나, 가짜 돋보기를 여는 등 거의 매일 iPhone에서 접근성 단축키를 사용합니다. 하지만 iOS 15를 사용하면 적어도 세 가지 용도로 사용할 수 있고 그 중 하나가 정말 좋습니다.
먼저, 접근성 바로가기를 사용하면 손이나 iPhone의 홈 버튼을 세 번 클릭하여 선택한 접근성 옵션을 켜거나 끌 수 있습니다. 특정 기능에 액세스하고 싶을 때마다 설정 앱을 탐색하는 것보다 낫습니다. 설정 -> 접근성 -> 접근성 바로 가기를 통해 사용자 지정할 수 있습니다.
접근성 바로 가기에 대해 선택할 수 있는 접근성 반환 옵션에는 다음이 모두 포함됩니다.
- 도움의 손길
- 클래식 반전
- 컬러 필터
- 화이트 포인트 감소
- 스마트 반전
- 제어 스위치
- 보이스오버
- 증가하다
- 음성 제어
- 전체 키보드 액세스
- 확대경
- 관리 액세스
- 투명성 감소
- 대비를 높이다
그러나 iOS 15 및 iPad용 iPadOS 15에 대해 알아야 할 세 가지 새로운 항목이 있습니다. 내가 가장 좋아하는 것은 확실히 아래의 첫 번째 것입니다.
배경음
배경 소리는 건설 작업, 시끄러운 이웃 또는 시끄러운 동물과 같은 원치 않는 환경 소음을 가리기 위해 다양한 배경 소리를 재생할 수 있는 새로운 기능입니다. 개인 사운드 머신 역할을 하여 침대에서 코골이 파트너로부터 주의를 분산시킬 수도 있습니다.
이 도구는 균형 잡힌 소음, 밝은 소음, 어두운 소음, 바다, 비, 개울을 포함하여 선택할 수 있는 다양한 소리로 산만함과 외부 소음을 최소화하면서 집중하고, 침착하고, 긴장을 푸는 데 도움을 줄 수 있습니다. 또한 “장치를 사용할 때 소리가 다른 오디오 및 시스템 소리에 의해 혼합되거나 묻히기” 때문에 iPhone 또는 iPad에서 나는 다른 소리를 가리지 않습니다.
켜고 싶을 때마다 설정 -> 접근성 -> 오디오/비디오 -> 배경 소리로 이동하는 대신 접근성 바로가기를 사용하면 장치의 어디에서나 쉽게 액세스할 수 있습니다.
청각 제어를 사용하여 제어 센터에서 배경 소리를 토글할 수도 있지만 때로는 접근성 단축키를 사용하는 것이 더 빠릅니다. 볼륨이나 사운드를 조정해야 하는 경우 히어링 컨트롤이 편리합니다.
왼쪽/오른쪽 균형
이 새로운 단축키는 개별 사운드 밸런스로 전환됩니다. 설정 -> 접근성 -> 오디오/비디오 -> 균형에서 슬라이더를 설정하는 기본 구성입니다. 왼쪽/오른쪽 균형 바로 가기를 활성화하고 슬라이더를 왼쪽 또는 오른쪽 채널로 드래그하면 슬라이더가 이를 기억합니다.
“왼쪽/오른쪽 밸런스” 단축키를 비활성화하면 기본 밸런스로 되돌아갑니다. 다시 켜면 개별 설정에 맞게 사운드 균형이 재조정됩니다. 이는 서로 다른 두 오디오 소스(예: 음악, 전화 통화 또는 TV 쇼) 간에 자주 전환할 때 가장 유용합니다.
균형을 조정하면 한쪽 귀에 난청이 있는 사람이 볼륨을 높일 때 좋은 귀가 손상되지 않도록 하는 데 도움이 됩니다. 또한 불균형 오디오를 다룰 때 모두에게 좋습니다. 다음에 Christopher Nolan 영화를 볼 때 무거운 음향 효과로 인해 대화가 흐릿한 경우에 사용해 보십시오. 균형 도구를 사용하여 필요할 때 왼쪽 또는 오른쪽 채널을 분리할 수도 있습니다.
움직임 줄이기
모션 감소 옵션은 2013년부터 iOS에서 사용할 수 있으며 활성화하면 시차 효과(아래 정의됨) 및 기타 화면 모션 효과가 비활성화됩니다. 여기에는 날씨 앱의 날씨 애니메이션, 화면 전환을 위한 확대/축소 및 슬라이드 효과, 메시지의 말풍선 및 전체 화면 효과, 대부분의 인앱 애니메이션이 포함됩니다.
시차 효과는 가속도계 및/또는 자이로스코프에서 제공하는 모션 데이터를 기반으로 홈 화면 배경화면(원근법 크기 조정이 활성화된 상태로 설치한 경우)과 인터페이스 요소를 이동합니다. 배경은 홈 화면 아이콘, 위젯, 경고, 알림, 페이지 점, 도크의 최상위 레이어보다 훨씬 빠르게 움직여 깊이와 공간의 3차원 착시를 만듭니다.
동작 감소 기능을 켜면 iPhone의 모든 항목에 영향을 주지만 iOS 15에서는 앱별로 동작 감소 설정을 조정할 수 있습니다. 따라서 전체 시스템에 대해 동작 감소를 활성화했지만 특정 응용 프로그램에서 작동하지 않으려면 그렇게 설정할 수 있습니다.
새로운 앱별 접근성 설정으로 인해 Apple은 설정 -> 접근성 -> 동작 -> “움직임 감소”로 이동하는 대신 더 쉽게 전환할 수 있도록 접근성 단축키에 대한 옵션으로 “동작 감소”를 추가했습니다.
새로운 “동작 감소” 바로 가기에는 숨겨진 이점도 있습니다. 이 기능을 켜거나 끄면 “부드러운 전환 선호”에 대한 기본 설정이 유지됩니다. 설정 -> 접근성 -> 동작 -> 동작 감소로 이동하여 동작 감소를 끌 때마다 “부드러운 전환 선호”를 켜면 그는 당신이 십자가를 좋아한다는 것을 기억하지 못할 것입니다. – 직접 켜면 어두워집니다. 크로스페이드를 선호하는 경우 설정에서 활성화한 다음 바로 가기를 통해 “동작 감소”만 전환하십시오.
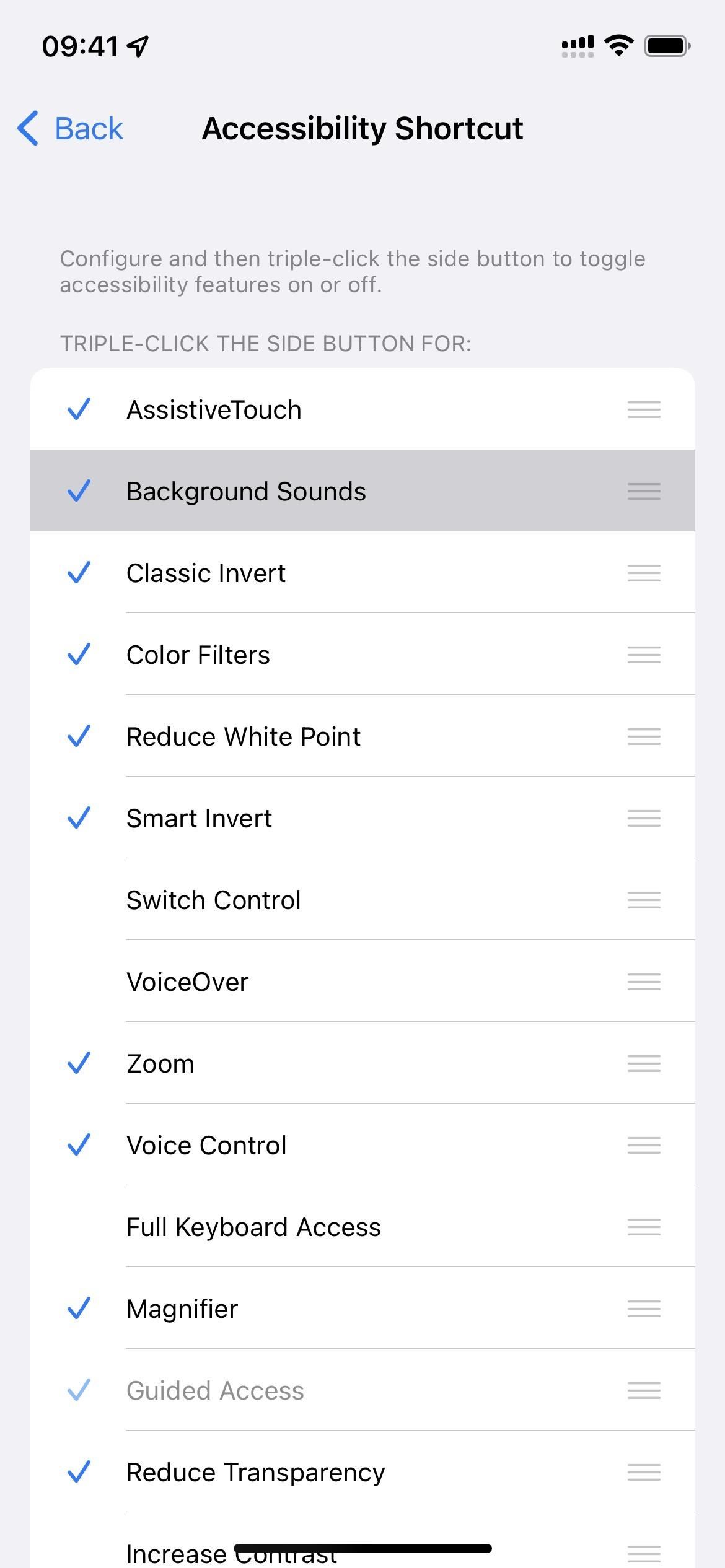
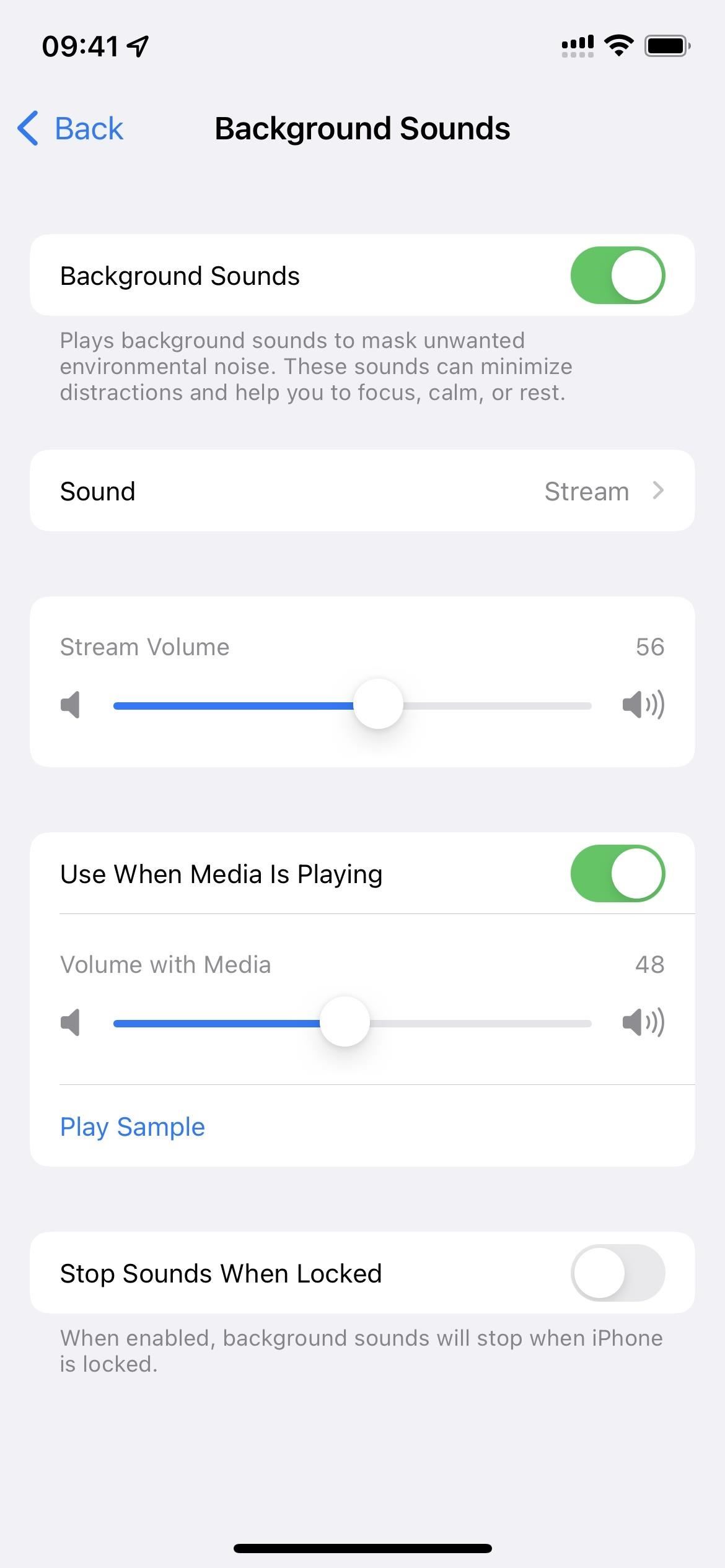
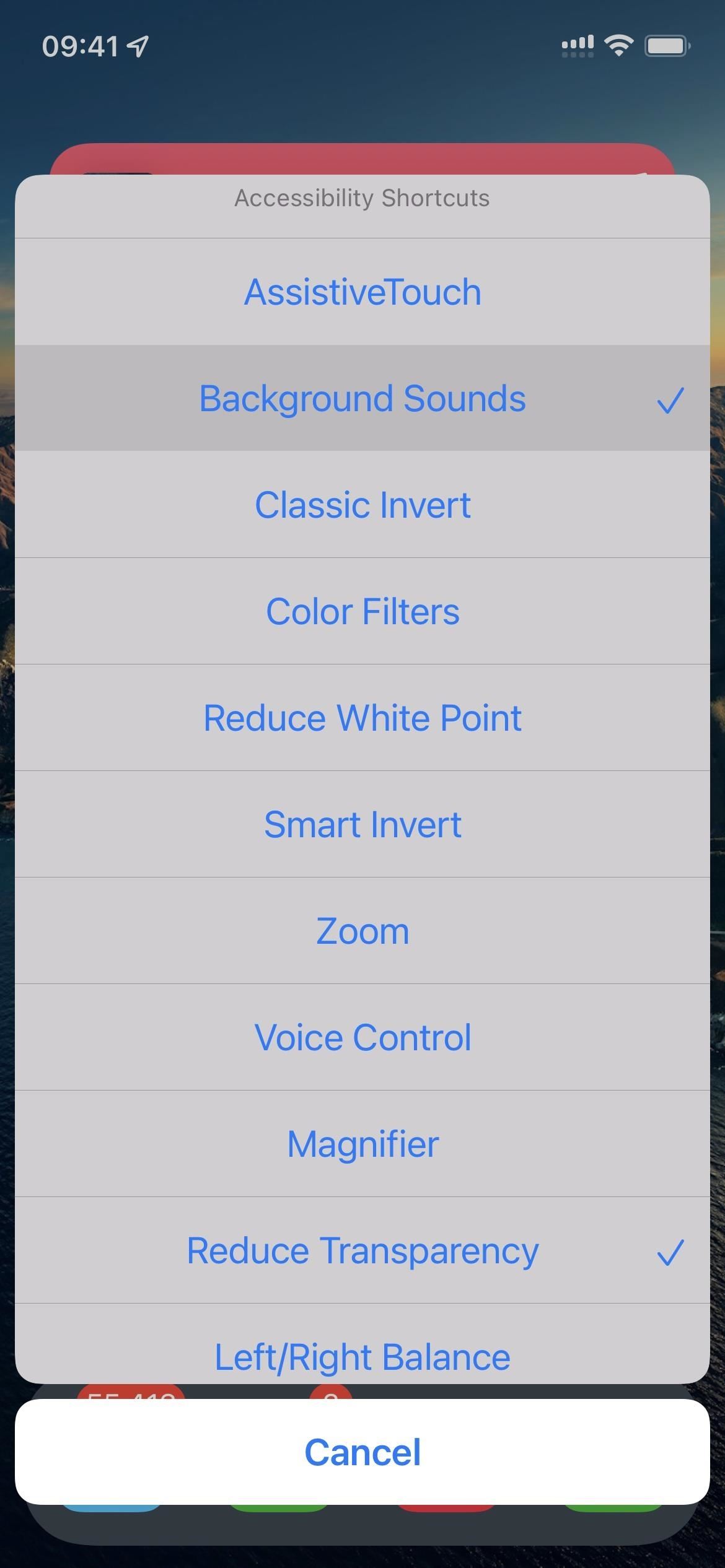
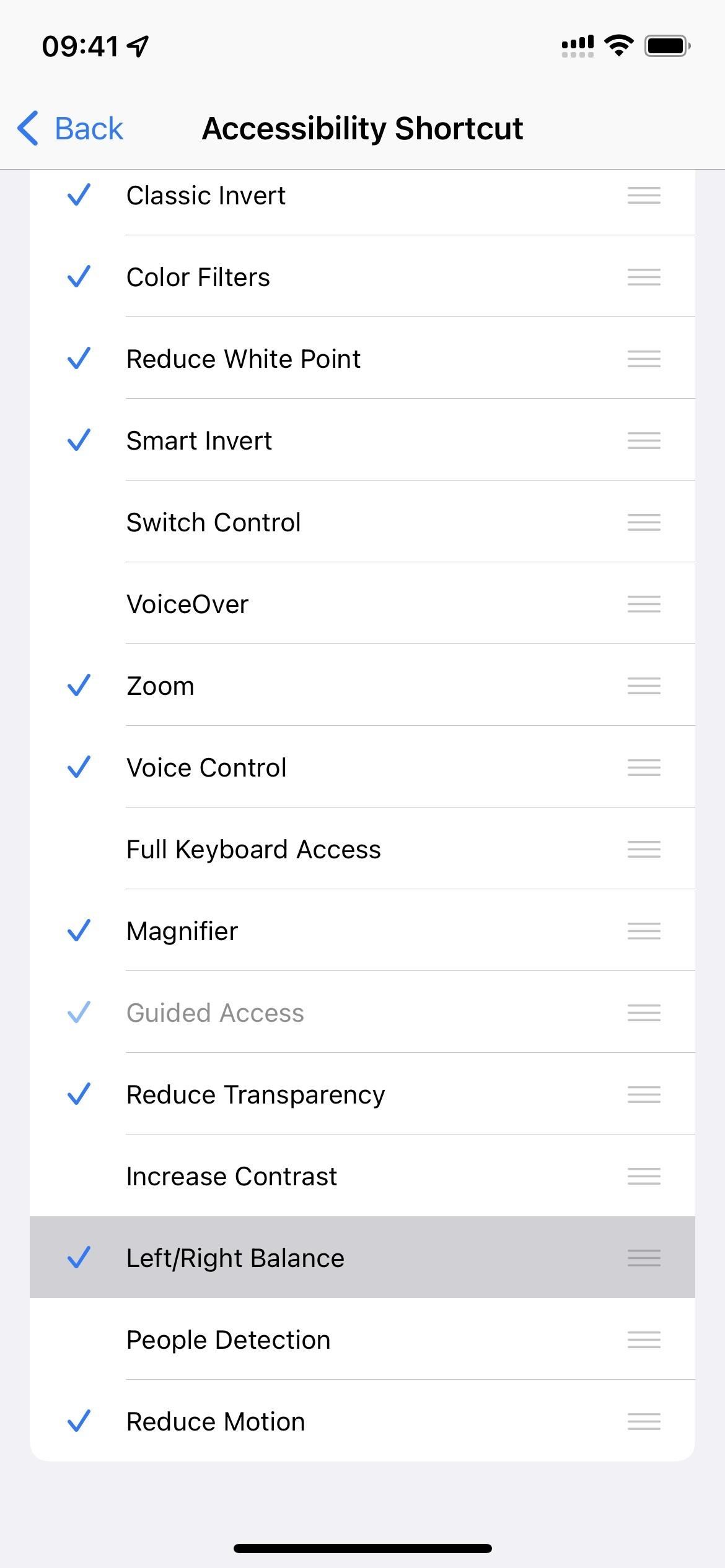
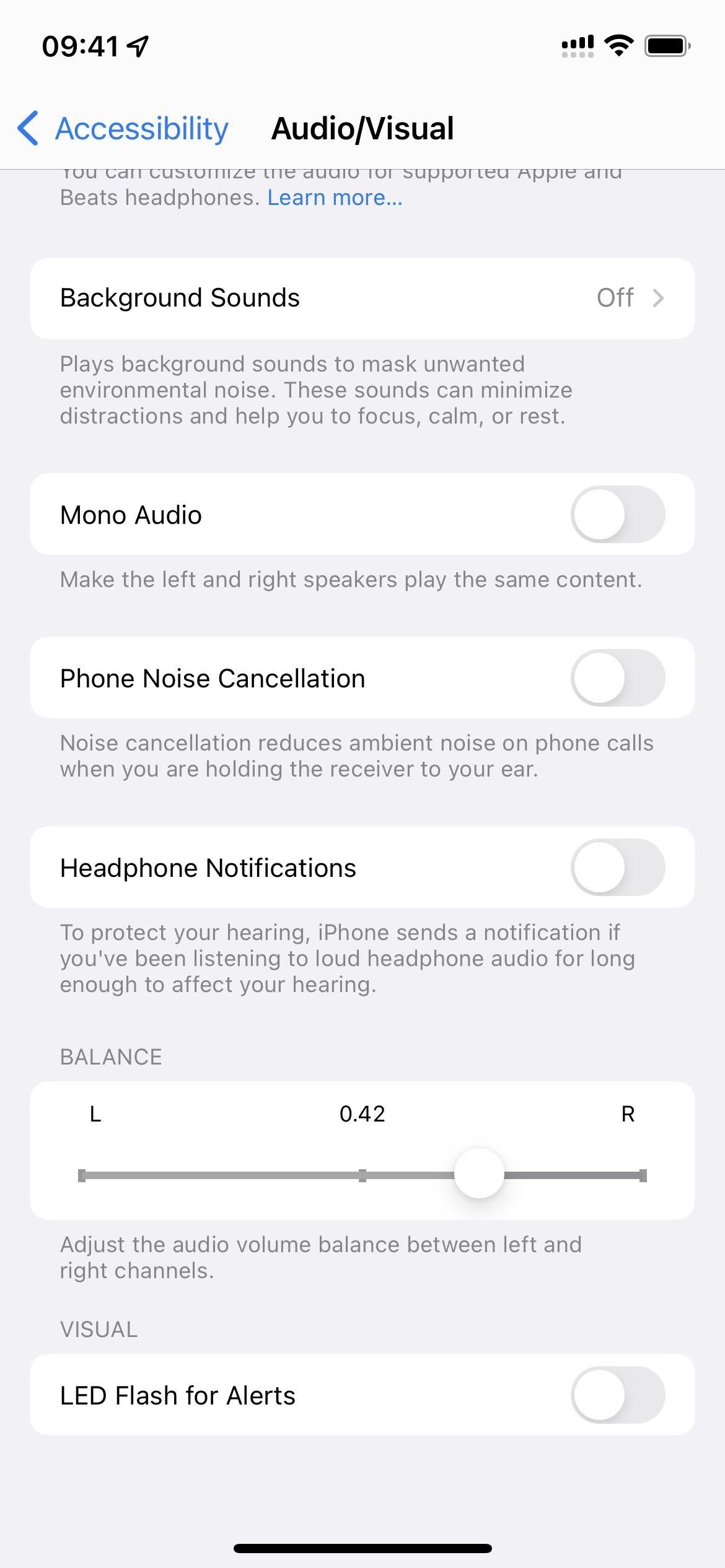
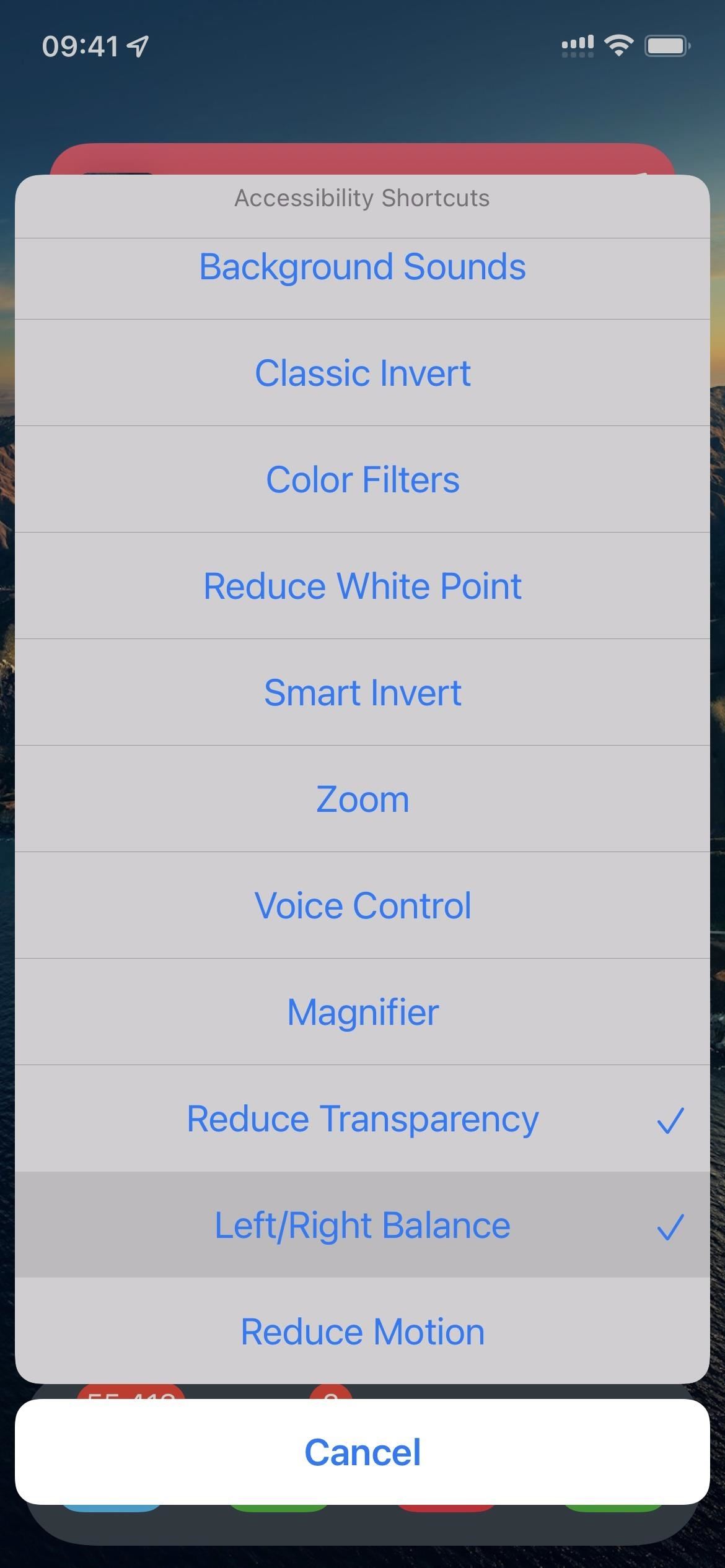
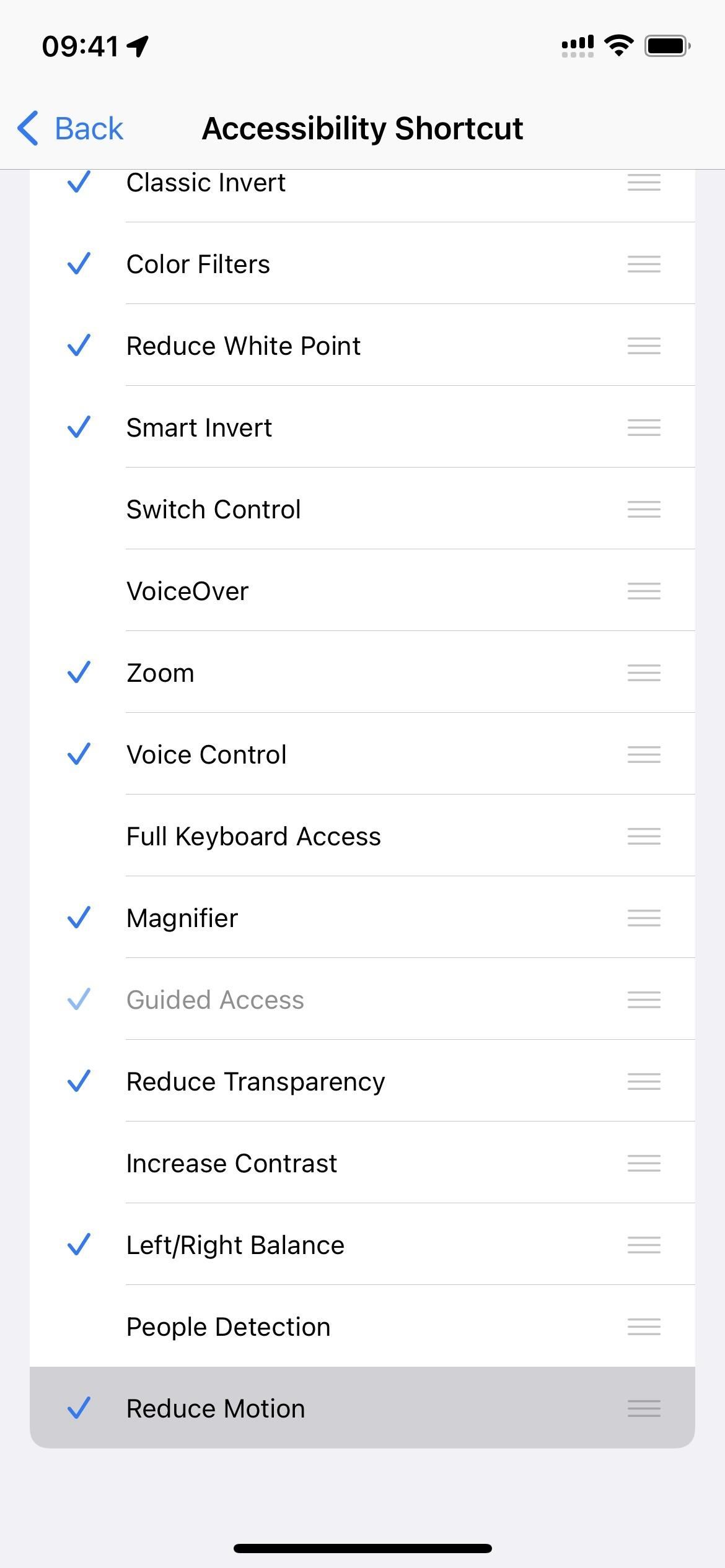
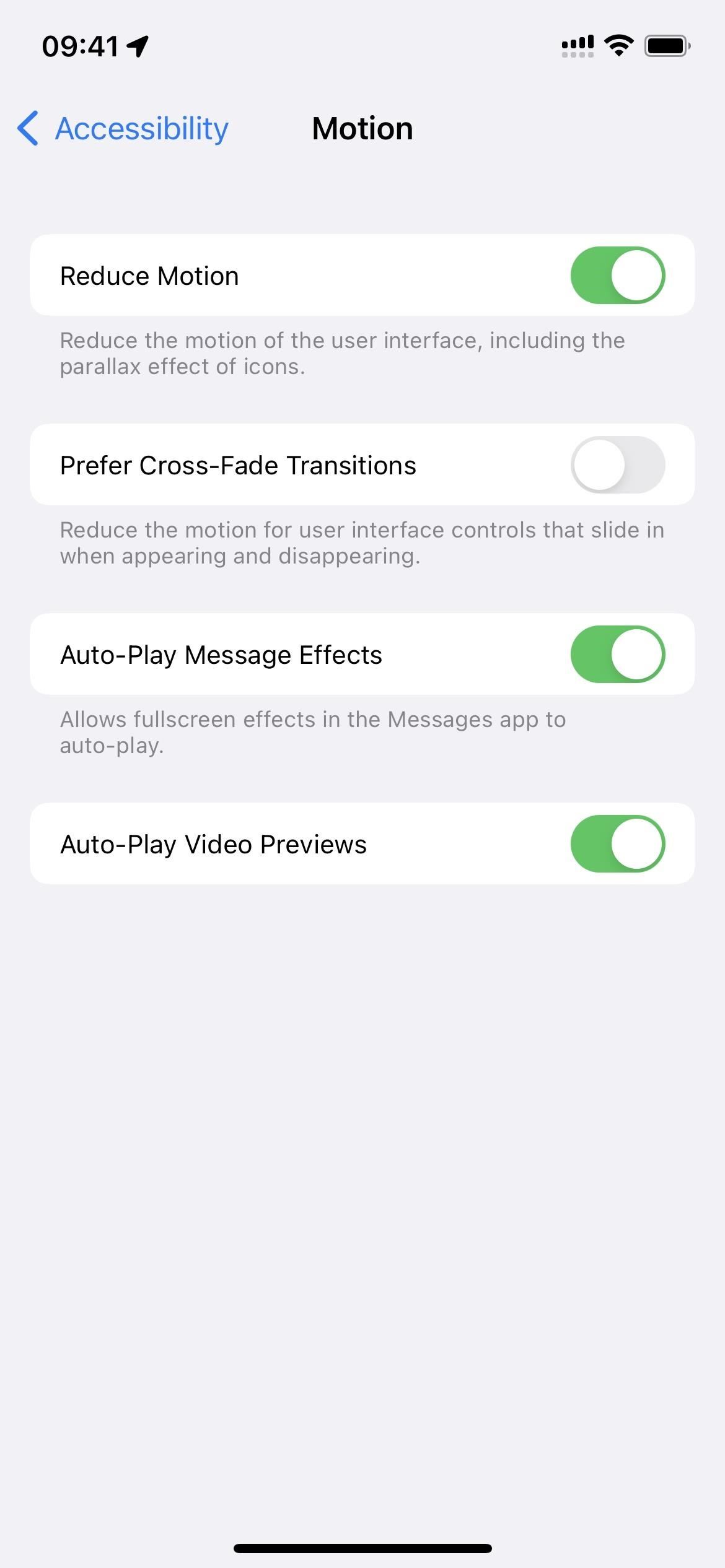
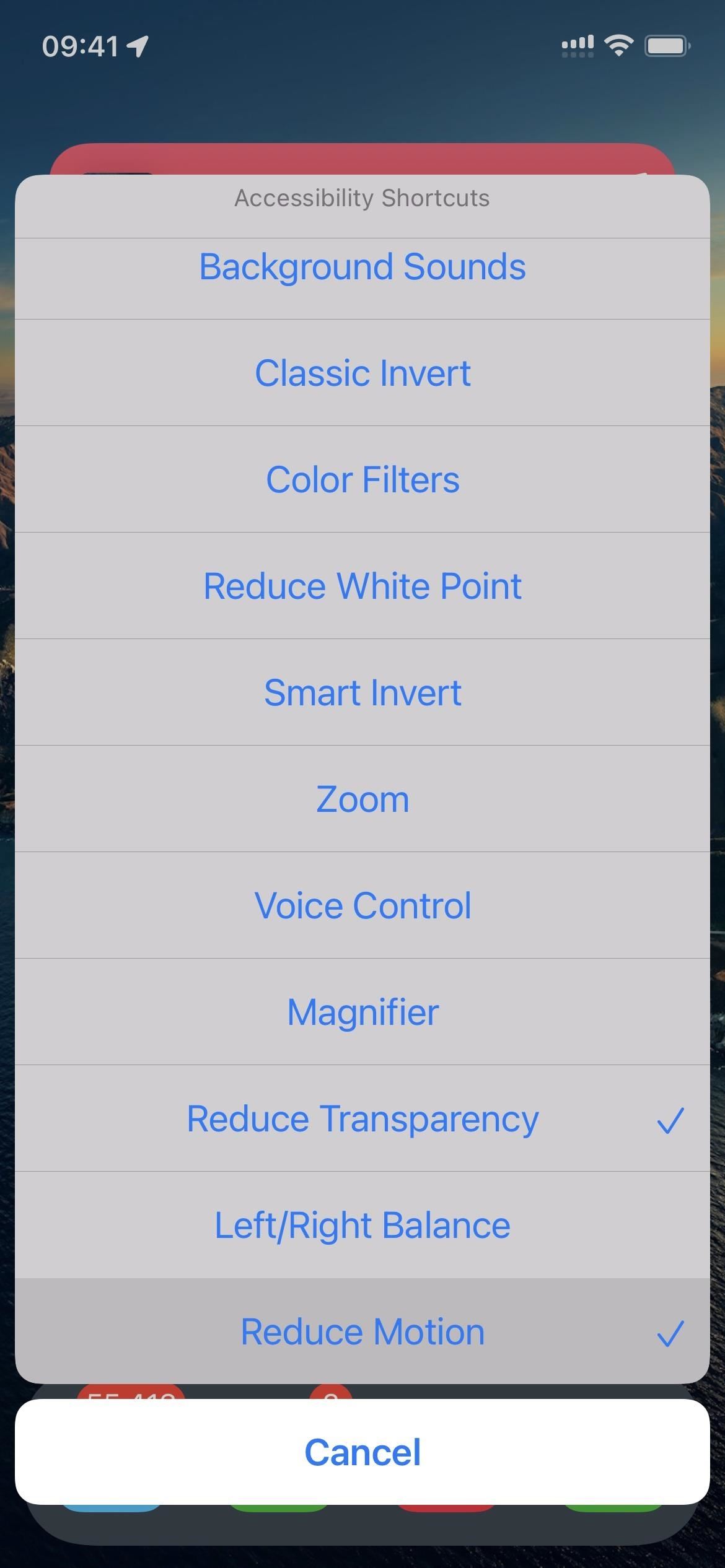
답글 남기기