iPhone에서 한 번에 수백 개의 이메일을 일괄 선택하는 가장 빠른 방법
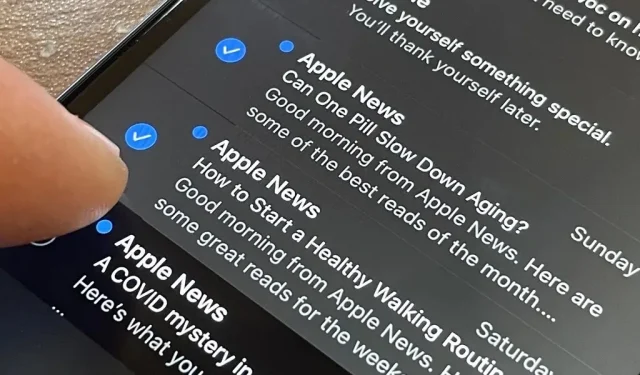
알겠습니다. “메일에 있는 모두 선택 버튼이 아닌가?”라고 생각하실 것입니다. 예, 아니오. 현재 보기에 “모두 선택” 버튼이 있고 모든 항목을 선택하고 싶다면 이 버튼을 사용하는 것이 좋습니다. 그러나 메일 검색에서 이메일을 선택하거나 받은 편지함에서 전체가 아닌 일부만 선택하려는 경우 iPhone에서 사용하지 않는 숨겨진 제스처가 있습니다.
사실 이 제스처는 여러 다른 제스처가 혼합된 것입니다. 손가락이 충분히 민첩하다면 한 번에 수백 개의 이메일을 선택하는 데 몇 초가 걸릴 수 있습니다. 다시 말하지만 모두 선택 버튼을 사용하는 것이 주어진 메일함의 모든 항목을 선택하는 가장 빠른 방법이지만 메일을 검색할 때는 표시되지 않습니다. 분기, 절반 또는 무엇이든 표시하려는 경우 “모두 선택”은 갈 경로가 아닙니다.
비디오를 보고 트릭이 어떻게 작동하는지 확인한 다음 아래로 스크롤하여 설명을 확인하세요. iOS 13, iOS 14 및 iOS 15의 메일 앱에 다중 선택 트릭을 사용할 수 있습니다.
이미 사용하고 있는 다중 선택 제스처
먼저 iOS 13부터 있었던 두 손가락 패닝이 있습니다. ” 두 손가락 패닝 ” 이 무엇을 의미하는지 모른다면 선택하려는 항목 위로 인접한 두 손가락을 스 와이프하면 Mail이 자동으로 편집 모드로 들어갑니다 선택합니다. 당신을 위한. 이 두 손가락을 사용하는 것이 마음에 들지 않으면 평소처럼 편집을 탭한 다음 한 손가락을 사용하여 원하는 항목이 있는 원 위로 스와이프할 수 있습니다.
스크롤 막대를 드래그하는 빠른 스크롤 제스처
둘째, iOS 13에도 등장한 메일 목록에 대화형 스크롤 막대가 있습니다. 스크롤을 시작하기 위해 페이지를 위아래로 스와이프하면 측면에 스크롤 막대가 나타나며 타임 스틱을 길게 누르거나 더 빠른 스크롤을 위해 트랙 위나 아래로 스크롤 표시기 를 드래그합니다.
이제 더 빠른 선택을 위해 두 가지를 결합하십시오.
한 손가락 드래그와 빠른 스와이프 제스처를 결합하면 훨씬 더 빠르게 이메일을 대량으로 선택할 수 있습니다.
한 손가락으로 선택, 한 손가락으로 스크롤(FAST)
편집을 클릭하거나 두 손가락으로 이동하여 목록에서 편집 모드로 들어갑니다. 그런 다음 한 손가락으로 원을 그리며 살짝 위 또는 아래로 스와이프하여 여러 글자를 선택하고 싶다는 것을 그에게 알립니다. 그런 다음 플래그가 표시된 왼쪽을 손가락으로 누른 상태에서 다른 손가락으로 화면을 위아래로 스크롤하면 이전보다 더 빠르게 여러 글자를 선택할 수 있습니다.
한 손가락 선택, 한 손가락 드래그-스크롤(빠름)
더 빠르게 하기 위해 첫 번째 손가락으로 항목을 선택하는 동안 두 번째 손가락을 사용하여 위로 스크롤하면 임시 스크롤 막대 표시기가 나타납니다. 서둘러 클릭한 다음 위나 아래로 드래그하여 이메일을 번개처럼 빠르게 강조 표시하세요.
한 손가락으로 선택, 한 손가락으로 드래그 및 스크롤, 한 손가락으로 스와이프(FAST)
그것으로 충분하지 않다면 더 빨리 갈 수 있는 방법이 있습니다. 스크롤 막대 핸들을 누른 상태에서 스크롤하려는 방향에 따라 세 번째 손가락을 화면 위 또는 아래로 밉니다. 세게 클릭하면 목록의 끝으로 이동합니다.
아직 데모 비디오를 보지 않았다면 여기 있습니다.
답글 남기기