iPhone에 배터리 백분율 게이지를 표시하는 10가지 방법
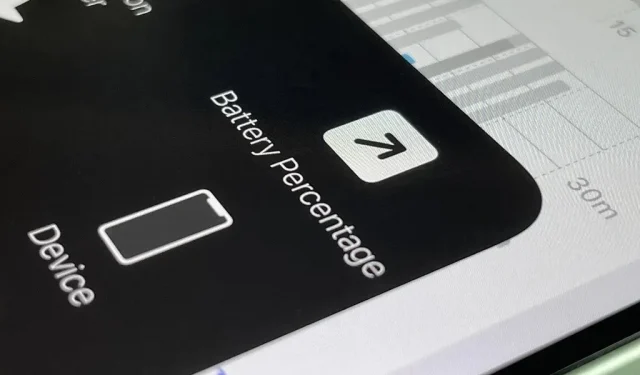
iPhone의 상태 표시줄을 보면 거의 항상 배터리 아이콘이 표시되어 기기를 충전해야 할 때까지 남은 배터리 수명을 추정할 수 있습니다. 항상 표시되지 않는 것은 정확한 배터리 비율이지만 숨기는 방법에는 여러 가지가 있습니다.
홈 버튼과 Touch ID가 있는 iPhone이 있는 경우 설정 앱에서 “배터리”를 방문하여 “배터리 백분율”을 켜면 상태 표시줄의 배터리 아이콘 옆에 표시됩니다. 또한 저전력 모드를 활성화할 때마다 상태 표시줄에 배터리 잔량이 자동으로 표시됩니다.
상태 표시줄 아이콘을 위한 공간이 제한되고 TrueDepth 카메라 시스템 노치가 중앙을 차지하기 때문에 Apple은 Face ID가 있는 모든 iPhone 모델에서 배터리 백분율 토글을 버렸습니다. 이것은 또한 저전력 모드에서 배터리 잔량이 iPhone의 상단 표시줄에 표시되지 않음을 의미합니다.
Touch ID 모델에서 볼 수 있는 것처럼 0에서 100까지의 배터리 비율을 볼 수는 없지만 잠금을 해제할 수 있는 방법은 많이 있으며 얼마나 많은지 놀라게 될 것입니다. 이 가이드는 Face ID가 있는 iPhone 모델에 중점을 두지만 아래 옵션 중 일부는 Touch ID가 있는 모델에서도 작동합니다.
이 iPhone 모델 중 하나를 사용하는 경우 계속 읽으십시오.
- 아이폰X
- 아이폰XS
- 아이폰 XS 맥스
- 아이폰 XR
- 아이폰 11
- 아이폰 11 프로
- 아이폰 11 프로 맥스
- 아이폰 12
- 아이폰 12 미니
- 아이폰 12 프로
- 아이폰 12 프로 맥스
- 아이폰 13
- 아이폰 13 미니
- 아이폰 13 프로
- 아이폰 13 프로 맥스
제어 센터 열기
디스플레이 오른쪽 상단 모서리에서 아래로 스와이프하여 제어 센터를 열면 배터리 아이콘 옆의 상태 표시줄에 배터리 비율이 표시됩니다. 이것은 Face ID가 있는 iPhone 모델에서 배터리 비율을 보는 기본 방법입니다.
배터리 위젯 사용
홈 화면 편집기가 열릴 때까지 홈 화면에서 배경 화면, 앱 아이콘, 폴더 또는 위젯을 길게 누른 다음 왼쪽 상단 모서리에 있는 더하기(+) 버튼을 누릅니다. 배터리 위젯을 찾아 선택한 다음 세 가지 크기 중 하나를 홈 화면에 추가합니다. 위젯 크기 중 하나를 길게 누른 후 홈 화면에서 원하는 위치로 드래그할 수 있습니다. 또한 “위젯 추가”를 클릭하여 현재 홈 화면 페이지에 배치할 수 있습니다.
작은 2×2 위젯은 액세서리가 연결되지 않은 경우에만 iPhone의 배터리 비율을 표시합니다. AirPods, Apple Watch 또는 배터리 위젯을 허용하는 기타 Bluetooth 주변 장치를 연결하면 iPhone 아이콘 주위의 원을 기준으로 대략적인 추정치만 표시됩니다. 2 x 4 및 4 x 4 크기에는 항상 레벨이 있습니다.
시리에게 물어보기
Siri에게 말하거나 타이핑하는 것을 좋아한다면 배터리 수명이 얼마나 남았는지 물어볼 수 있습니다. 평소처럼 Siri를 열고 다음 질문 중 하나를 물어보십시오. 몇 가지 옵션을 더 물어볼 수 있으므로 직관을 사용하면 아마 올바른 답을 얻을 수 있을 것입니다.
- 배터리?
- 내 배터리 비율은 얼마입니까?
- 배터리가 얼마나 남았나요?
- 배터리 비율?
- 배터리가 남아 있습니까?
- 배터리 충전?
- 배터리가 충전되어 있습니까?
iPhone 충전
iPhone 충전을 시작할 때마다 충전이 시작되는 즉시 현재 배터리 비율이 표시되지만 잠금 화면이나 알림 센터에서만 볼 수 있습니다. 이것은 MagSafe 충전기 또는 타사 Qi 기반 충전 스테이션을 사용하여 무선으로 충전하거나 전원 어댑터 또는 컴퓨터 와 함께 Lightning 케이블을 사용하는 경우에 발생합니다 .
- MagSafe 충전기 사용: 몇 초 동안 원형 MagSafe 충전 애니메이션이 그 아래에 “% 충전됨”과 함께 화면을 차지합니다.
- 다른 무선 충전기 사용: 몇 초 동안 배경화면 위에 배터리 아이콘이 표시되고 그 아래에 “% 충전됨”이 표시됩니다.
- Lightning 케이블 사용: 몇 초 동안 배경화면 위에 배터리 아이콘이 표시되고 그 아래에 “% 배터리”가 표시됩니다.
일어나 충전
iPhone을 충전하고 깨우는 중이라면 “% Charged”가 잠금 화면의 날짜를 잠시 대체합니다.
충전 중지
iPhone을 Lightning 케이블에서 분리하거나 무선 충전기에서 제거하면(현재 사용 중이든 절전 모드이든 관계없이) “% 배터리”가 잠금 화면 또는 알림 센터의 날짜를 잠시 대체합니다. 당시에 이러한 화면 중 하나가 아닌 경우 상태 표시줄 충전 아이콘이 표준 배터리 아이콘으로 되돌아가는 것을 볼 수 있습니다.
맞춤 라벨 사용
바로 가기 앱에는 0에서 100 사이의 숫자로 배터리 수준을 빠르게 확인하는 데 사용할 수 있는 배터리 수준 가져오기 작업이 있습니다. 새 바로 가기를 만들고, 작업을 추가하고, 빠른 보기 또는 표시 “와 같은 다른 작업을 추가합니다. 결과”, 첫 번째 작업에서 받은 숫자를 표시합니다. 그런 다음 바로가기 설정 메뉴를 사용하여 홈 화면에 바로가기 아이콘을 추가하면 알고 싶을 때마다 탭할 수 있습니다.
: Back Tap 또는 AssistiveTouch에 바로가기 할당
홈 화면이 아닌 경우 다른 방법을 사용하여 배터리 잔량 바로 가기를 열 수 있습니다. 설정 -> 접근성 -> 누르기 -> 뒤로 누르기로 이동한 다음 두 번 또는 세 번 누르기 제스처에 대한 바로 가기를 지정합니다. 따라서 iPhone 뒷면을 두 번 또는 세 번 탭하여 배터리 비율을 확인할 수 있습니다.
터치 손쉬운 사용 메뉴에서 AssistiveTouch로 이동하여 사용자 지정 작업에 바로가기를 지정하거나 최상위 메뉴에서 AssistiveTouch를 켜고 메뉴를 열거나 사용자 지정 작업을 사용하여 바로가기를 시작할 수도 있습니다.
타사 앱 사용
App Store의 타사 앱도 iPhone의 배터리 비율을 읽을 수 있으므로 위의 옵션이 마음에 들지 않으면 그 중 하나를 사용할 수 있습니다. 그들 중 일부는 앱에서 배터리 잔량을 볼 수 있게 해주는 반면, 다른 것들은 사용할 수 있는 위젯도 있습니다. 다음은 사용 가능한 응용 프로그램의 작은 목록입니다.
- Amperes Lite 배터리 충전 (무료)
- HD+ 배터리 (무료)
- 배터리 수준 ($0.99)
- 배터리 수명 – 가동 시간 확인 (무료)
- 배터리 수명 닥터 프로 (무료)
- 배터리 백분율 (무료)
- 배터리 세이버 – 배터리 수명 모니터링 및 시스템 상태 확인 (무료)
- 배터리 세이버 – 파워 마스터 (무료)
- 배터리 위젯 및 사용량 모니터 (무료)
- 차저 마스터 (무료)
- 클라우드 배터리 (무료)
- 사용 위젯 및 시스템 활동 (무료)
왼쪽부터 배터리 수명, Charger Master 및 Amp Lite.
배터리 설정 보기
설정의 배터리 메뉴에 정확한 남은 배터리 수명이 표시된다고 생각할 수 있지만 마지막 24시간 또는 지난 10일 섹션에서 iPhone이 마지막으로 충전된 비율만 표시됩니다. “. 예를 들어 “마지막으로 77%까지 충전됨”이라고 표시될 수 있지만 몇 시간 전일 수도 있습니다.
배터리 잔량 차트는 현재 배터리 잔량에 대한 더 나은 정보를 제공할 수 있지만 최근 24시간 보기에서만 가능합니다. 차트에서 시간을 클릭하여 초점을 맞추면 오른쪽의 백분율 키와 비교하여 더 잘 볼 수 있습니다.
답글 남기기