Mac에서 WindowServer CPU 사용량을 줄이는 방법
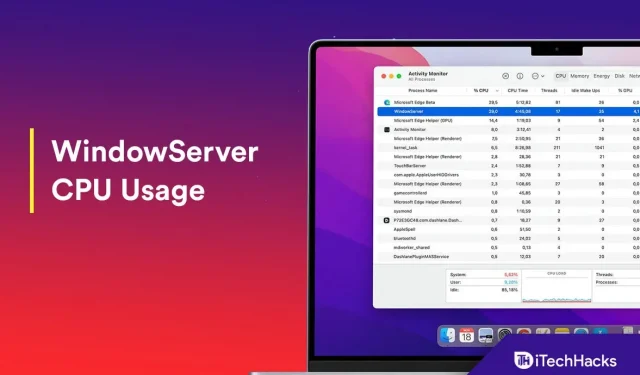
Mac의 WindowServer 프로세스가 많은 CPU 리소스를 사용하고 있음을 발견한 적이 있습니까? 그렇다면 이 프로세스는 무엇이며 왜 Mac에서 많은 CPU 리소스를 사용하고 Mac에서 WindowServer의 CPU 사용량을 어떻게 낮출 수 있습니까? WindowsServer 프로세스는 메뉴 모음, 도크 등과 같은 Mac 장치의 모든 시각적 요소를 처리합니다. 그것은 사용자 인터페이스와 하드웨어 사이에서 작동합니다.
WindowServer는 바탕 화면의 여러 폴더와 파일, 연결된 여러 디스플레이, 열린 여러 창 및 기타 유사한 이유로 인해 더 많은 CPU 리소스를 사용할 수 있습니다. 이 때문에 Mac의 성능이 느려질 수 있습니다.
Mac 2022에서 WindowServer 높은 CPU 사용량 수정
Macbook Air, Macbook Pro 및 Macbook M1에서 WindowServer의 높은 CPU 사용량을 쉽게 수정할 수 있으며 이 문서의 단계에 따라 수행할 수 있습니다.
데스크탑에서 파일 및 폴더 삭제
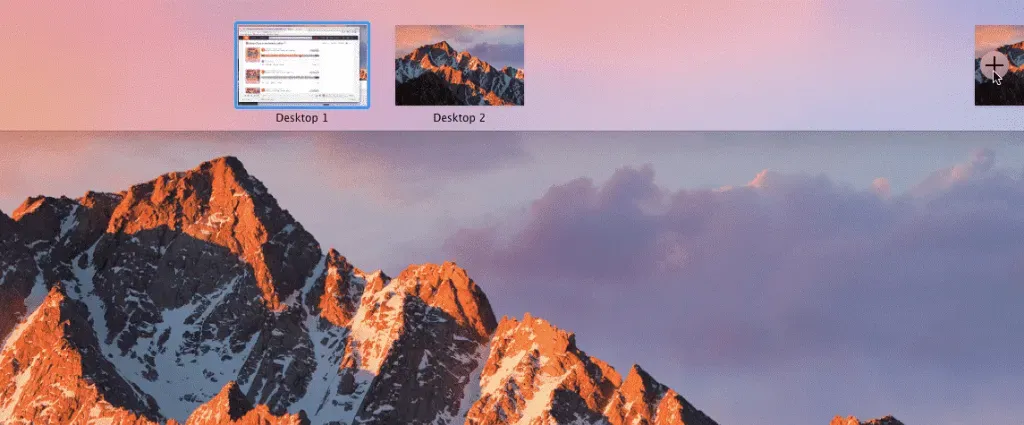
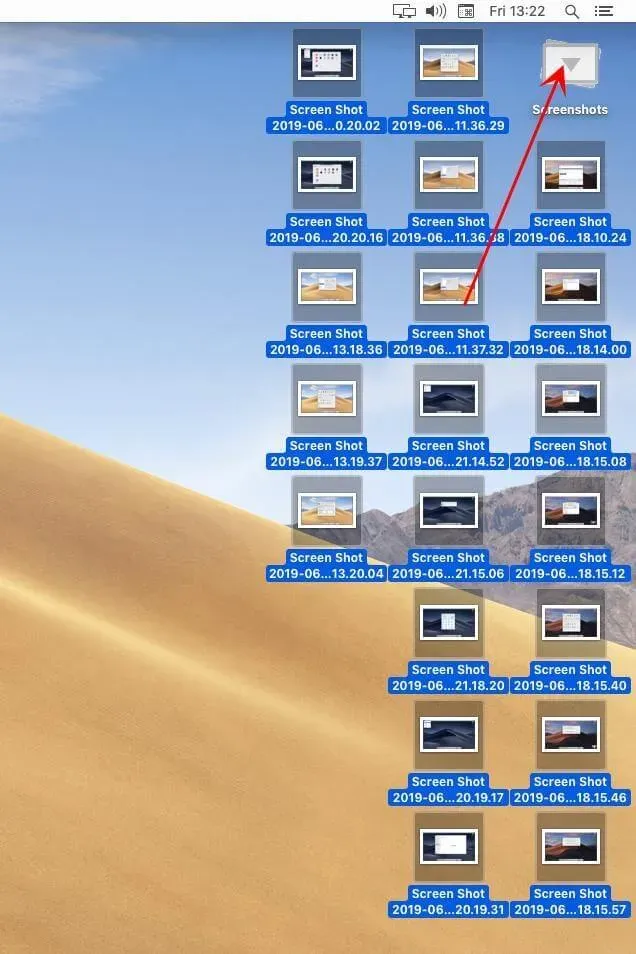
가장 먼저 해야 할 일은 데스크탑에서 파일과 폴더를 삭제하는 것입니다. 당신이 할 수 있는 일은 데스크탑에 하나의 폴더를 만들고 그 안에 모든 파일과 폴더를 저장하는 것입니다. 이렇게 하면 데스크탑의 비주얼이 줄어들고 Mac에서 WindowServer의 CPU 사용량이 줄어들 가능성이 큽니다.
불필요한 창 닫기
Mac에서 원치 않는 Windows를 연 사람이라면 이것이 높은 WindowServer CPU 사용량을 경험하는 이유일 수도 있음을 알아야 합니다. Mac에서 사용하지 않는 창이 여러 개 열려 있는 경우 해당 창을 닫아야 합니다. 또한 불필요한 브라우저 탭을 모두 닫아야 합니다. 이렇게 하면 WindowServer의 CPU 사용량이 높아질 수 있기 때문입니다.
Mac 재시동
MacBook을 사용하는 경우 오랫동안 컴퓨터를 재부팅하거나 종료하지 않았을 가능성이 있습니다. 만약 당신이 이것을 하고 있다면, 당신은 혼자가 아닙니다. 왜냐하면 우리 중 많은 사람들이 이것을 하기 때문입니다. 잠시 후 Mac을 재시동해야 RAM을 확보하고 기기에서 캐시 및 기타 모든 임시 파일을 제거할 수 있습니다. 또한 Mac에서 WindowServer의 CPU 사용량을 줄이는 데도 도움이 됩니다.
추가 데스크톱 제거
여러 데스크톱을 활성화했지만 그 중 한두 개만 사용하는 경우 사용하지 않는 추가 데스크톱을 삭제해 보십시오. 이렇게 하려면 아래 단계를 따르십시오.
- 먼저 키보드에서 F5 키를 눌러 Mac에서 Mission Control을 시작해야 합니다 .
- 이제 현재 사용하지 않는 데스크톱 위로 마우스를 가져간 다음 X 아이콘을 클릭하여 닫습니다.
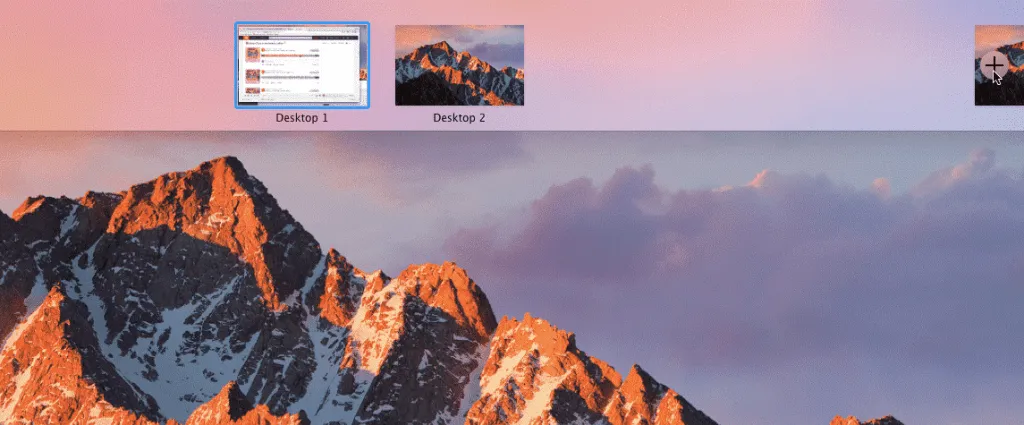
투명 효과 비활성화
시도해야 할 또 다른 작업은 투명도 효과를 끄는 것입니다. 이렇게 하려면 아래 단계를 따르십시오.
- Mac에서 시스템 환경설정으로 이동합니다.
- 시스템 환경설정에서 접근성 섹션으로 이동합니다.
- 여기에서 표시 옵션으로 이동하여 투명도 줄이기 상자를 선택하십시오.
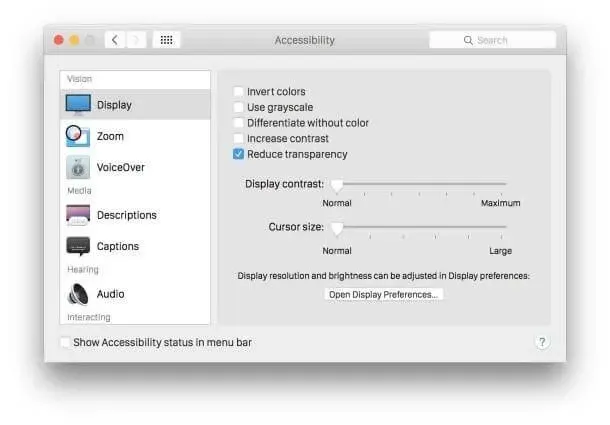
다중 디스플레이를 위한 공간 비활성화
Mac에 연결된 여러 디스플레이를 사용하는 경우 여러 디스플레이를 위한 공간을 비활성화하여 WindowServer의 CPU 사용량을 줄일 수 있습니다. 아래 단계에 따라 이 작업을 수행할 수 있습니다.
- “시스템 기본 설정”으로 이동한 다음 “미션 컨트롤” 옵션으로 이동합니다.
- 여기에서 디스플레이에 별도의 공간이 있음을 선택 취소합니다.
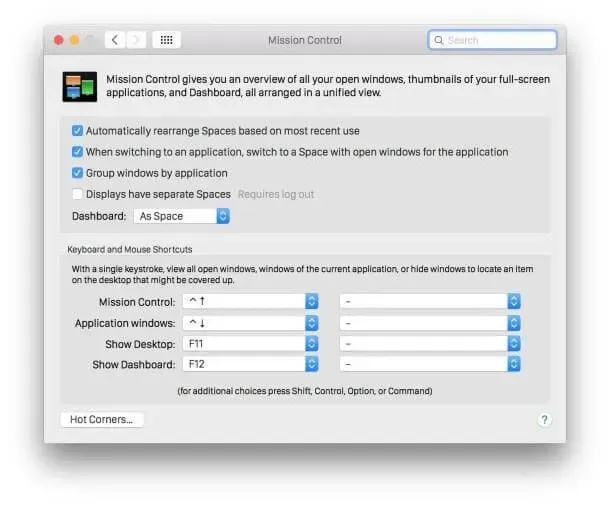
- 그런 다음 Mac을 재시동하면 변경 사항이 성공적으로 저장됩니다.
Mac에서 앱 제거
Mac에 특정 응용 프로그램을 설치한 후 이 문제가 발생하면 문제를 일으키는 응용 프로그램을 제거하는 것이 좋습니다. 이렇게 하려면 아래 단계를 따르십시오.
- Finder 로 이동하여 제거하려는 앱을 찾으십시오.
- 이제 앱을 휴지통 으로 드래그합니다 .
- Mac 사용자 이름과 암호를 입력해야 합니다. 그러면 응용 프로그램이 Mac에서 성공적으로 제거됩니다.
Mac 업데이트
이 문제가 발생하면 macOS도 업데이트해야 합니다. Mac을 최신 버전으로 업데이트하면 이 문제도 해결됩니다. Mac을 업데이트하려면 다음 단계를 따르십시오.
- Apple 메뉴를 클릭 하고 About This Mac을 선택합니다.
- 이제 소프트웨어 업데이트를 클릭 하고 Mac에서 찾은 모든 업데이트를 다운로드하여 설치하십시오.
최종 단어
이전에 말했듯이 WindowServer는 Mac의 추가 영상으로 인해 더 높은 CPU 사용량을 초래할 수 있습니다. 이 문제가 발생하는 경우 이 문서의 단계를 따를 수 있습니다. 위의 단계를 따르면 Mac에서 WindowServer 사용량을 줄일 수 있습니다.
답글 남기기