iPhone 알람에서 기본 스누즈 시간을 변경하는 방법
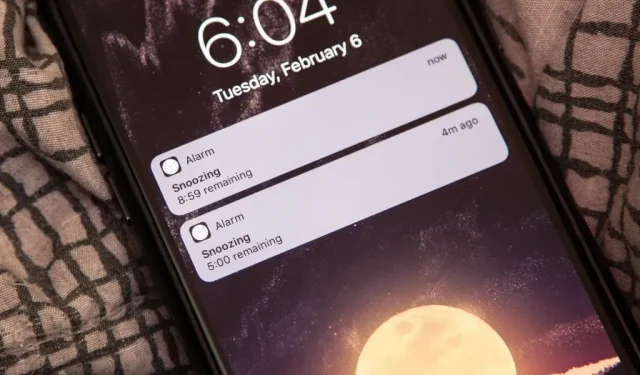
스누즈를 켜는 것은 당신 이 다시 잠들었을 때 별로 도움이 되지 않지만 , 당신이 더 부드럽게 일어나는 데 도움이 될 것입니다 . 그러나 iPhone의 기본 9분 일시 중지는 사용자의 기본 설정에 비해 너무 길거나 짧을 수 있습니다. 빨리 잠드는 경향이 있다면 2분간의 낮잠이 도움이 될 수 있습니다.
궁금한 점이 있으신가요? 구식 기계식 시계는 스누즈 시간으로 10분을 사용할 수 없는 물리적인 제한이 있었습니다 . 결국 디지털 시계는 시계 화면이 유행에 뒤떨어지면서 9분 스누즈 트렌드를 이어갔고, 애플은 아이폰 알람에 스누즈 시간 전통을 유지하기로 결정했을 가능성이 높습니다. 50년대부터 운영되고 있다면 왜 변경해야 할까요?

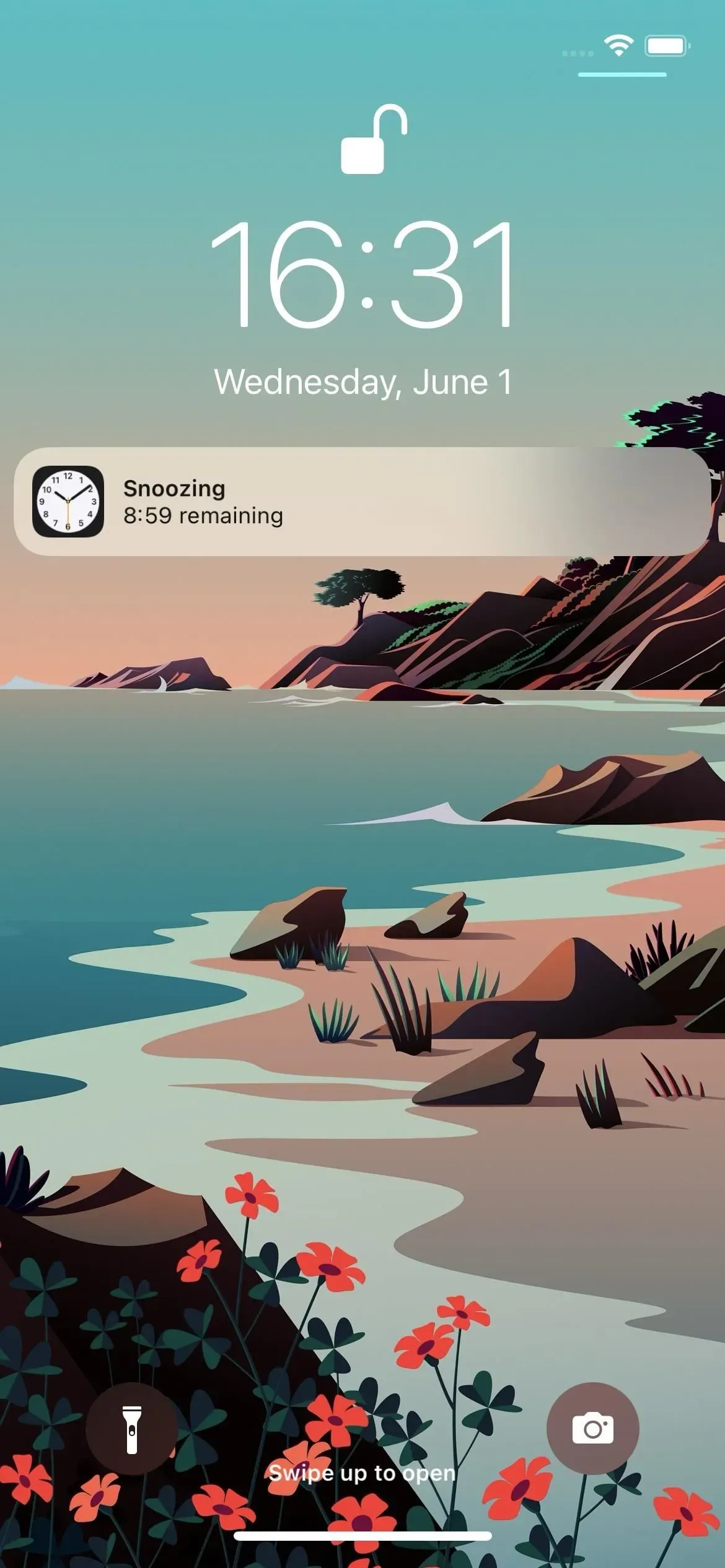
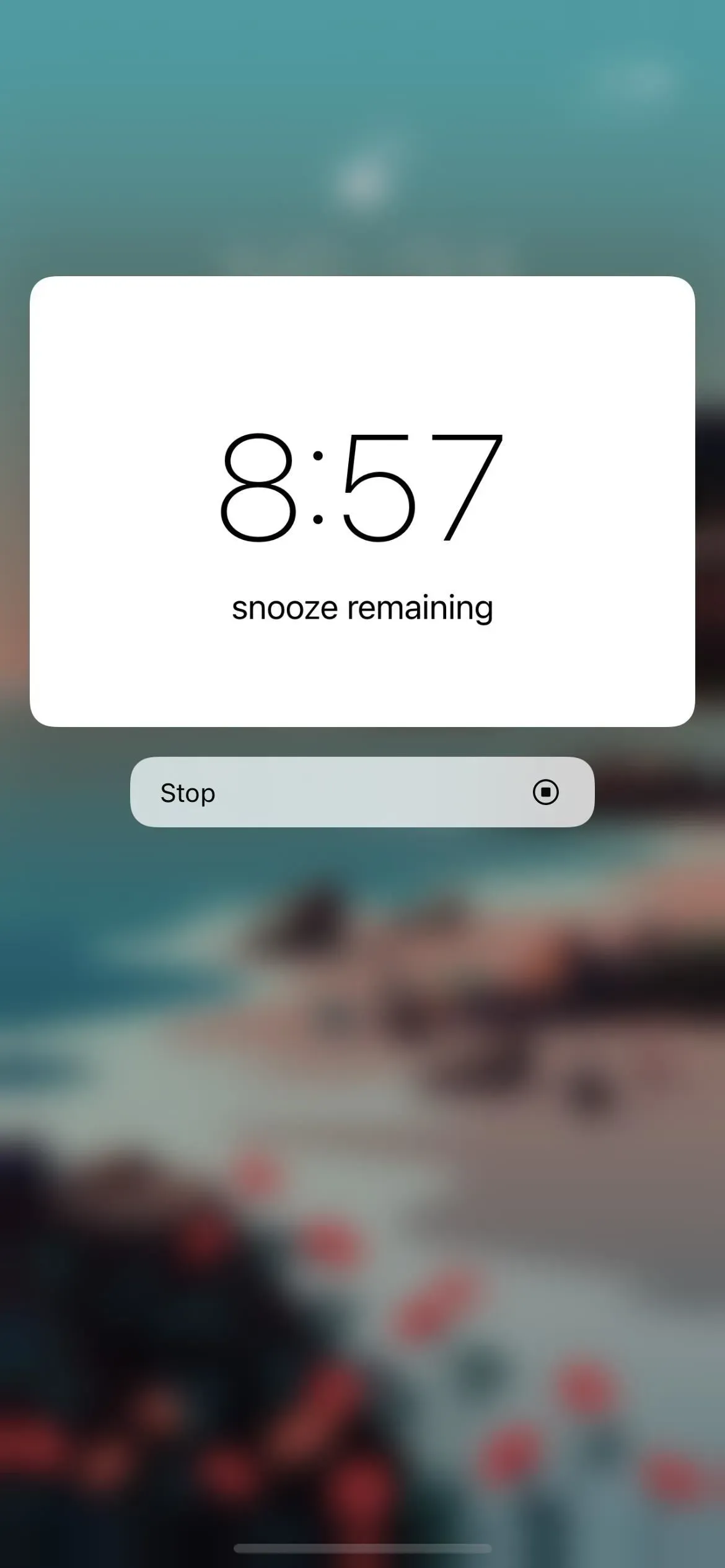
그러나 일반적으로 잠을 잘 못 자거나 스누즈 버튼을 눌렀을 때 다시 잠들면 수면 주기가 시작될 때 다시 잠들 가능성이 더 큽니다. 초기 단계는 깊은 수면을 촉진하기 때문에 알람으로 인해 잠에서 깰 때 이전보다 더 피곤함을 느끼게 됩니다. 짧은 낮잠이 유용한 이유는 다시 잠들지 않고 더 피곤함을 느끼지 않기 때문입니다.
기본 다시 알림 시간을 변경하는 방법
나쁜 소식이 있습니다. 시계 앱에서 스누즈 시간을 변경할 수 없습니다. 이것은 iPhone이 등장한 이후로 여러 번 질문을 받았지만 매번 9분 스누즈 전통이 승리했습니다. Apple은 개별 스누즈 시간에 대한 알람을 쉽게 설정할 수 있었지만 그런 일은 일어나지 않았으며 조만간 일어나지 않을 것입니다. 그러나 아래 대안 중 하나를 시도하여 이 기능을 얻거나 시뮬레이션할 수 있습니다.
탈옥 트윅 사용
운 좋게 탈옥할 수 있다면 Julian Weiss의 Snooze ($0.99), Joshua Seltzer의 Sleeper ($0.99), Aryamaan의 Snooze++ (무료) 또는 Aurore (1.99 USD)와 같은 탈옥 앱을 사용할 수 있습니다 . 현재 버전의 iOS와 호환되거나 적어도 작동하는 것을 사용하고 싶을 것입니다.
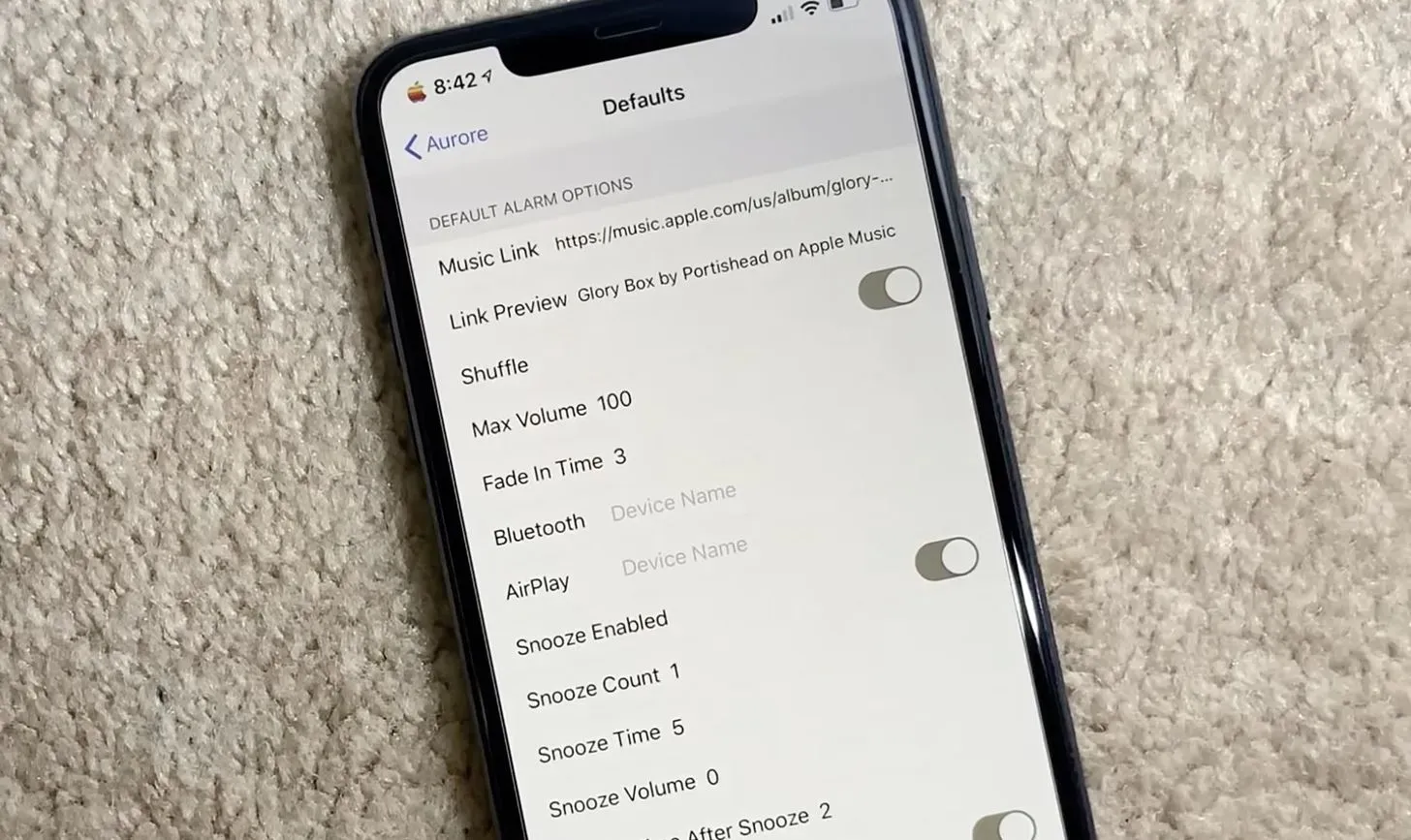
Aurora의 기본 설정에는 반복 횟수, 시간, 볼륨 등이 포함됩니다. iGeek Teach Tech/ YouTube 의 이미지
9분 스누즈로 알람 설정
탈옥하지 않았거나 탈옥하고 싶지 않다면 약간의 창의력을 발휘해야 합니다. 시도해 볼 수 있는 한 가지는 다른 알람을 9분 스누즈와 동기화하는 것입니다. 스누즈 간격을 약 4~5분으로 지정한다고 가정해 보겠습니다. 오전 6시에 알람이 울리도록 하려면 오전 6시 4분에 다른 알람을 설정하면 됩니다.
잠금 화면에서 일시 중지, 볼륨 버튼 중 하나 또는 측면 버튼(홈 버튼은 알람을 음소거함)을 눌러 이 두 알람을 일시 중지하면 일시 중지할 수 있는 후속 알람(6:09, 6:13)이 꺼집니다. , 6:18, 6:22, 6:27, 6:31 등.
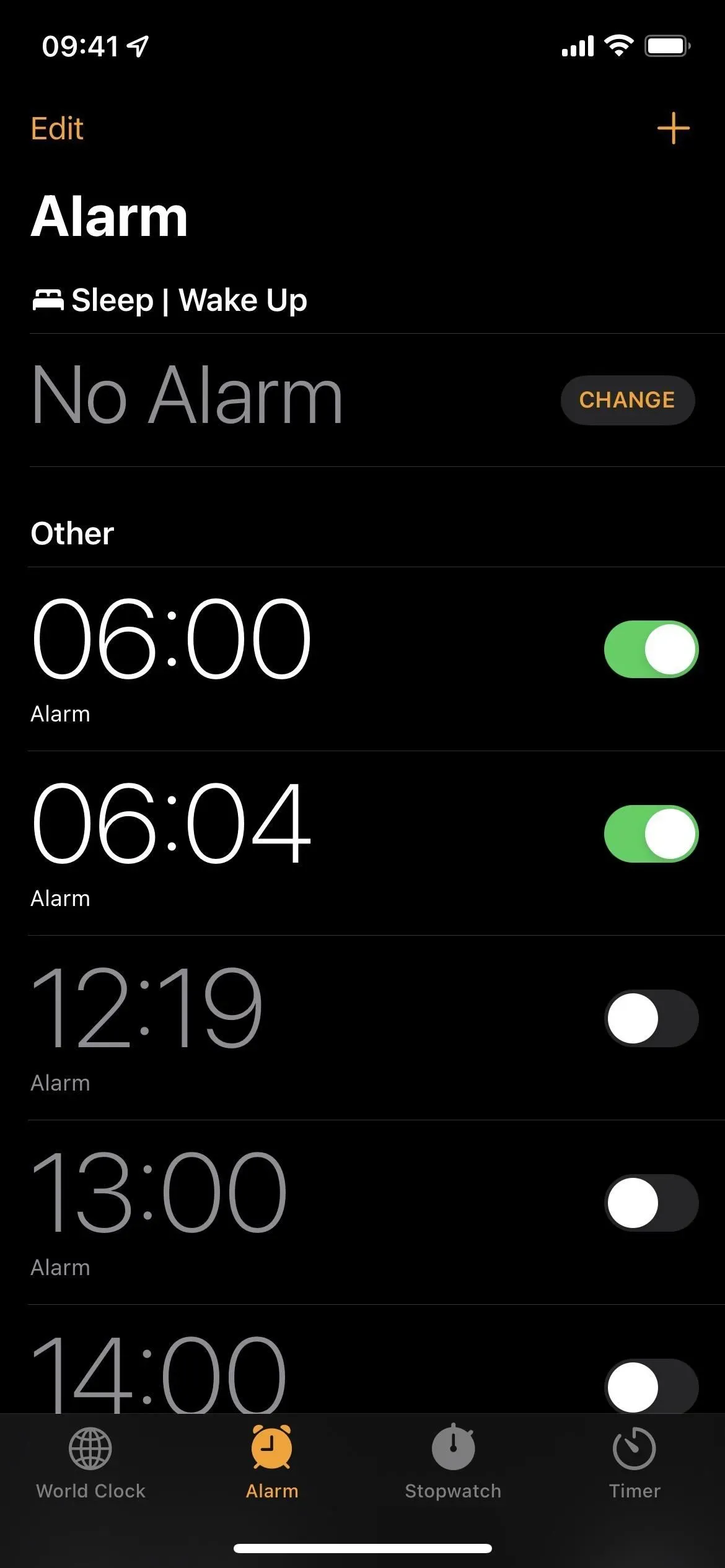
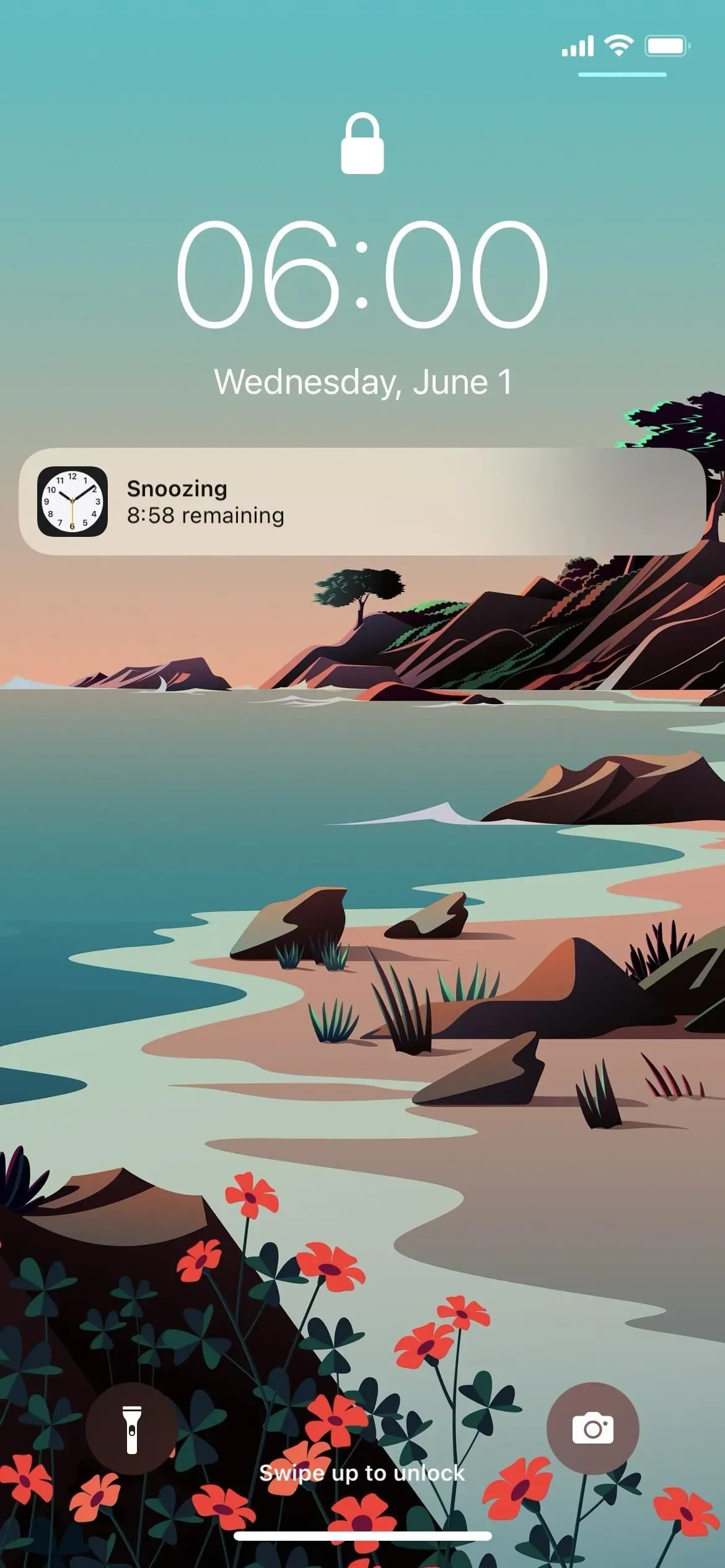
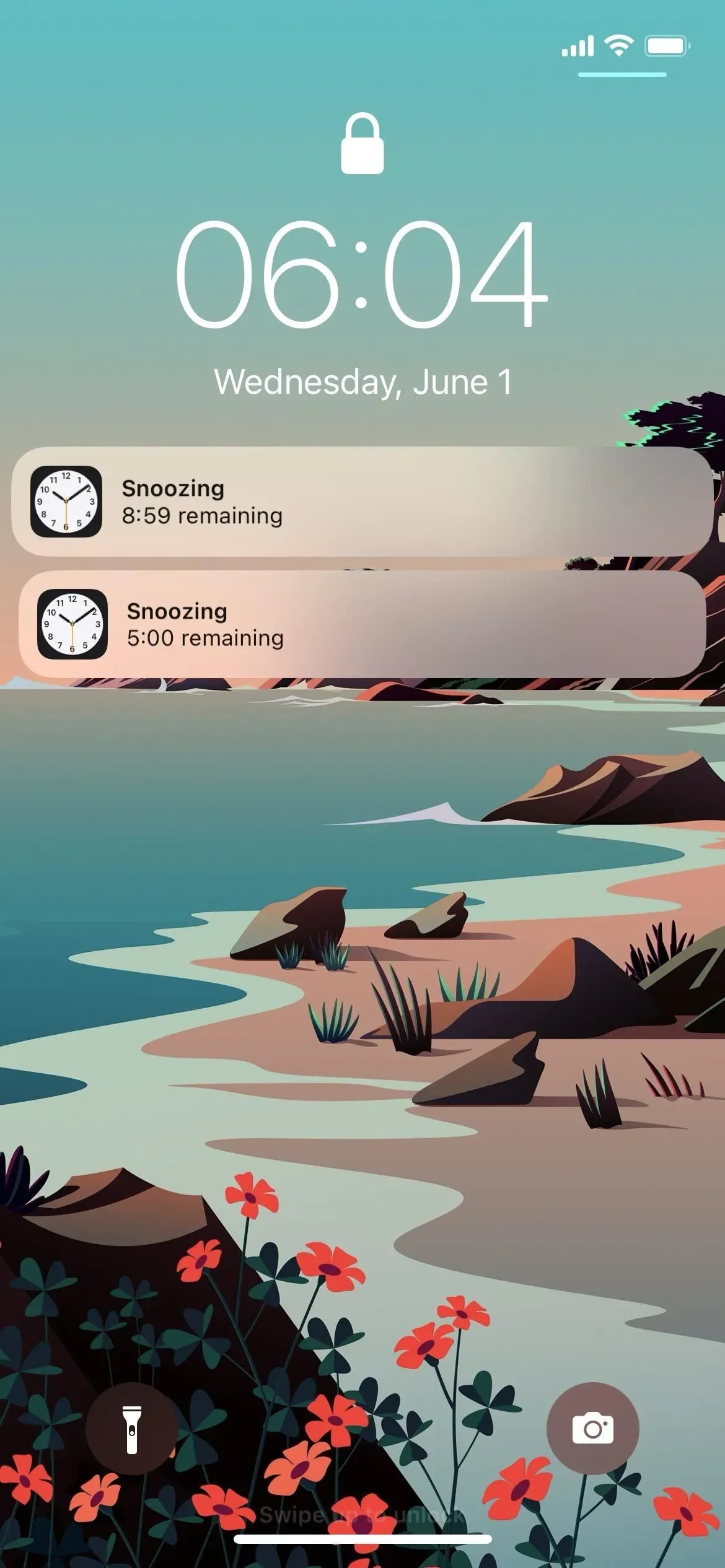
물론 이것은 알람이 울린 직후 스누즈 버튼을 누르는 이상적인 세상에서 작동합니다. 1~2분 기다리면 모든 것이 재설정됩니다. 이것이 수행하려는 작업과 유사하면 다음 옵션을 시도할 수 있습니다.
스누즈 대신 알람 사용
시계 앱에서 알람의 기본 스누즈 시간을 변경할 수는 없지만 스누즈를 끌 수 있습니다. 하지만 그건 의미가 없겠죠? 스누즈를 끄면 스누즈 버튼을 새 알람으로 수동으로 만들 수 있습니다.
알람 탭에서 + 버튼을 사용하여 새 알람을 추가하거나 변경하려는 알람을 편집합니다. 편집 화면에서 스누즈가 비활성화되어 있는지 확인한 다음 모든 알람을 5분 간격(또는 원하는 시간)으로 설정하십시오.
잠금 화면에서 정지, 볼륨 버튼 중 하나 또는 측면 버튼 또는 홈 버튼을 누르면 실제로 스누즈 대기 중인 다른 알람이 있으므로 스누즈를 누르는 것과 같습니다.

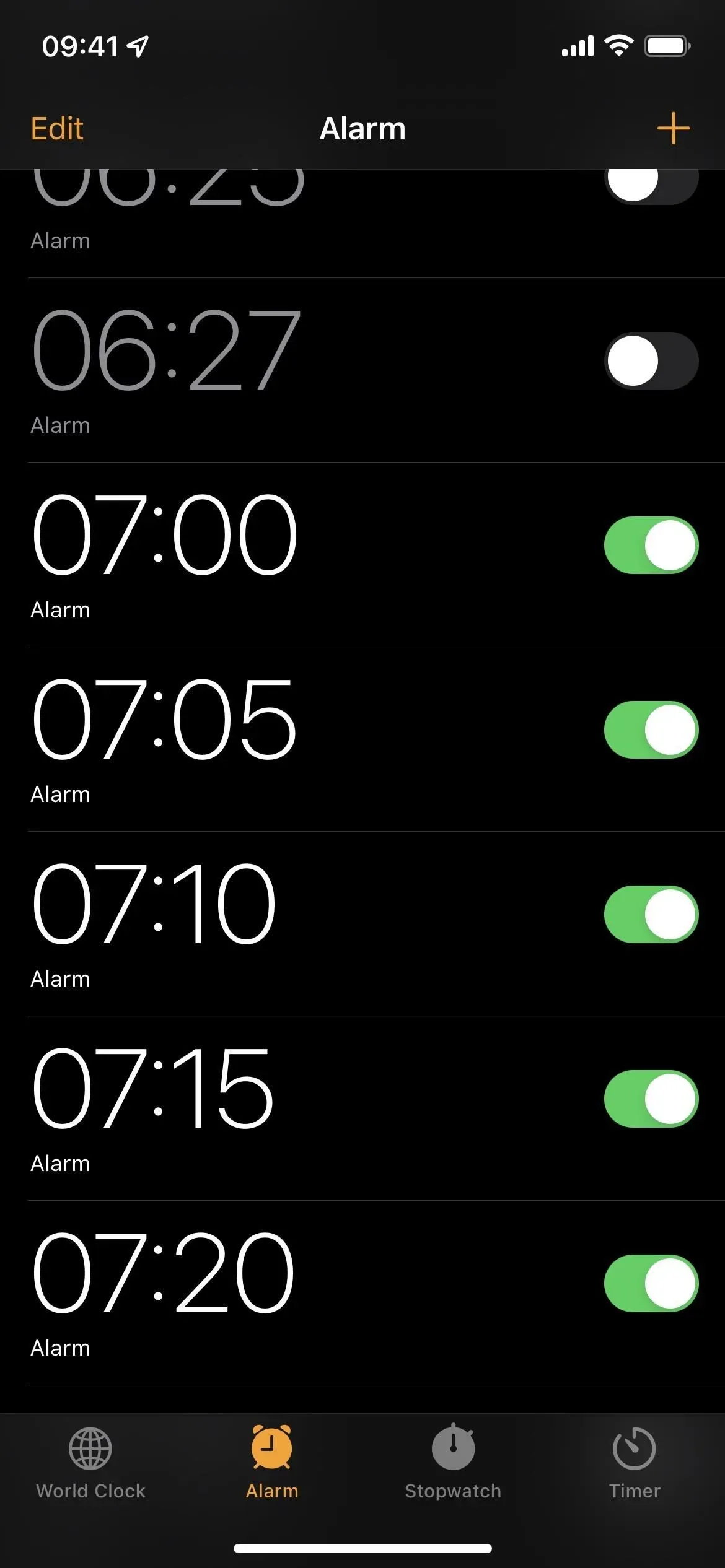
당신이 일어나기 쉽게 만드십시오
아침에 iPhone을 껴안고 알람이 울릴 때마다 버튼을 눌러 바로 일시 중지하는 경향이 있다면 자신에게 호의를 베풀고 있는 것이 아닙니다. 알람과 스누즈를 더 효과적으로 사용하려면 iPhone을 팔 길이 이상으로 잡으십시오. 따라서 알람을 중지하거나 일시 중지하려면 일어나야 합니다.
한 단계 더 나아가 후면 LED 플래시에서 얼굴에 밝은 빛을 비추는 LED 플래시 알림을 활성화하여 훨씬 더 깨울 수 있습니다. 설정->접근성->청각->오디오/비디오로 이동한 다음 알림을 위한 플래시 LED 토글을 켭니다. 단순한 알람 이상에 대한 팝업 알림을 제공하므로 “Flash on Silent”를 비활성화하여 최소한 iPhone을 무음으로 설정하고 필요하지 않을 때 플래시 알림을 받지 않도록 할 수 있습니다.

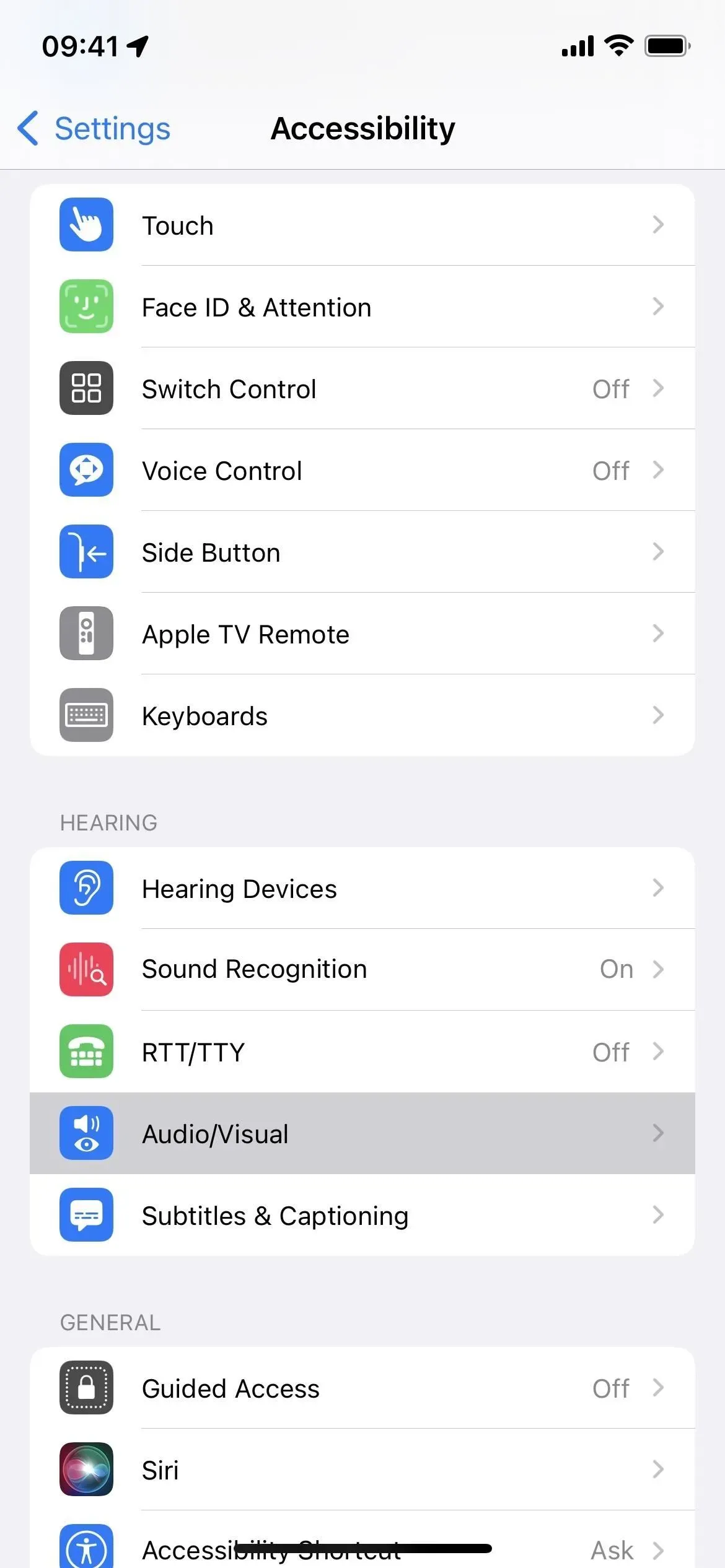

자동화 설정
바로 가기 앱에는 시계 알람에 대한 다시 알림 자동화 트리거가 있으며 이를 사용하여 알람을 일시 중지할 때마다 작업 또는 일련의 작업을 트리거할 수 있습니다. 이 문서에서 주제를 유지하기 위해 기본 알람을 일시 중지할 때마다 새 알람을 생성하고 설정하는 자동화를 설정해 보겠습니다. 알람 일시 중지 시간과 새 알람 사이의 기간은 원하는 대로 지정할 수 있습니다.
자동화를 설정하는 가장 쉬운 방법은 알람을 트리거로 선택한 다음 스누즈로 설정하는 것입니다. 모든 알람에 적용하거나 깨우기 또는 기존 알람에 적용할 수 있습니다. 다음을 클릭합니다.
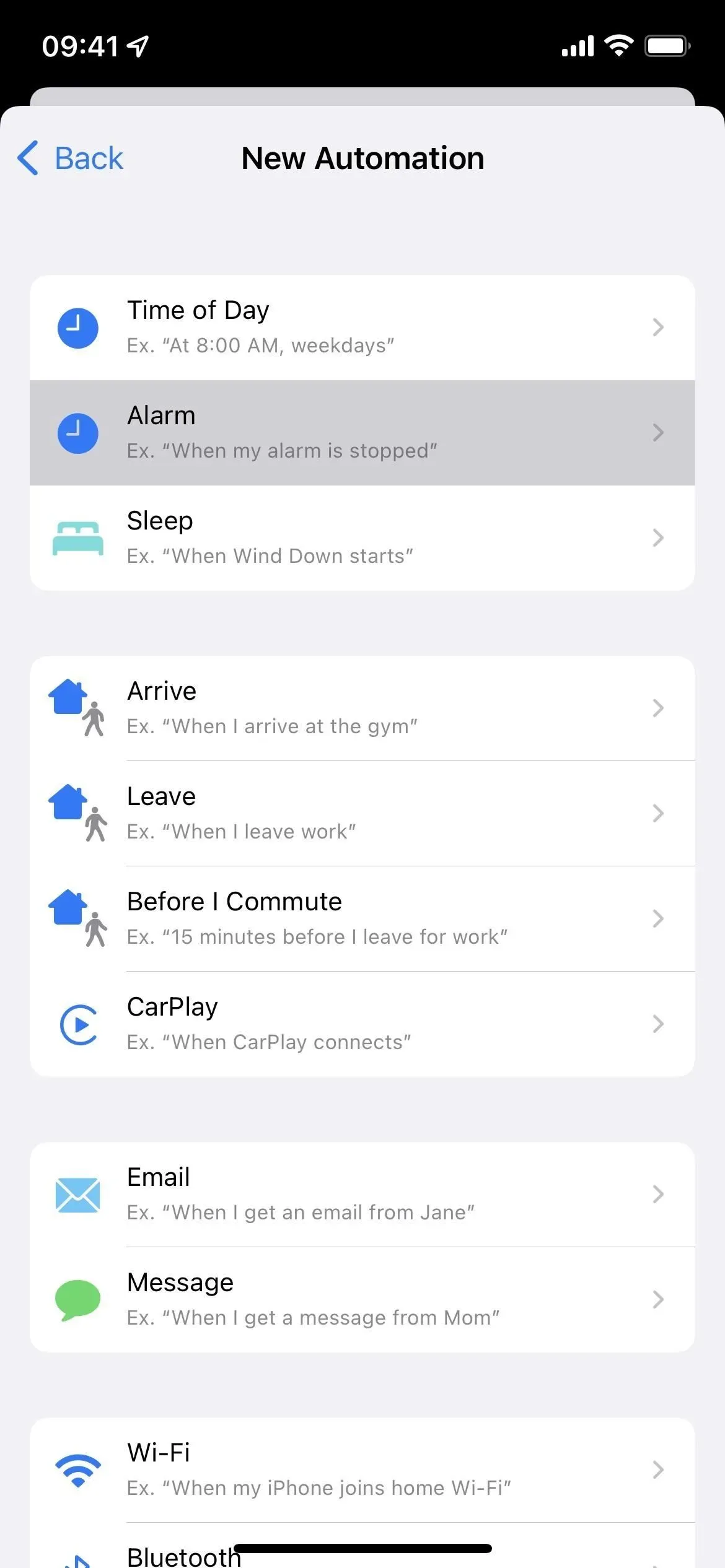
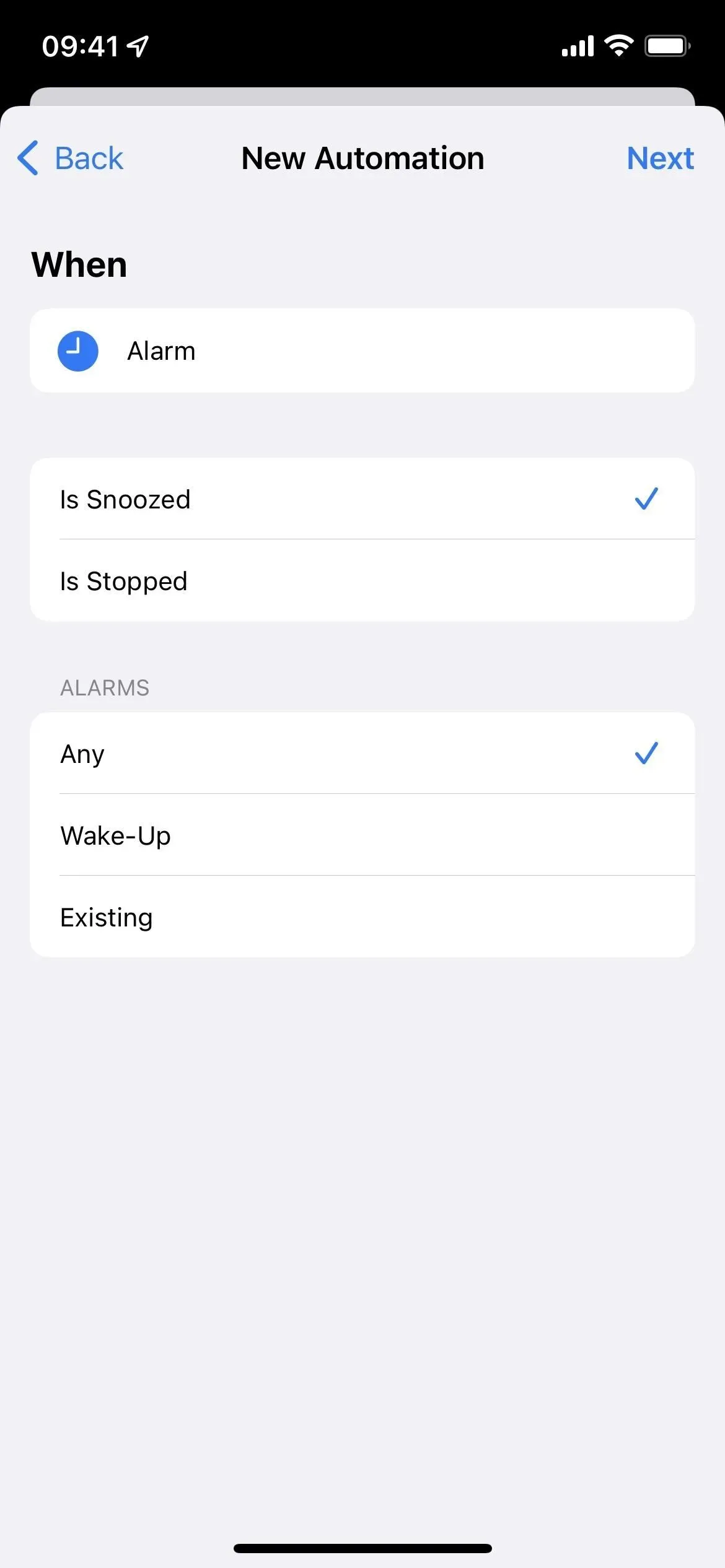
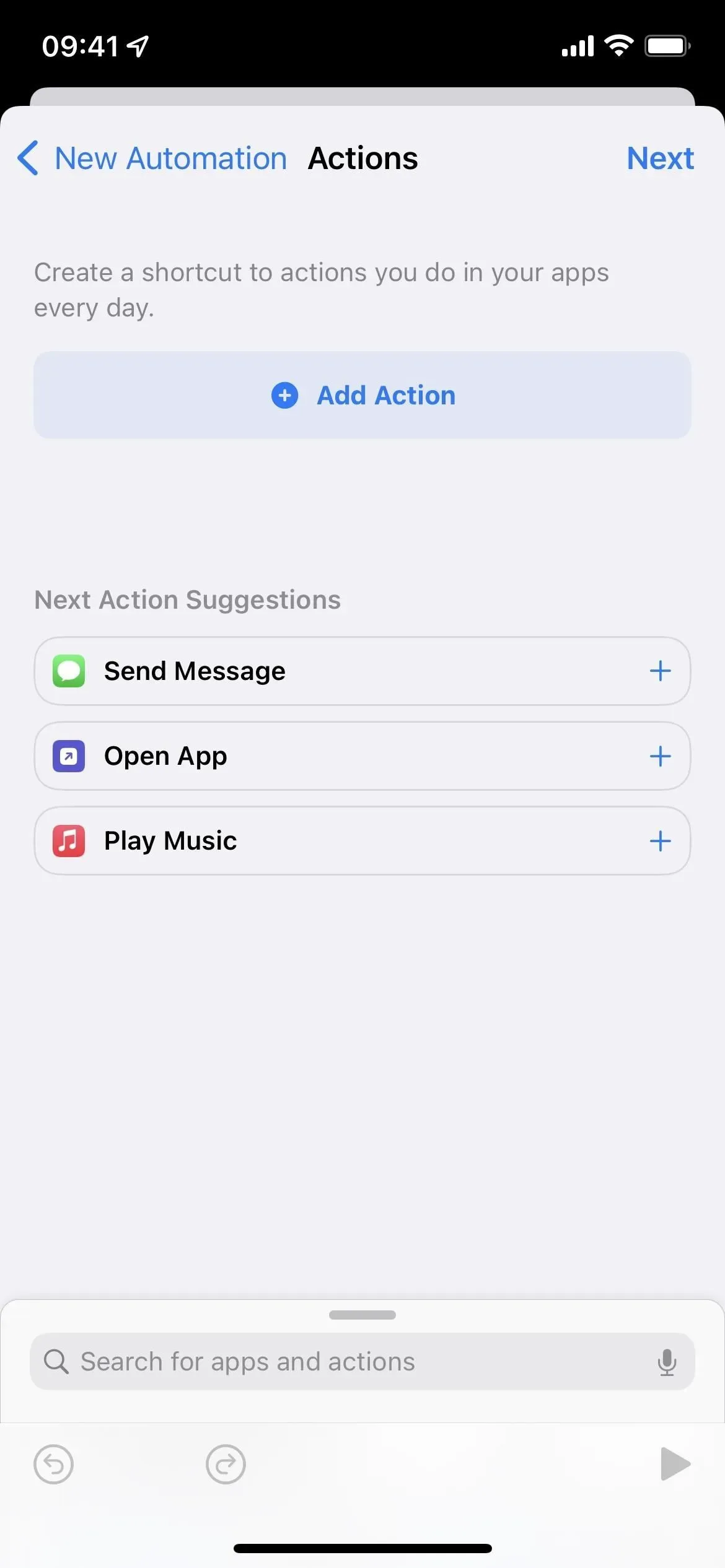
이제 “날짜” 작업과 “날짜 설정” 작업을 추가하고 원하는 시간(예: 4분)을 추가하도록 후자를 설정합니다. 그런 다음 “알람 만들기” 작업을 추가하고 “조정된 날짜”를 시간으로 사용하는지 확인하고 원하는 경우 이름을 지정하고 “다음”을 클릭하여 저장합니다.

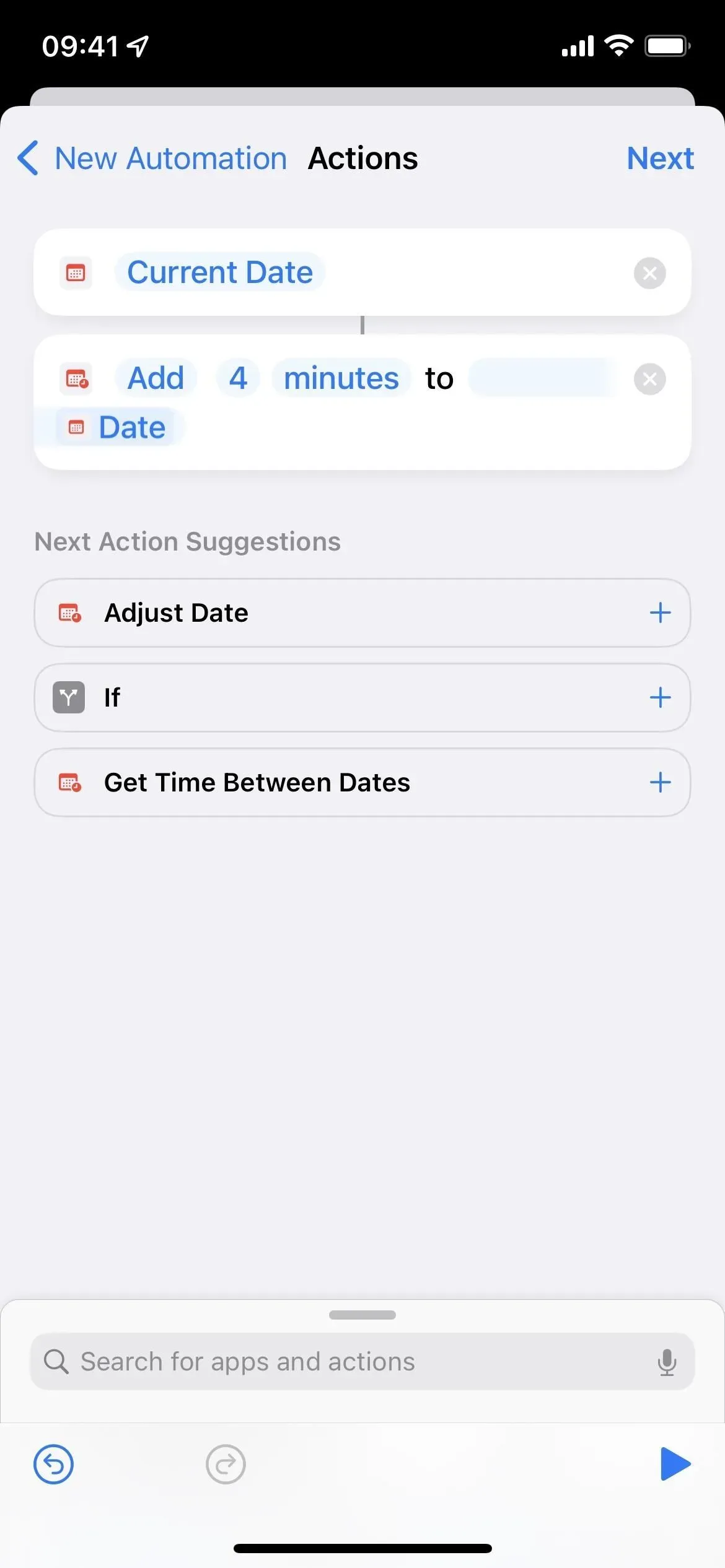
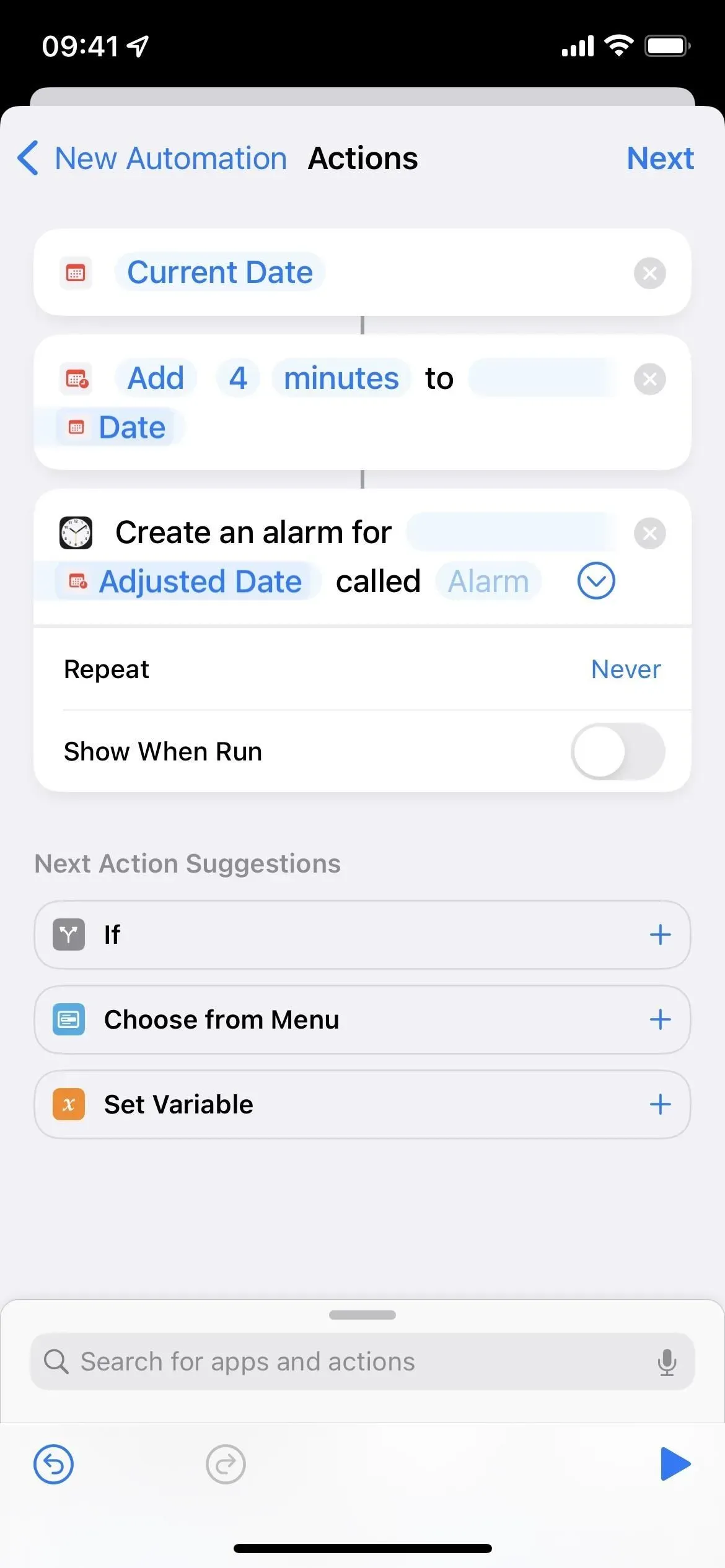
“시작하기 전에 묻기”를 끄고 프롬프트에서 “묻지 않음”을 선택하여 선택을 확인하십시오. 완료를 클릭하면 자동화가 준비됩니다. 알람을 일시 중지할 때마다 선택한 시간에 다른 알람이 생성되며 알람 일시 중지를 중지할 때까지 계속됩니다.

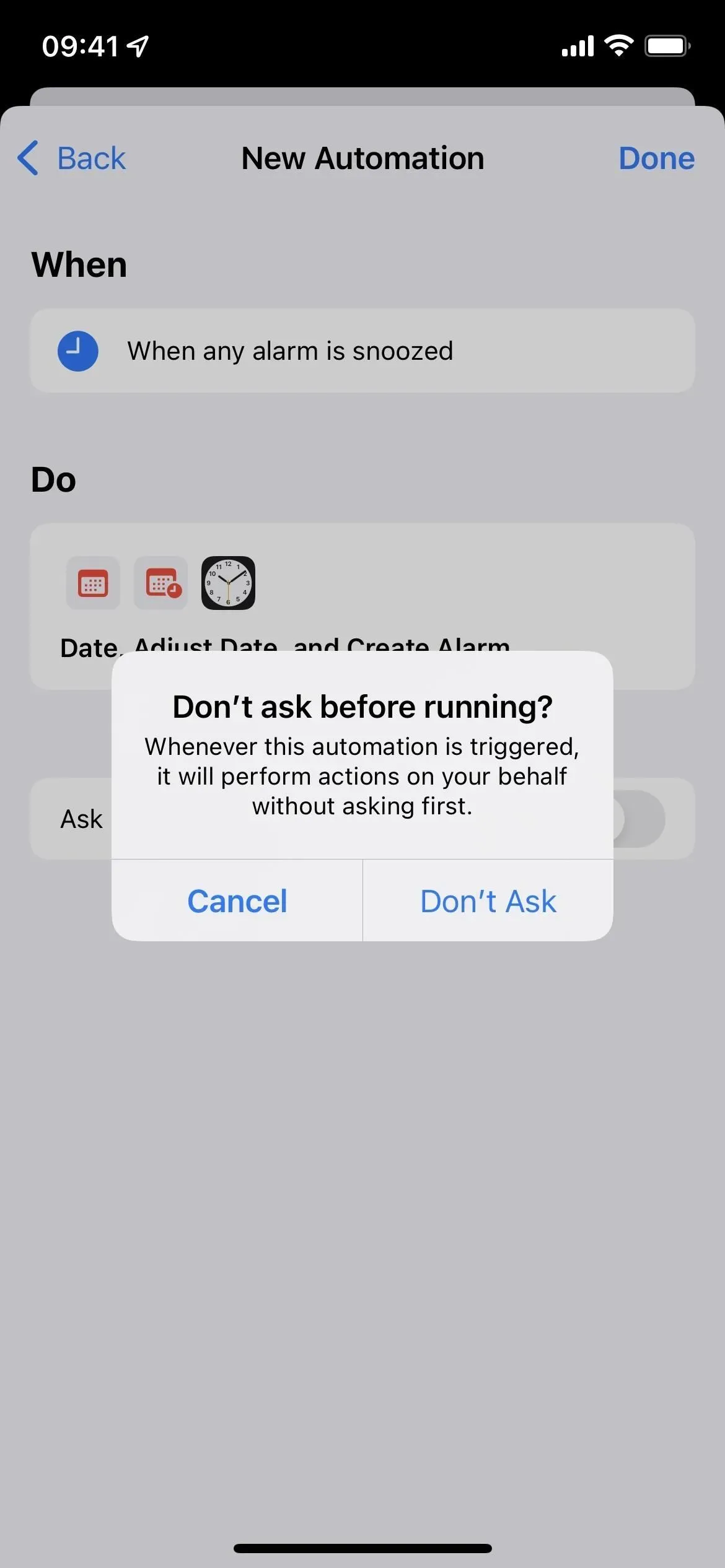
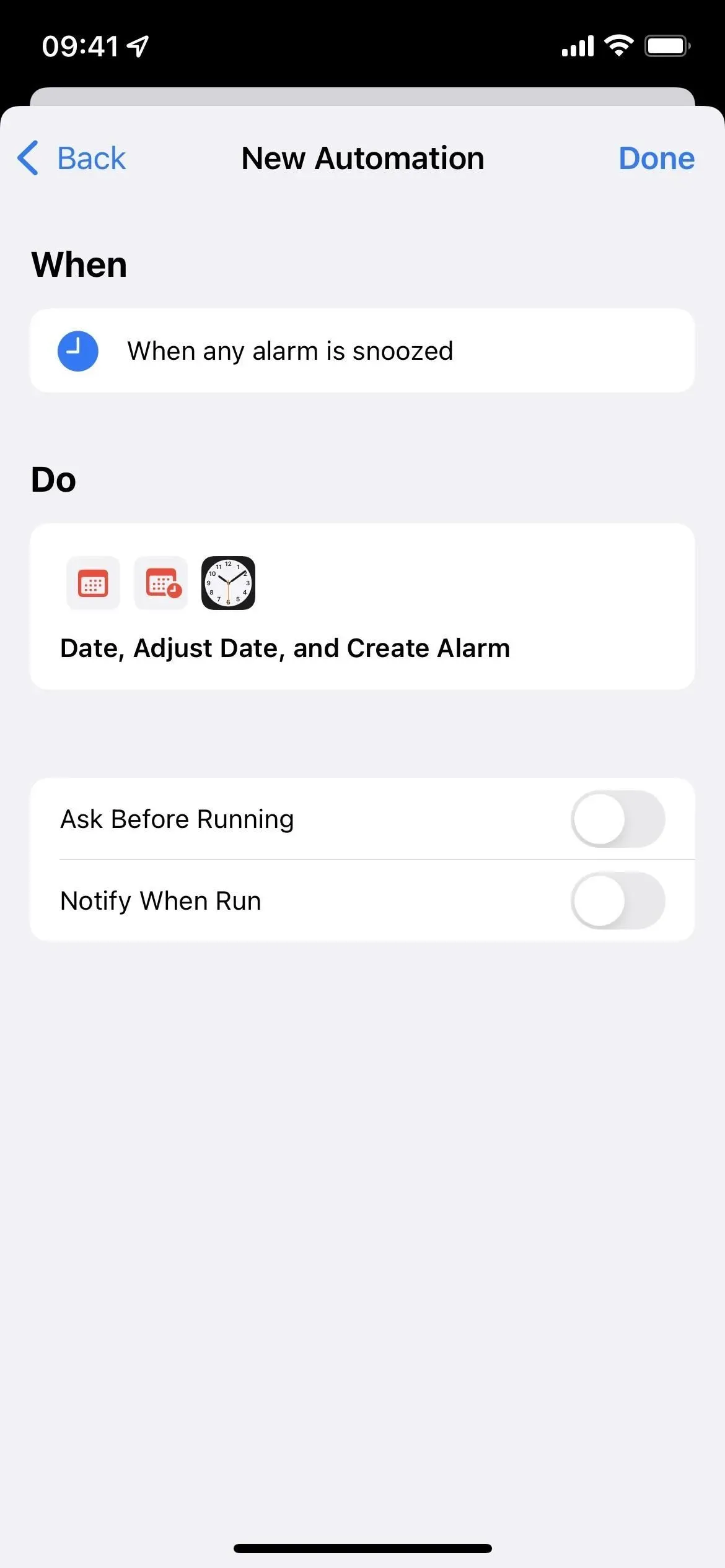
이로 인해 시계 앱이 복잡해질 수 있으므로 때때로 정리해야 할 수도 있습니다. 자동화를 추가하여 스누즈한 알람을 꺼서 각 알람 소리 사이에 몇 분이 경과했는지 정확히 알 수 있습니다.
다른 알람 시계 앱을 사용하세요.
위의 어느 것도 좋지 않은 경우 Apple이 언젠가 시계 앱에 사용자 지정 스누즈를 추가할 때까지 다른 알람 시계 앱을 찾는 것이 가장 좋습니다(숨을 참지 마세요). iOS App Store에서 수많은 무료 알람 시계 앱을 확인했으며 아래의 모든 옵션을 통해 스누즈 시간을 사용자 지정할 수 있습니다.
- 협탁 : 시간을 3분, 5분, 10분, 15분, 20분, 25분, 30분으로 설정할 수 있습니다.
- 수면 주기 알람 : 스누즈 시간을 1, 2, 3, 5, 7, 9, 10, 15, 20분으로 설정할 수 있습니다. 스누즈 시간을 자동으로 조정하는 “스마트” 옵션도 있습니다.
- 나를 위한 알람 시계 – 일어나! : 스누즈 시간은 1분에서 60분까지(1분 단위) 설정할 수 있습니다.
- 스마트 알람 깨우기 : 스누즈 간격을 5분, 10분, 15분, 20분, 25분, 30분, 35분, 40분, 45분으로 설정할 수 있습니다.
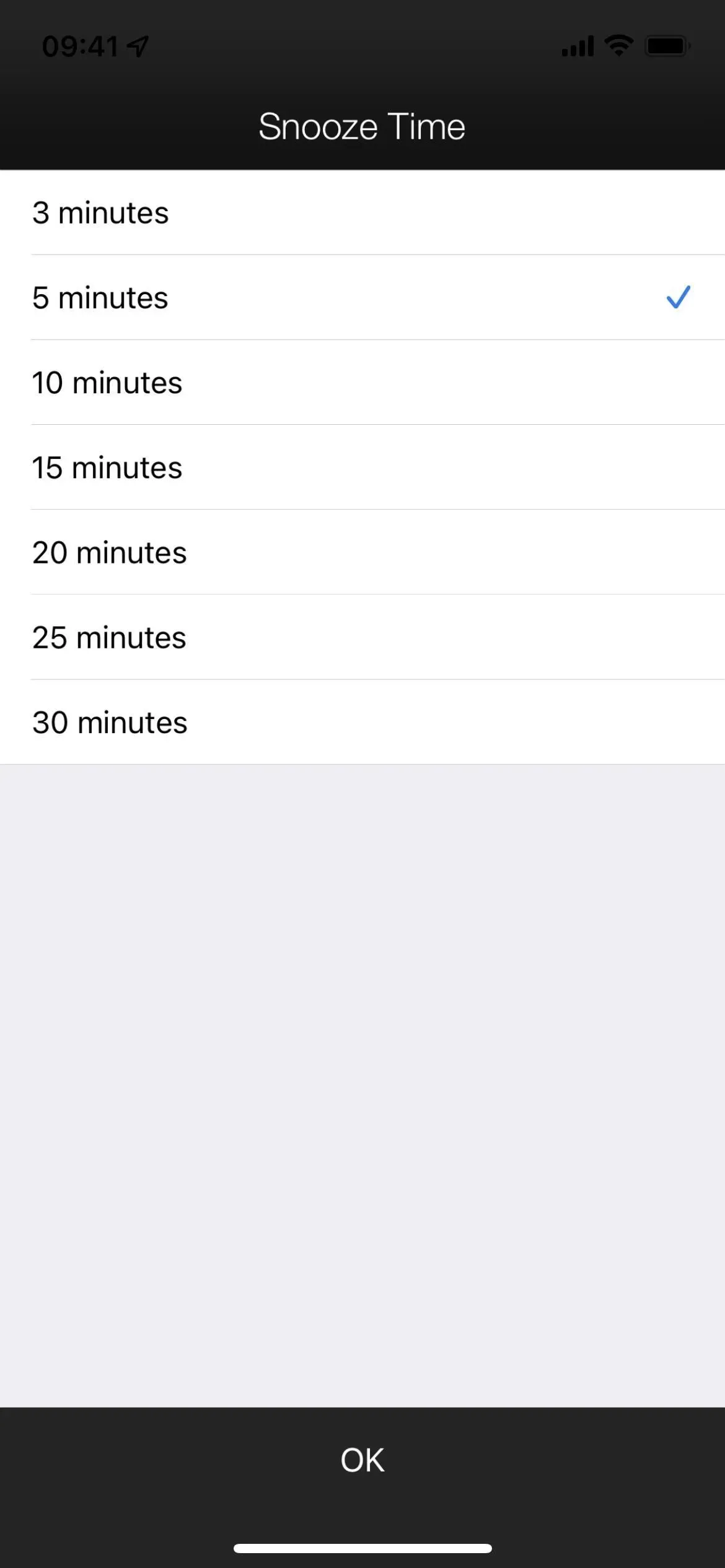
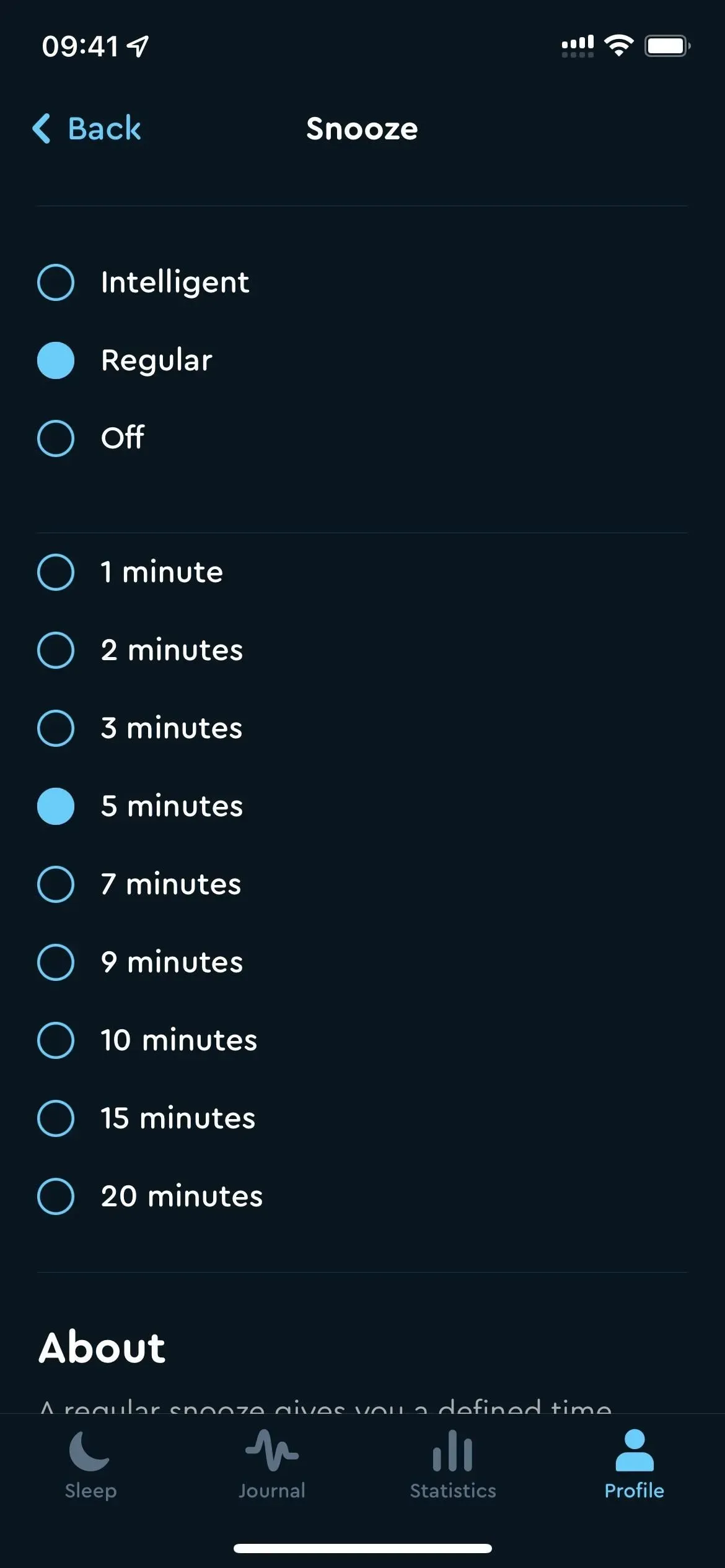
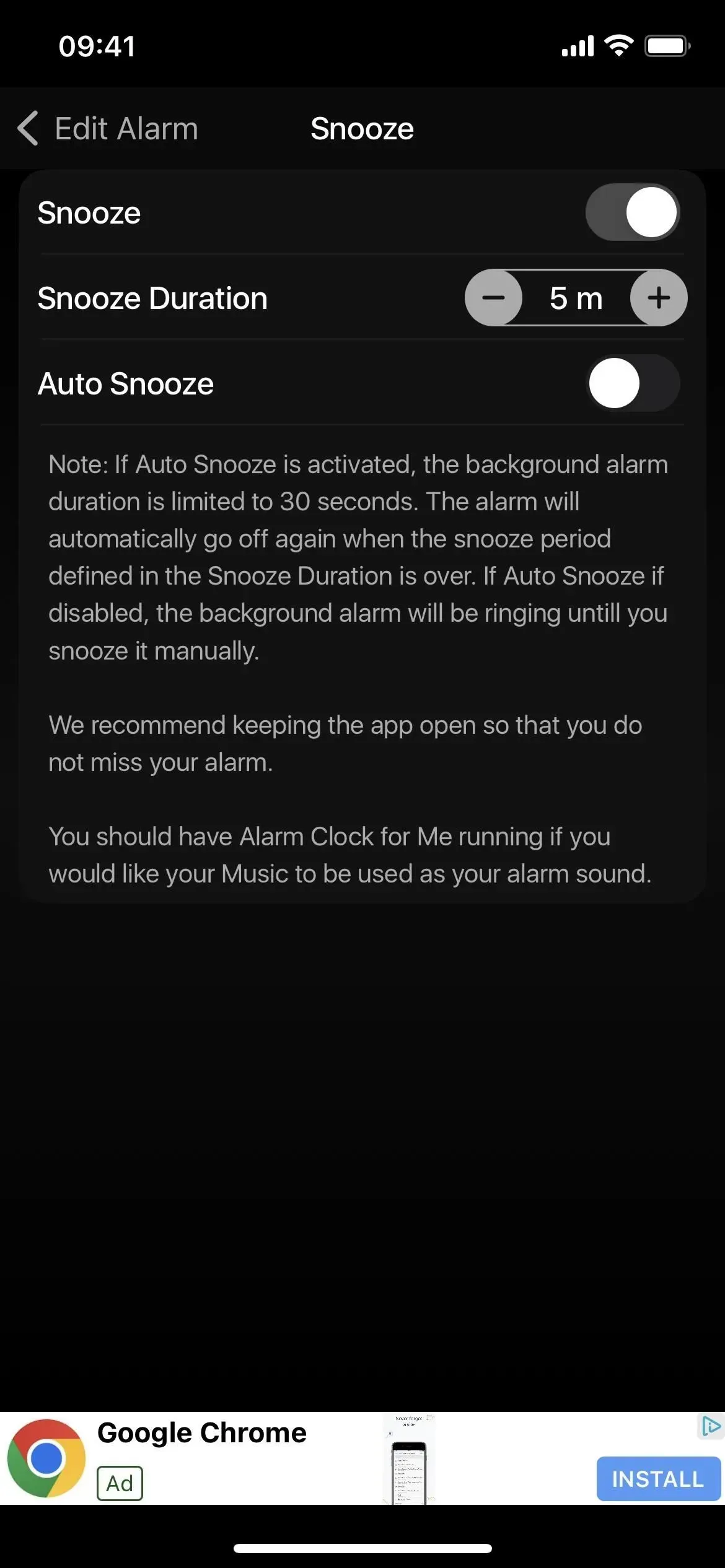
협탁(왼쪽), “수면 주기”(가운데), “나를 위한 알람 시계”(오른쪽).
- 시끄러운 알람 – LOUDEST : 스누즈 시간을 2, 5, 9, 10, 15 또는 30분으로 설정할 수 있습니다.
- 알람 – 즐거운 알람 : 스누즈 시간을 1, 3, 5, 10, 15, 20, 25, 30, 45, 60분으로 설정할 수 있습니다.
- 알람 HD : 스누즈 간격을 1분에서 20분, 25분, 30분, 45분, 60분으로 설정할 수 있습니다.
- 스누즈 타이머 앱 : 스누즈 타이머를 1분에서 60분까지 설정할 수 있습니다(1분 단위).
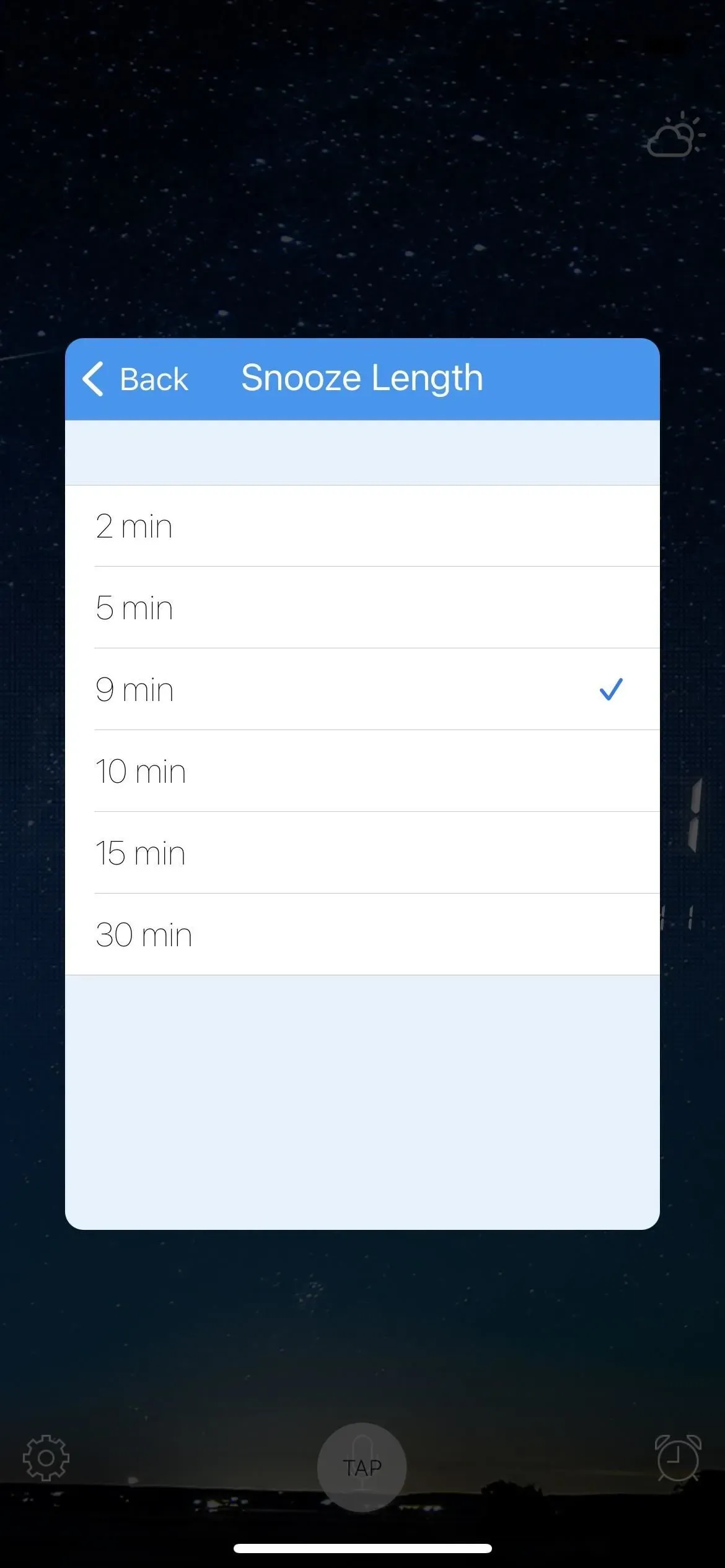
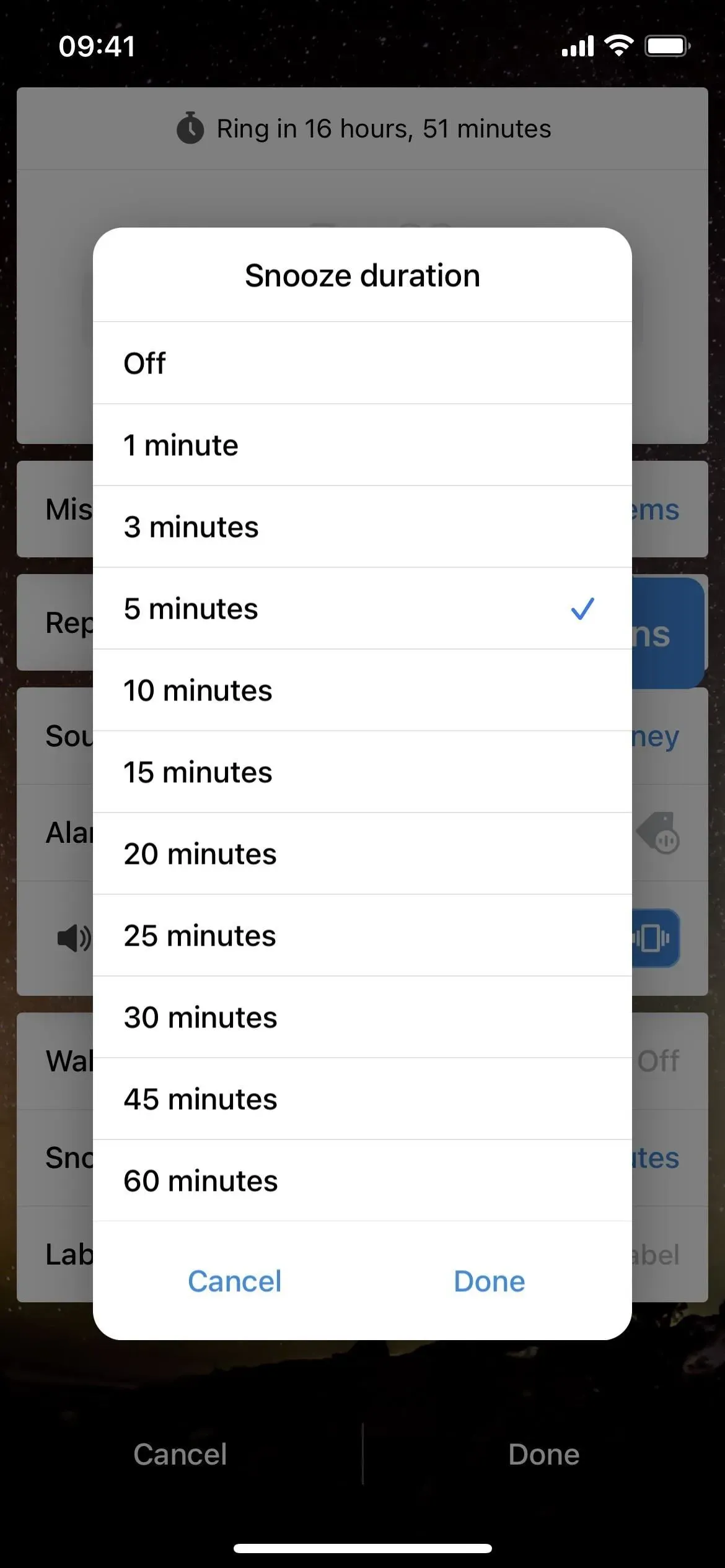
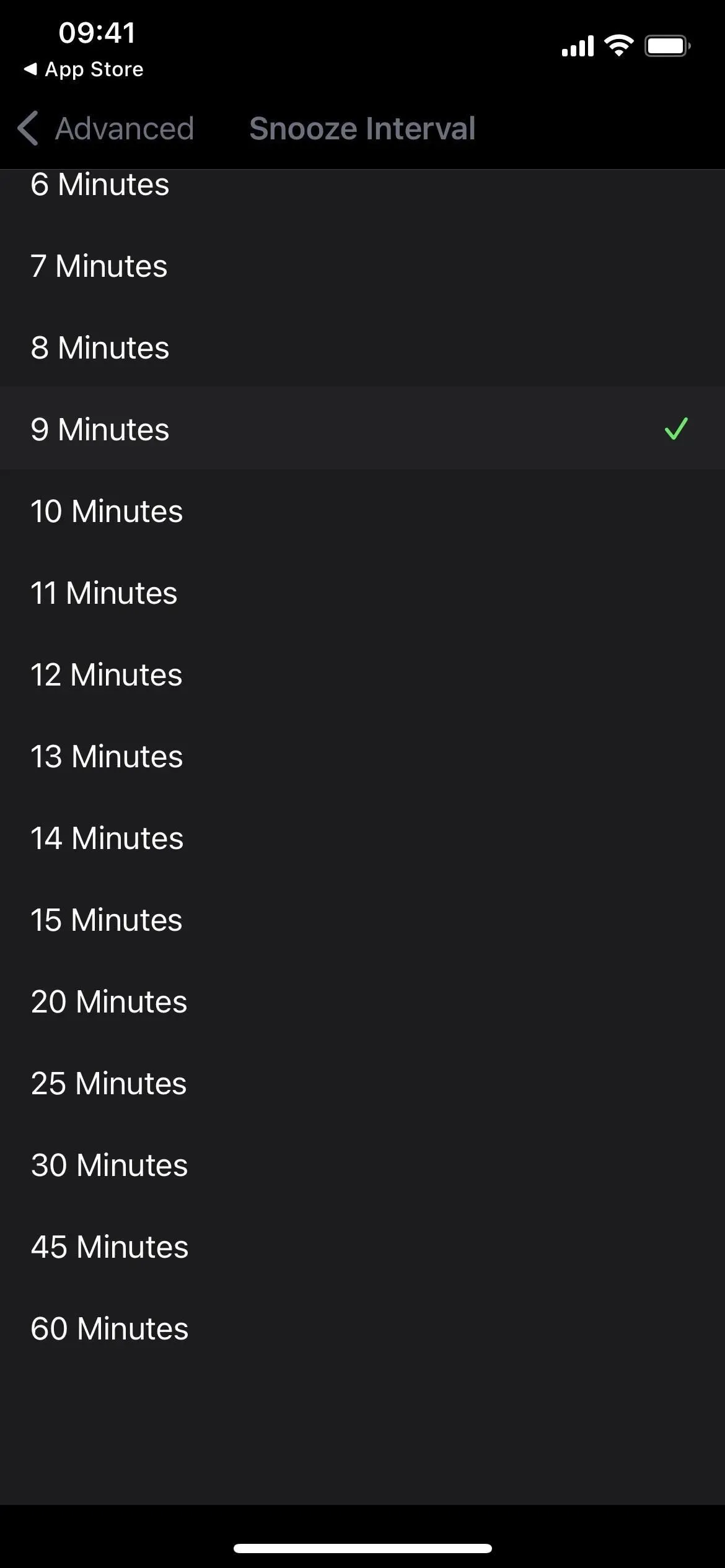
시끄러운 알람 시계(왼쪽), 알람 시계(가운데) 및 알람 시계 HD(오른쪽).
이는 App Store에서 제공되는 무료 옵션 중 일부에 불과합니다. 언제든지 마음에 드는 것을 탐색한 다음 올바른 스누즈 사용자 지정 옵션이 있는지 확인할 수 있습니다. 당신이 할 수 있는 최악의 일은 앱을 제거하고 다른 것을 시도하는 것입니다.
그러나 이러한 알람 시계 앱 중 일부(전부는 아님)는 최상의 성능을 위해 밤에 iPhone 화면을 켜 두어야 할 수도 있습니다.
답글 남기기