iPhone, Mac, iPad에서 AirDrop 이름을 변경하는 방법
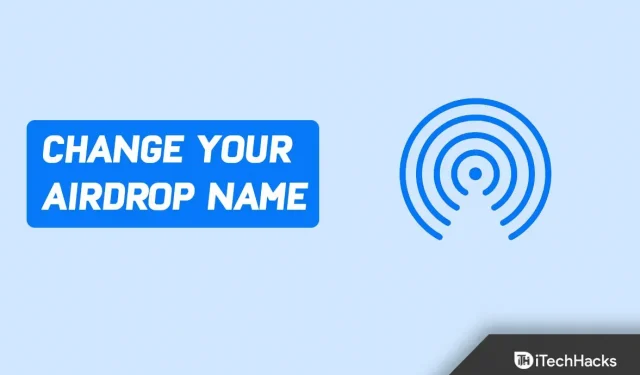
AirDrop은 Apple 장치 간에 파일을 전송할 수 있는 매우 유용한 기능입니다. iPhone, Mac 또는 iPad가 있는 경우 Airdrop을 사용하여 쉽게 파일을 전송할 수 있습니다. 그러나 여러 Apple 기기가 동일한 네트워크에 연결된 경우 기기를 구분하기가 쉽지 않습니다. 이로 인해 데이터 전송이 매우 복잡해집니다.
Apple 기기가 여러 대 있고 파일을 전송할 때 기기를 구분할 수 없는 경우 AirDrop 이름을 변경할 수 있습니다.
AirDrop 이름 2022를 변경하는 방법
이 기사에서는 사용하는 다양한 장치에서 AirDrop 이름을 변경하는 방법에 대해 설명합니다.
iPhone에서 AirDrop 이름을 변경하십시오.
iPhone에서 AirDrop을 변경하려면 다음 단계를 따르십시오.
- iPhone에서 설정 앱을 엽니다 .
- 설정 앱 에서 일반 섹션 으로 이동합니다 .
- 여기에서 정보 옵션을 클릭합니다 .
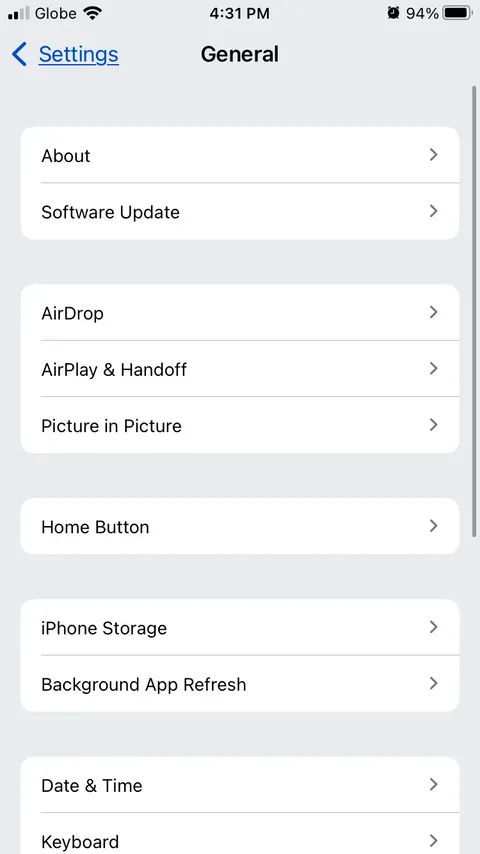
- 이제 이름을 클릭 하고 이름을 원하는 이름으로 변경합니다.
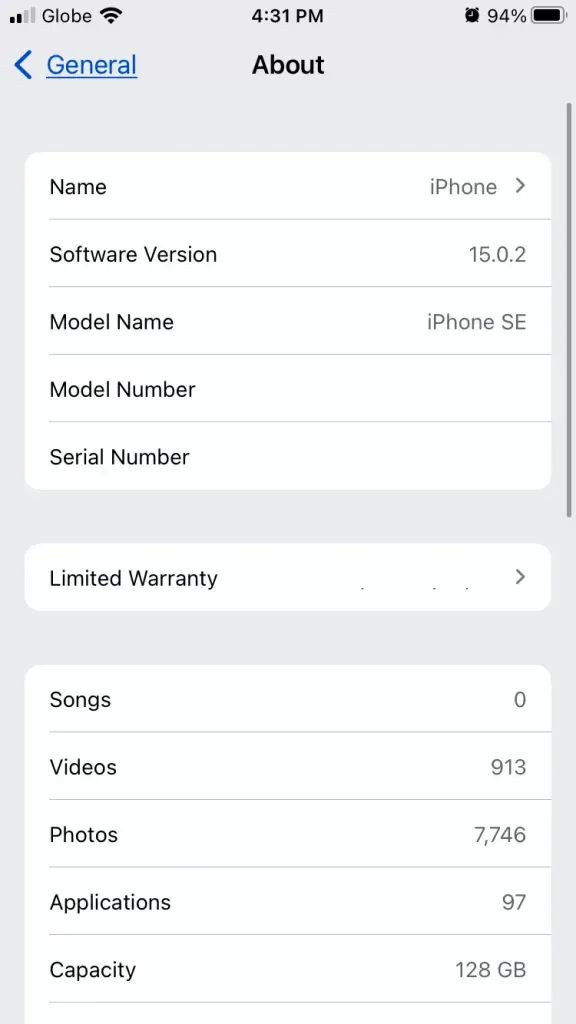
- 그런 다음 ” 완료 “를 클릭하면 이름이 변경됩니다.
iPad에서 AirDrop 이름 변경
iPad에서 AirDrop 이름을 변경하는 과정은 iPhone과 유사합니다. iPad에서 AirDrop 이름을 변경하려면 다음 단계를 따르십시오.
- iPad에서 설정 앱 을 엽니다 .
- 설정 에서 일반을 클릭합니다 .
- 여기에서 정보 옵션을 클릭합니다 .
- 정보 섹션 에서 이름을 클릭 한 다음 원하는 이름을 입력합니다.
- 이름을 입력했으면 완료를 클릭하여 변경 사항을 저장합니다.
Mac에서 AirDrop 이름 변경
Mac에서 AirDrop을 사용하여 파일을 전송하고 유사한 이름으로 인해 Mac을 찾을 수 없는 경우 Mac에서 이름을 변경해야 합니다. 위의 프로세스와 마찬가지로 Mac에서 AirDrop 이름을 변경하는 것도 매우 쉽습니다. Mac에서 AirDrop 이름을 변경하려면 다음 단계를 따르십시오.
- 화면 왼쪽 상단 모서리에 있는 Apple 아이콘을 클릭합니다 . 열리는 메뉴에서 시스템 기본 설정을 클릭합니다.
- 시스템 환경 설정 창 에서 공유를 클릭하십시오 .
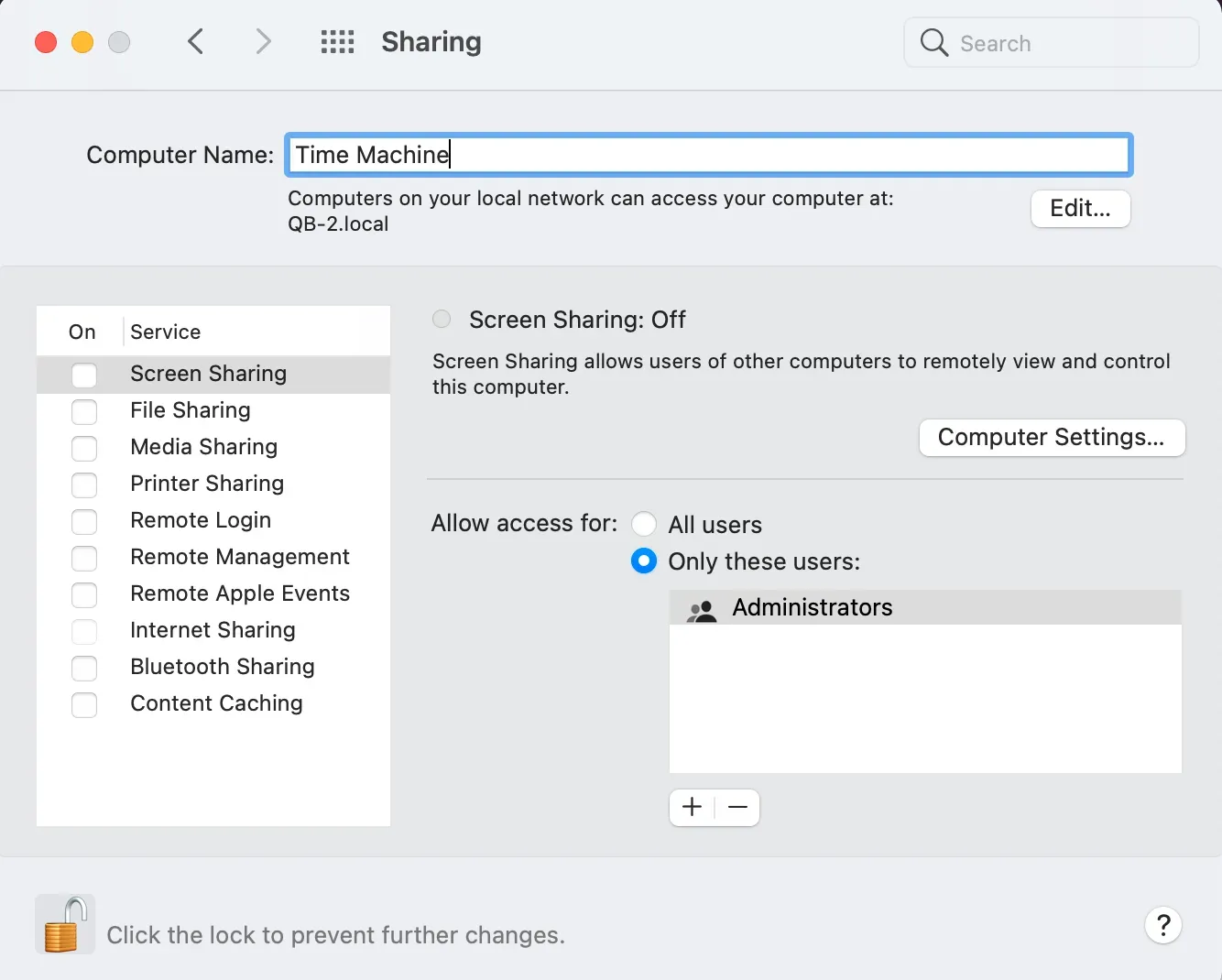
- 컴퓨터 이름 옆의 빈 필드를 클릭한 다음 컴퓨터 이름을 입력합니다.
- 올바른 이름을 입력한 후 창을 닫으면 이름이 변경됩니다.
최종 단어
iPhone, iPad 또는 Mac이 있고 해당 장치에서 AirDrop 이름을 변경하려는 경우 이 문서의 단계를 따를 수 있습니다. 이 기사에서 위에서 언급했듯이 Mac, iPhone 또는 iPad에서 AirDrop 이름을 변경하는 데 도움이 되는 전체 단계별 프로세스에 대해 논의했습니다.
답글 남기기