Android에서 클립보드 기록을 보는 4가지 최고의 옵션
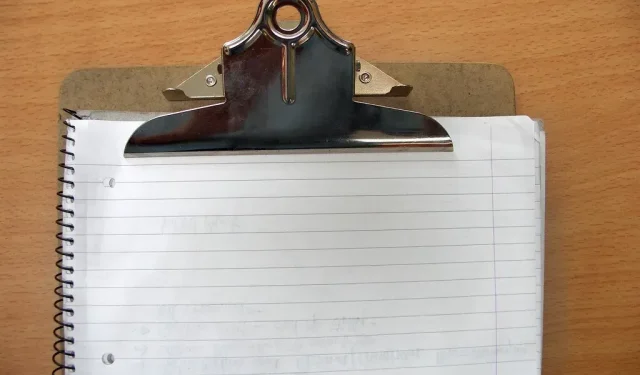
무언가를 잘라내거나 복사하고 잊어버리는 것은 드문 일이 아닙니다. 다음에 이 콘텐츠를 어떤 플랫폼에든 삽입할 때 관련 없는 콘텐츠가 호스팅될 수 있습니다.
클립보드에 마지막으로 복사한 내용을 찾는 데 도움이 되는 특별 섹션이 있습니다. Android 기기의 클립보드에 저장한 항목에 대해 궁금하거나 주의를 기울이는 경우 방법을 모를 수 있습니다.

그래서 Android용 클립보드 기록을 볼 수 있도록 이 문서를 만들었습니다. 이 블로그 페이지에서 Android의 4가지 키보드 앱에 대한 클립보드를 확인하는 가장 쉬운 방법을 찾을 수 있습니다.
Android 클립보드 기록을 보기 위한 기본 절차
타사 앱을 사용하여 클립보드 기록을 확인하지 않으려면 이 매우 간단한 절차를 사용할 수 있습니다. 아래 주어진 단계를 확인하십시오 –
- 텍스트를 입력하는 데 사용할 수 있는 응용 프로그램 창을 엽니다. 메시징, 메모 작성 또는 이메일 앱일 수 있습니다.
- 텍스트 영역에서 화면을 길게 터치합니다. 그러면 팝업이 표시됩니다.
- 사용 가능한 경우 클립보드 버튼을 클릭합니다. 일부 인터페이스에서는 사용하지 못할 수 있습니다.
- 표시되는 페이지에서 스마트폰의 클립보드 기록을 볼 수 있습니다. 이것은 가장 최근에 복사된 콘텐츠의 순서대로 구성됩니다.
대부분의 경우 사용자는 가장 최근에 복사한 텍스트만 텍스트 편집기에 붙여넣을 수 있습니다.
클립보드의 내용 확인
대부분의 Android 사용자 인터페이스에는 클립보드 보기 기능이 없습니다. 실제로 v12보다 최신 OS 버전이 탑재된 Android 스마트폰은 클립보드에만 액세스할 수 있습니다.
클립보드 기록을 확인하는 유일한 방법은 타사 앱을 사용하는 것입니다. 유용할 수 있는 몇 가지 클립보드 관리 앱이 있으며 아래에 나열되어 있습니다.
- 지보드
- 스위프트키
- 가위
- 클립보드 관리자
Android 클립보드 기록 보기 옵션
메모. 이러한 타사 클립보드 관리자는 독자가 Android 기기에서 클립보드를 확인하는 데 도움을 주기 위한 목적으로만 권장됩니다. 이것은 이러한 응용 프로그램이나 해당 개발자를 위한 광고가 아닙니다. 또한 다음 프로그램은 특별한 순서가 없습니다.
지보드
첫 번째 옵션은 장치 자체와 함께 제공되므로 Android 스마트폰에 설치할 필요가 없습니다. Google 키보드 또는 Gboard 입니다 . 그러나 일부 장치에는 이 앱이 없을 수 있지만 걱정하지 마십시오. Gboard는 Google Play 스토어에서 다운로드할 수 있습니다.
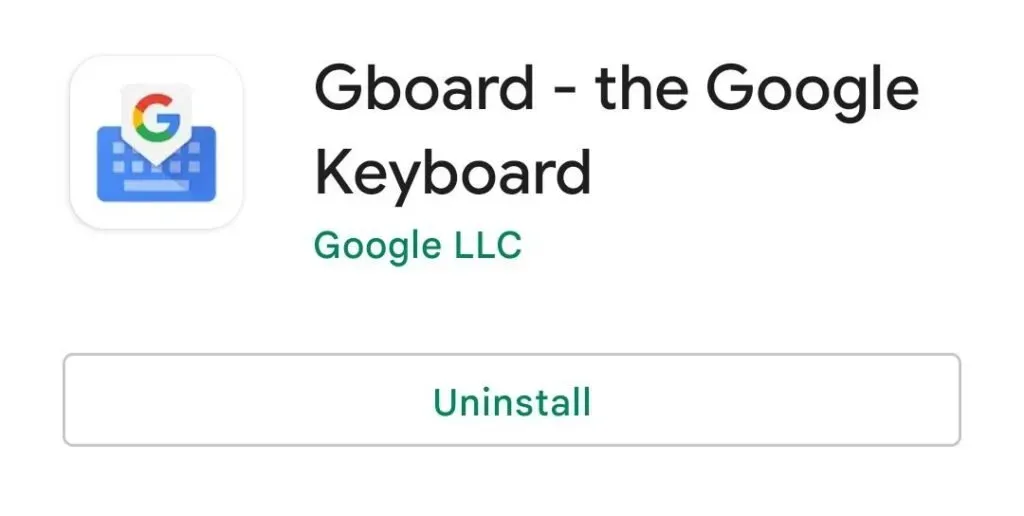
스마트폰에 Gboard를 설치한 후 다음 단계를 따르세요.
- Gboard 앱을 사용하여 기본 키보드로 만드세요. 이 설정이 아직 적용되지 않은 경우 툴팁을 사용하여 적용할 수 있습니다. 응용 프로그램이 기본적으로 설정되지 않은 경우 힌트가 나타납니다. 이렇게 하면 기본 설정을 지정해야 하는 장치 설정으로 리디렉션됩니다.
- 이 키보드를 사용하면 위에 클립보드 아이콘이 표시됩니다. 그것을 클릭하십시오.
- 이제 “클립보드 사용” 옵션을 선택합니다.
- 그런 다음 복사하려는 콘텐츠를 클립보드에 복사합니다.
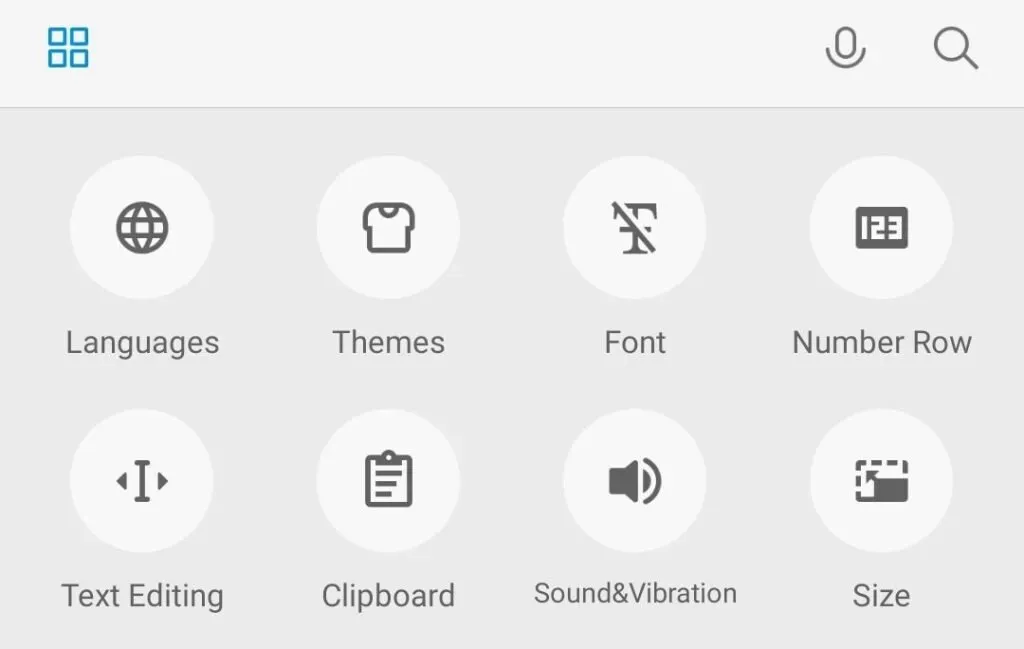
- 완료되면 클립보드 옵션을 다시 탭합니다. 그러면 새로 복사된 모든 텍스트가 표시됩니다.
메모. 클립보드가 활성화된 후 복사된 콘텐츠만 사용자에게 표시됩니다.
스위프트키
이전 Android 기기에 어떤 키보드/키보드 관리자가 설치되어 있는지 궁금하다면 답이 있습니다. 키보드 마이크로소프트 스위프트키 . 오늘날에도 일부 Android 휴대폰(대부분 삼성)에는 SwiftKey 키보드가 설치되어 있습니다.
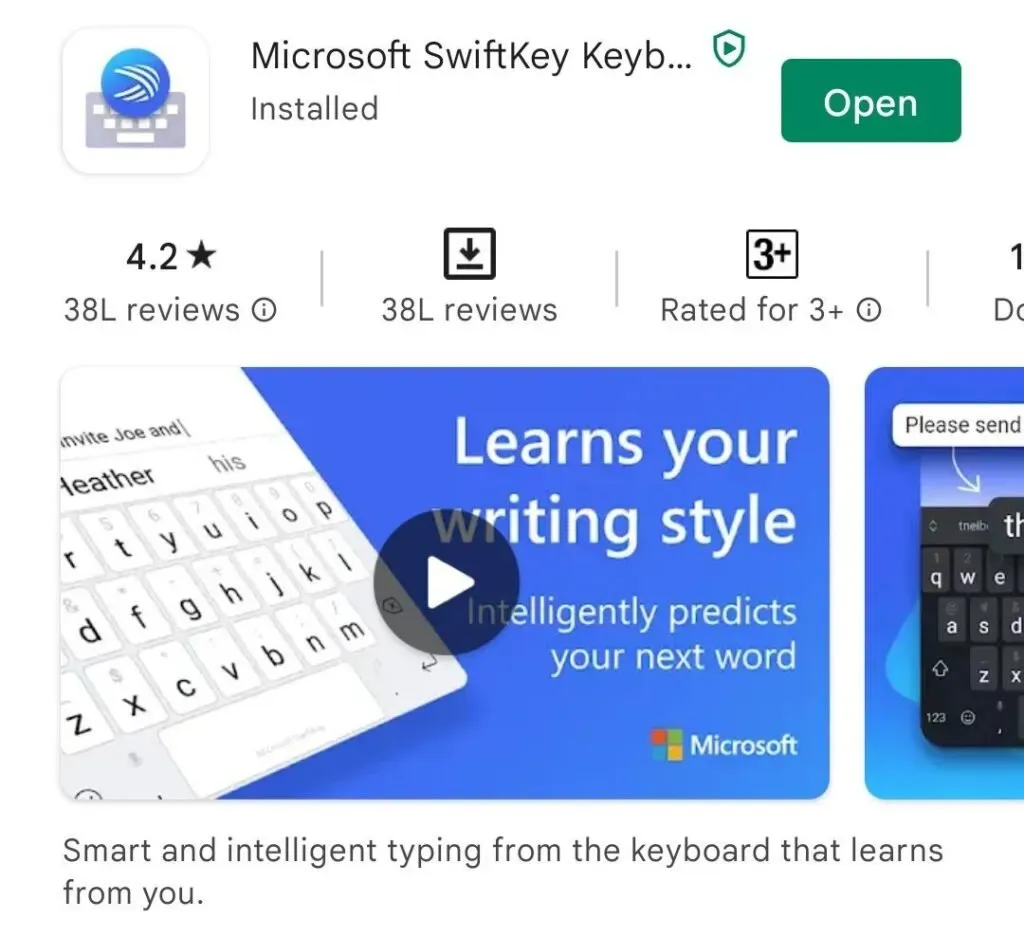
이 도구는 클립보드를 테스트하는 데 사용할 수 있는 도구 중 하나입니다. Play 스토어에서 이 앱을 설치하고 SwiftKey를 기본 키보드로 설정하면 다음 단계가 도움이 됩니다.
- 보고 싶은 텍스트를 클립보드에 복사합니다.
- 키보드의 단어 제안 막대 위에 클립보드 아이콘이 표시됩니다.
- 이 옵션을 선택하면 복사된 항목을 볼 수 있습니다.
메모. SwiftKey 클립보드 콘텐츠는 일정 기간이 지나면 만료됩니다. 이 때문에 때때로 불편합니다. 이 안드로이드 키보드 앱 사용자는 핀 아이콘을 사용하여 저장할 수 있습니다. 삭제 옵션은 해당 항목을 제거합니다.
내장된 키보드 관리 도구 외에도 Google PlayStore에는 몇 가지 옵션이 있습니다. 종종 복사가 필요한 여러 장소와 직업이 있습니다.
클립보드 기능 이상의 기능을 제공하는 일부 앱이 있습니다. 클립보드에 있는 동안 텍스트를 분류하고 편집하고 필요할 때 다른 위치에서 사용할 수 있습니다.
다음 타사 클립보드 앱은 필요한 경우 매우 유용합니다.
가위
Clipper는 Play 스토어에서 백만 회 이상 다운로드된 잘 알려진 클립보드 관리 도구입니다. 이것이 이 앱이 제공하는 기능과는 별도로 이 앱을 추천하는 이유 중 하나입니다.
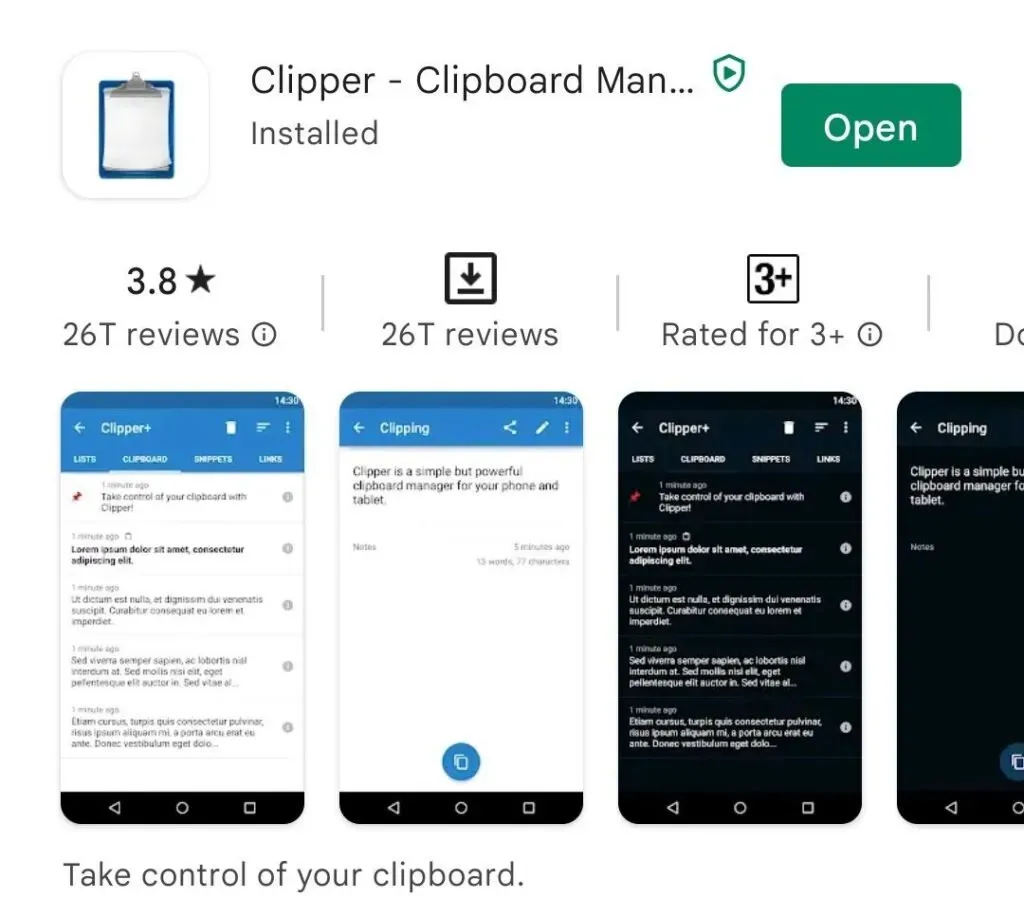
이 도구 다운로드를 완료하면 다음 작업을 수행해야 합니다. Clipper의 경우 원하는 키보드를 사용할 수 있으며, 키보드가 열리면 키보드 위 화면 오른쪽에 작은 팝업이 표시됩니다. 기록을 확인하려면 클립보드 버튼을 누르기만 하면 됩니다.
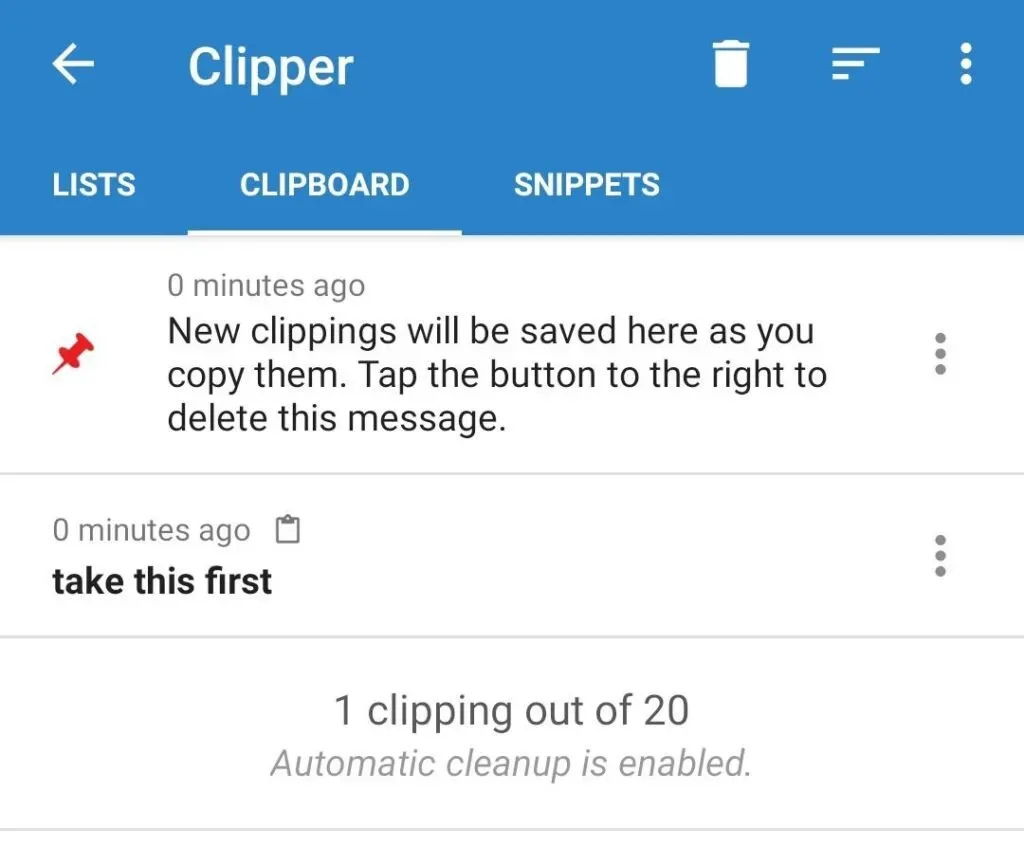
메모. Clipper는 Gboard 및 SwiftKey와 같은 키보드 도구가 아니므로 기본적으로 설치할 필요가 없습니다. 그러나 여전히 제대로 작동하려면 시스템 권한을 부여해야 합니다.
클립보드 관리자
이름에서 알 수 있듯이 클립보드 관리자는 장치의 클립보드에 자주 액세스하려는 경우 가장 친한 친구가 될 수 있습니다. 이 앱의 가장 좋은 점은 복사한 콘텐츠가 이 도구에 자동으로 저장된다는 것입니다.
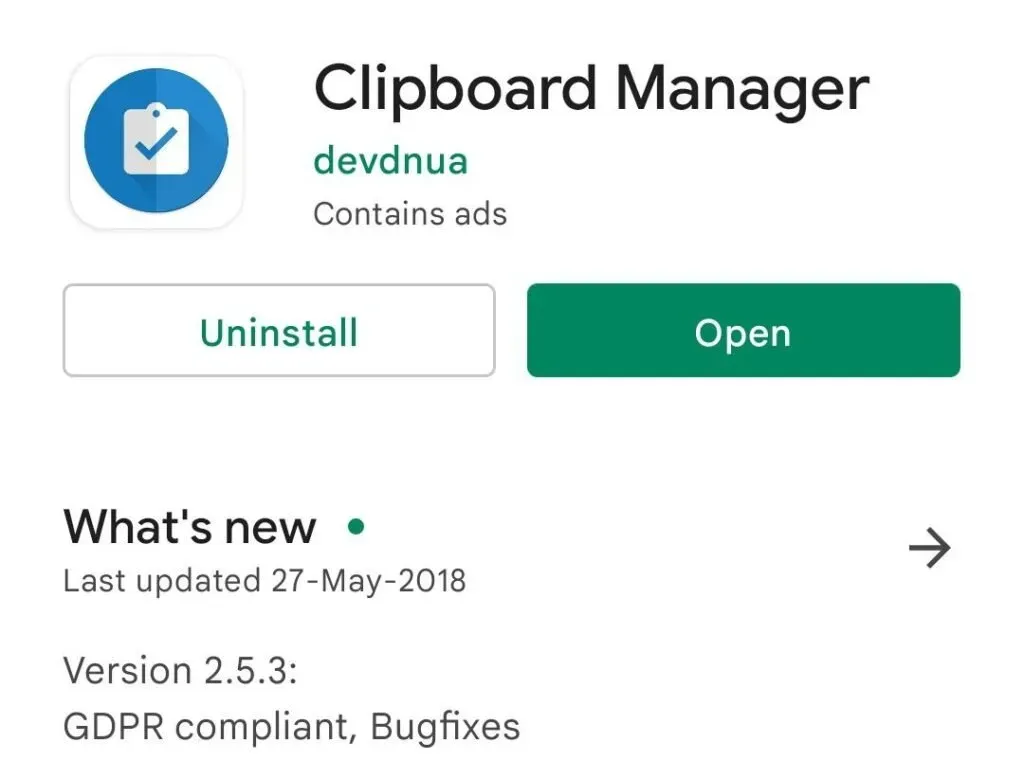
클립보드 관리자는 이전 권장 사항과 매우 유사하지만 인터페이스가 약간 변경되었습니다. 앱에 액세스하고 메인 페이지에서 클립보드 옵션을 탭하기만 하면 됩니다. 그러면 복사한 모든 클립보드 콘텐츠 목록이 표시됩니다.
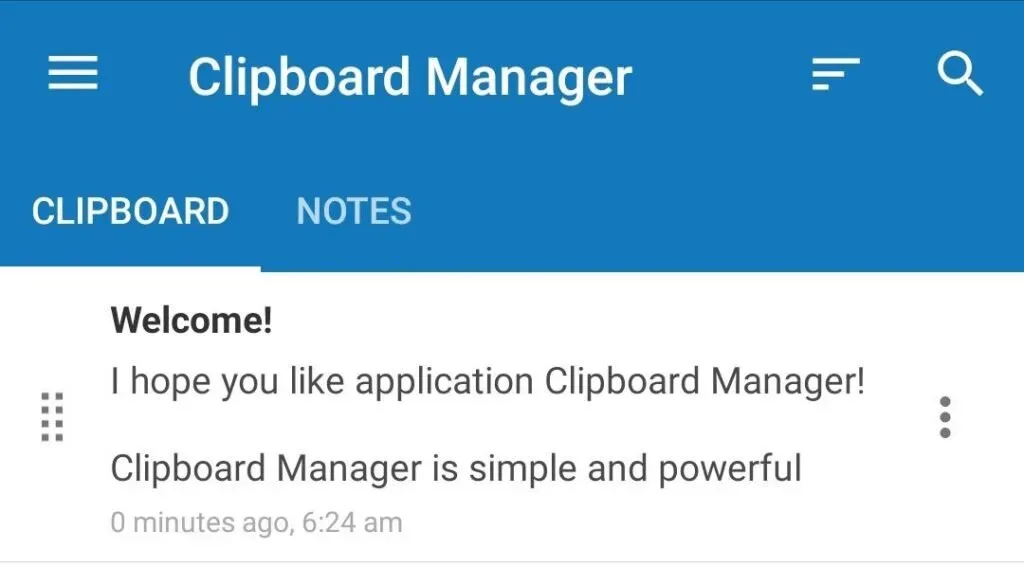
그 외에도 메모 작성, 고정, 태그 지정 및 클립보드 분류와 같은 다른 기능이 있습니다. 스마트 옵션을 통해 사용자는 복사되거나 작성된 텍스트를 탐색할 수 있습니다.
다음은 Android 스마트폰에서 클립보드 기록을 확인하는 데 사용할 수 있는 권장 앱 및 옵션 중 일부입니다. 질문이 있는 경우 위 앱의 개발자에게 문의할 수 있습니다. 즐거운 가지치기!
자주하는 질문
클립보드를 찾는 방법?
클립보드는 Android 기기에 설치된 Gboard 또는 SwiftKey 앱을 통해 액세스할 수 있습니다. 클립보드와 그 내용을 관리하기 위해 특별한 타사 응용 프로그램이 있습니다.
클립보드에 어떻게 액세스할 수 있습니까?
사용자가 클립보드에 액세스할 수 있는 대부분의 키보드 인터페이스에서 메모장 아이콘이 도움이 됩니다. Clipper와 같은 클립보드 관리 앱을 사용하는 경우 인터페이스 자체 내에서 액세스할 수 있는 옵션이 있습니다.
안드로이드 클립보드 기록을 보는 방법?
Android 기기에서 클립보드 기록을 보려면 휴대폰 UI 또는 타사 앱을 사용할 수 없는 경우 이를 사용할 수 있습니다. Google 키보드(GBoard)와 Microsoft SwiftKey는 이를 위한 훌륭한 옵션입니다.
클립보드 기록을 보는 방법?
Android 사용자는 기본 키보드 앱을 사용하여 클립보드 기록을 볼 수 있습니다. 또한 보너스 기능을 제공하여 이 작업을 수행할 수 있는 전용 클립보드 관리 앱을 찾을 수도 있습니다.
답글 남기기