iPhone 또는 iPad에서 사진을 자르는 방법
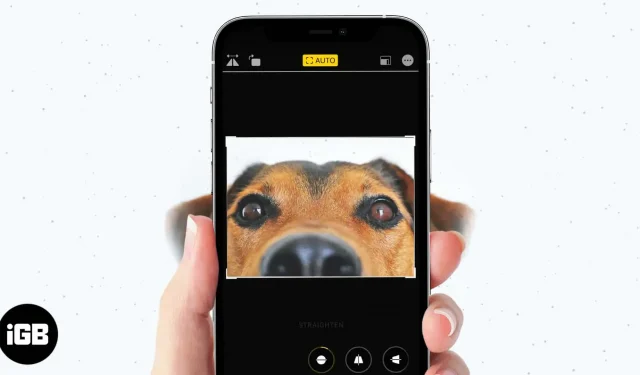
iPhone 또는 iPad에서 사진을 자르려는 데는 여러 가지 이유가 있습니다. 이미지의 특정 부분만 원하거나 Instagram 및 기타 소셜 미디어 앱에 게시하기 위해 사진 크기를 조정해야 할 수도 있습니다.
어느 쪽이든 사진 앱에서 이미지를 빠르게 자르고 크기를 조정할 수 있습니다. 또한 언제든지 원본 사진으로 돌아갈 수도 있습니다. 자세한 내용은 아래에서 계속 읽으십시오.
iPhone에서 사진을 자동으로 자르는 방법
iPhone을 사용하면 미리 설정된 종횡비를 선택하여 자동으로 사진을 올바른 크기로 자를 수 있습니다. 방법은 다음과 같습니다.
- 사진 앱을 열고 편집하려는 이미지를 누릅니다.
- 오른쪽 상단 모서리에 있는 “편집”을 클릭합니다.
- 그런 다음 화면 하단에 있는 자르기/회전 아이콘을 누릅니다.
- 3개의 직사각형이 하나로 합쳐진 것처럼 보이는 상단의 자르기 아이콘을 탭합니다.
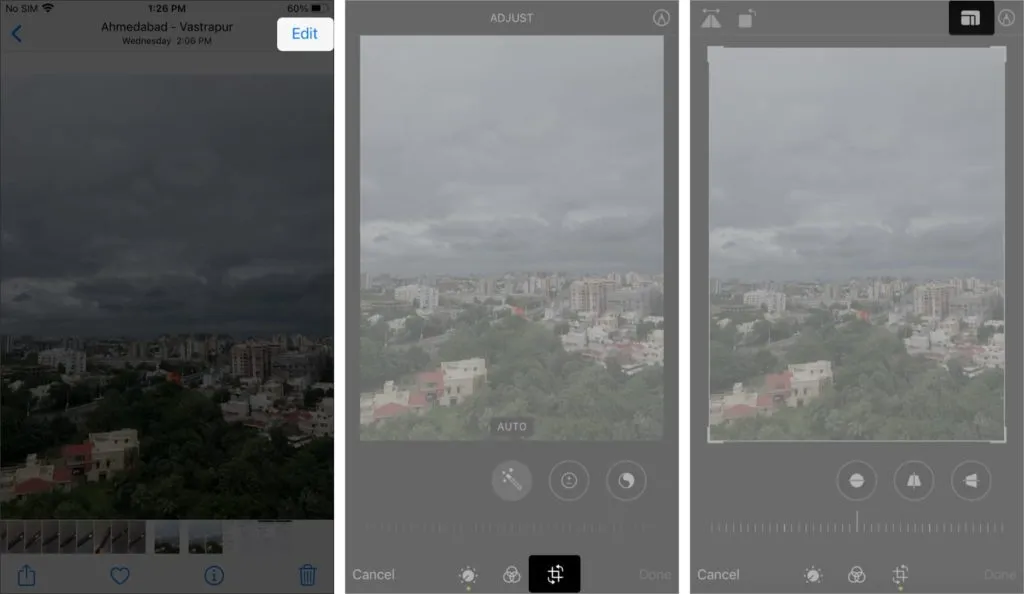
- 옵션에서 종횡비를 선택합니다.
- 가로 또는 세로 자르기를 선택합니다.
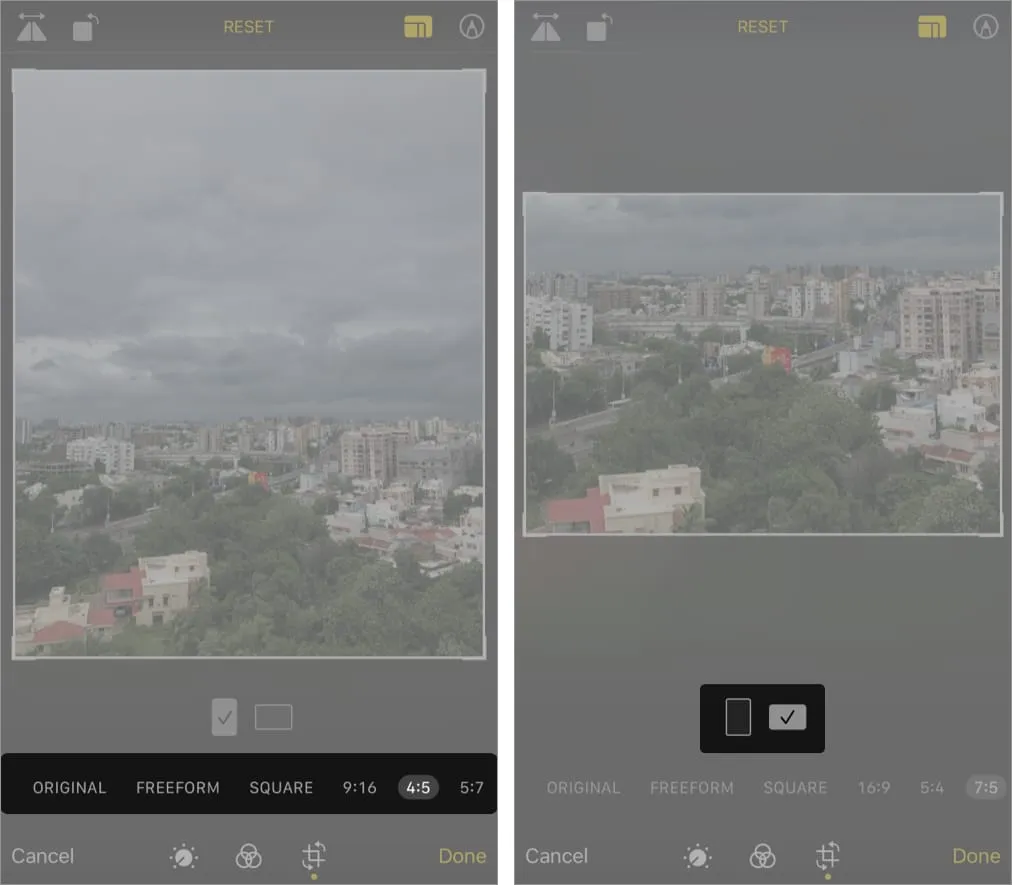
- 완료를 클릭합니다.
iPhone에서 이미지를 수동으로 자르는 방법
- 사진 앱을 열고 편집하려는 이미지를 누릅니다.
- 오른쪽 상단 모서리에 있는 “편집”을 클릭합니다.
- 그런 다음 화면 하단에 있는 자르기/회전 아이콘을 누릅니다.
- 3개의 직사각형이 하나로 합쳐진 것처럼 보이는 상단의 자르기 아이콘을 탭합니다.
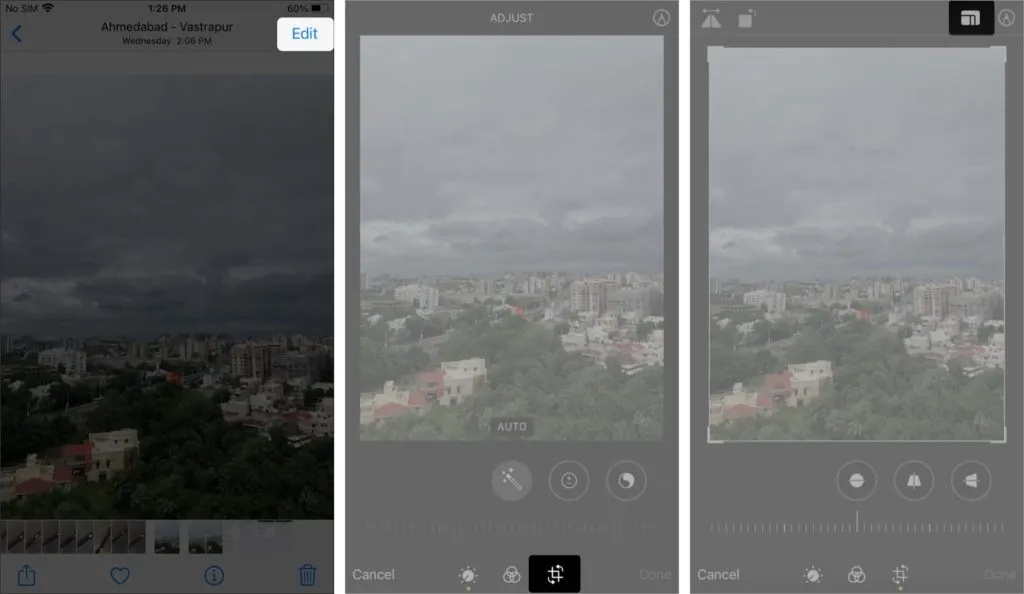
- 손가락으로 가장자리와 모서리를 드래그하여 잘린 영역의 프레임을 만듭니다.
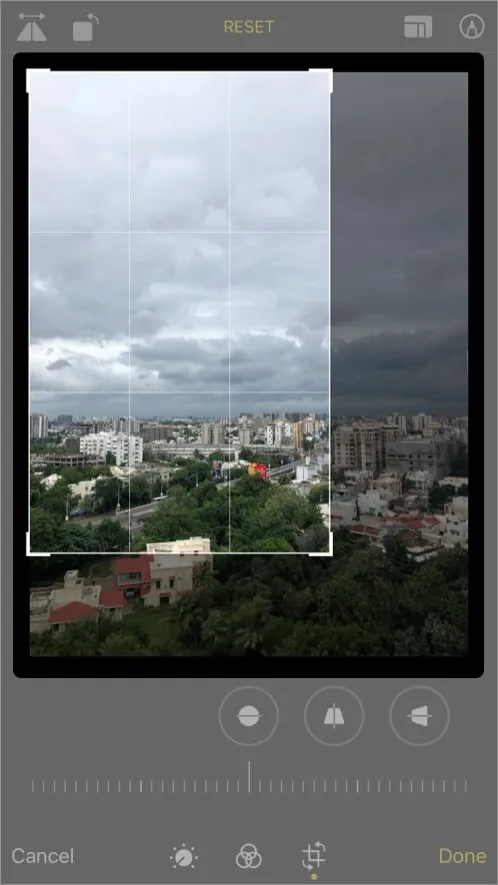
- 모든 것이 만족되면 마침을 클릭합니다.
iPhone 또는 iPad에서 사진을 자르면 잘린 이미지가 원본 파일을 대체합니다. 그러나 자르지 않은 원래 이미지로 돌아가는 것은 쉽습니다.
자르기를 취소하고 원본 사진으로 되돌리는 방법
- 사진 앱을 열고 잘린 사진을 누릅니다.
- 오른쪽 상단 모서리에 있는 “편집”을 클릭합니다.
- 그런 다음 하단의 “반환”을 클릭하십시오.
- “원본으로 되돌리기”를 클릭하여 확인합니다.
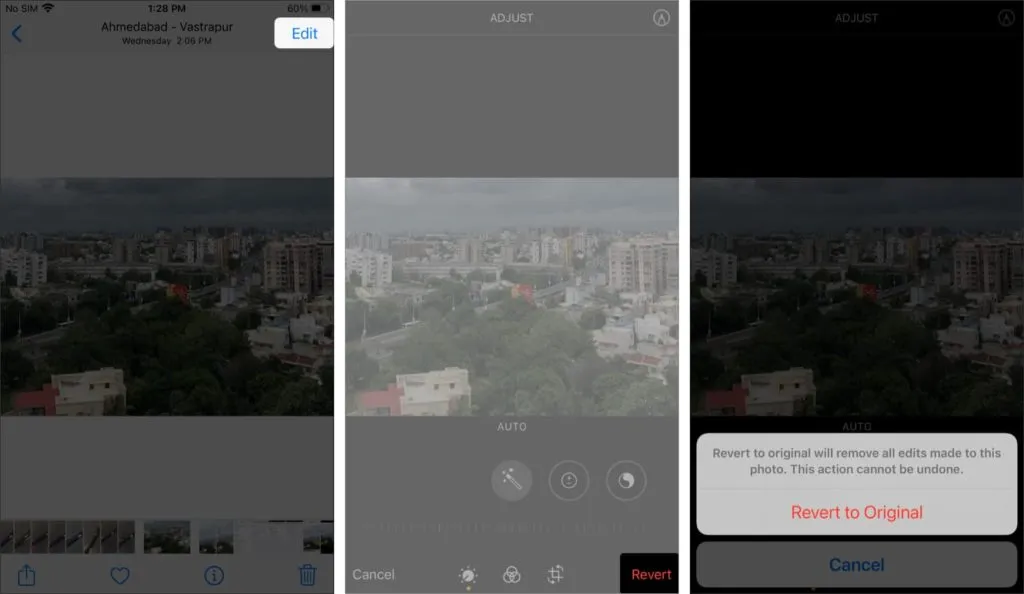
그게 전부입니다. 보시다시피 사진 앱에서 이미지를 자르는 것은 매우 쉽습니다. 그러나 이미지를 원으로 자르거나 이미지의 파일 크기를 줄이는 것과 같은 고급 작업을 수행하려는 경우 도움이 될 수 있는 최고의 타사 사진 편집 앱을 사용해야 합니다. 궁금한 점이 있으면 아래 의견에 알려주십시오.
답글 남기기