백업을 준비하는 동안 Time Machine 정지를 수정하는 방법
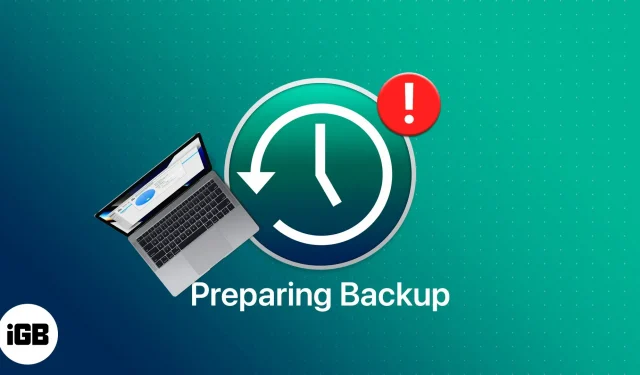
Apple의 내장 백업 기능인 Time Machine은 파일과 폴더를 정기적으로 백업할 수 있는 매우 편리한 도구입니다. 이러한 백업은 일반적으로 완료하는 데 시간이 걸립니다. 그러나 백업을 준비하는 동안, 처음으로 백업을 만들거나 장치에 많은 대용량 파일을 추가한 경우 Time Machine이 중단됩니다.
Time Machine이 평소보다 오래 걸리거나 프로비저닝 프로세스가 중단된 것처럼 보이더라도 걱정하지 마십시오. 이 가이드는 문제를 즉시 해결하는 데 도움이 될 것입니다.
Time Machine이 준비 중인지 확인하는 방법
문제를 해결하기 전에 Time Machine이 멈춰 있고 준비하는 데 평소보다 조금 더 오래 걸리는 것이 아니라는 점을 아는 것이 중요합니다.
초기 백업 후 Time Machine으로 백업을 시작하면 “준비 중…” 메시지가 표시됩니다. 현재 파일 및 폴더는 가장 최근 백업의 파일과 비교됩니다.
Time Machine 백업을 준비하는 데 걸리는 시간은 백업 드라이브와 기기 간의 연결 속도, Mac의 정보 양 및 백업 크기에 따라 크게 달라집니다.
처음으로 백업을 생성하고 장치에 많은 파일과 응용 프로그램이 있는 경우 준비 시간이 다소 걸릴 수 있습니다. 그러나 Mac에 저장된 것이 거의 없는 경우 준비 프로세스는 5-10분 이상 걸리지 않습니다.
마찬가지로 파일을 정기적으로 백업하는 경우 Time Machine은 마지막 백업 이후 새 데이터나 변경된 데이터만 백업하므로 오래 걸리지 않습니다. 그러나 정기적으로 수행하지 않으면 백업을 준비하는 데 시간이 걸릴 수 있습니다.
확실히 알아보려면 시스템 환경 설정 → Time Machine으로 이동하십시오. 백업 진행률 표시줄이 움직이는지 확인하세요. 조금만 움직여도 여전히 작동합니다. 그러나 진행률 표시줄이 30분 이상 멈추면 백업이 중단되었을 가능성이 있습니다.
준비 단계가 더 오래 걸리는 이유
백업을 준비하는 동안 Time Machine이 중단되는 데는 여러 가지 이유가 있습니다. 다음은 그 중 일부입니다.
- 파일이 너무 큽니다
- 오래되었거나 손상된 백업 드라이브
- macOS가 최신 버전이 아닙니다.
- 최근 소프트웨어 업데이트로 인해 이를 방지할 수 있습니다.
- 백업 드라이브 또는 Mac에 맬웨어가 있음
- 이전 Time Machine 백업이 중단됨
- Mac이 제대로 종료되지 않았습니다.
- 바이러스 백신 소프트웨어와 같은 다른 응용 프로그램이 백업 드라이브를 사용하려고 합니다.
- Mac에서 백업 드라이브를 잘못 꺼냈습니다.
- 며칠 동안 백업하지 않고 Mac을 사용했습니다.
Time Machine이 “백업 준비 중”에서 멈추는 문제를 해결하는 방법
백업을 준비하는 동안 Time Machine이 멈추는 경우 다음 조치를 취해야 합니다.
1. 현재 타임머신 백업 중지
첫 번째 단계는 현재 Time Machine 백업 프로세스를 중지하는 것입니다. 이렇게 하려면 Time Machine 창으로 이동하여 진행률 표시줄 옆에 있는 X 버튼을 클릭합니다. 백업 준비 진행률 표시줄이 사라질 때까지 기다리십시오. “자동 백업”을 선택 취소해야 합니다.
2. “.inProgress” 파일을 삭제합니다.
현재 백업 프로세스를 중지한 후 파일을 삭제해야 합니다. 백업 드라이브에서 진행 중이거나 취소된 백업 프로세스가 발견되었습니다. 해:
- Finder를 열고 → 사이드바에서 Time Machine 드라이브를 선택합니다.
- Backups.backupd를 선택합니다. 확장자가 있는 파일을 찾습니다. 진행 중.
- 선택하여 삭제한 다음 휴지통을 비웁니다.
파일을 찾을 수 없는 경우 목록 모드로 전환해 볼 수 있습니다. 검색된 파일에는 YYYY-MM-DD-HHMMSS 형식의 Time Machine 백업 시작 날짜가 포함됩니다.
3. Mac을 재시동합니다.
위의 단계를 따른 후 Time Machine을 다시 시작하기 전에 Mac을 다시 시작하십시오. 다시 시작하면 때때로 충돌 및 사소한 문제를 해결하는 데 도움이 될 수 있습니다.
4. Time Machine 백업 재개
모든 작업이 완료되면 Time Machine으로 Mac 백업을 다시 시도할 수 있습니다. 문제가 지속되면 다음 수정 사항을 읽으십시오.
5. 백업을 준비하는 동안 Time Machine이 멈추는 문제를 해결하기 위한 기타 문제 해결 팁
위의 프로세스가 작동하지 않는 경우 Time Machine을 다시 시작하기 전에 몇 가지 문제 해결 팁이 있습니다.
I. 네트워크 연결이 안정적인지 확인합니다.
네트워크를 통해 백업하려는 경우 Wi-Fi 연결이 불량하거나 누락되었을 수 있습니다. Wi-Fi 또는 인터넷 연결이 안정적인지 확인하세요.
II. macOS 업데이트
오래된 운영 체제로 인해 Time Machine에 문제가 발생할 수도 있습니다. macOS를 최신 버전으로 업데이트하십시오. macOS가 최신 버전인지 확인하려면 Apple 메뉴 → About This Mac을 클릭합니다. 소프트웨어 업데이트를 클릭합니다. Mac이 최신 상태인지 표시하는 창이 나타납니다. 그렇지 않은 경우 업데이트하라는 버튼이 표시됩니다.
III. 대용량 파일 제외
사진 및 비디오와 같은 대용량 파일이 있는 경우 이것이 Time Machine이 정지되는 이유일 수 있습니다. 문제가 해결되는지 확인하려면 문제를 해결해 보십시오.
- Time Machine 창으로 이동 → 옵션을 클릭합니다.
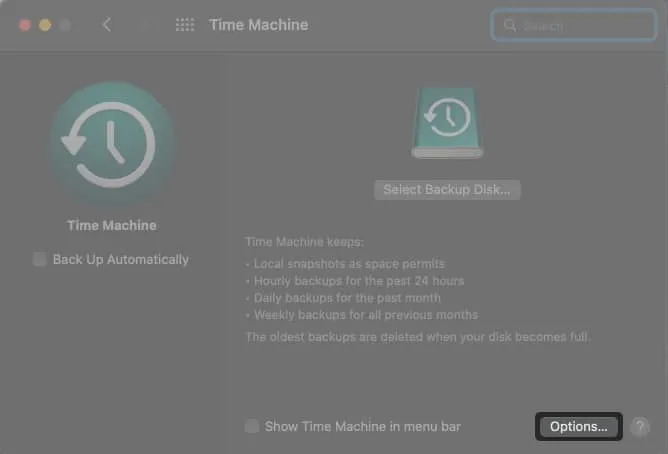
- +를 클릭합니다.
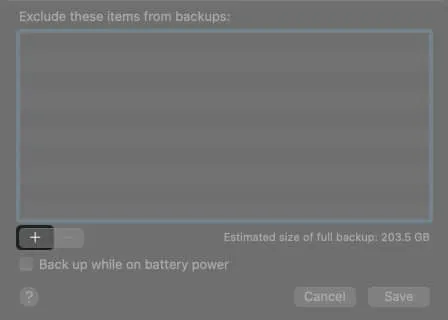
- 제외할 파일 또는 폴더를 선택하고 → 제외를 클릭합니다.
- 저장을 클릭합니다.
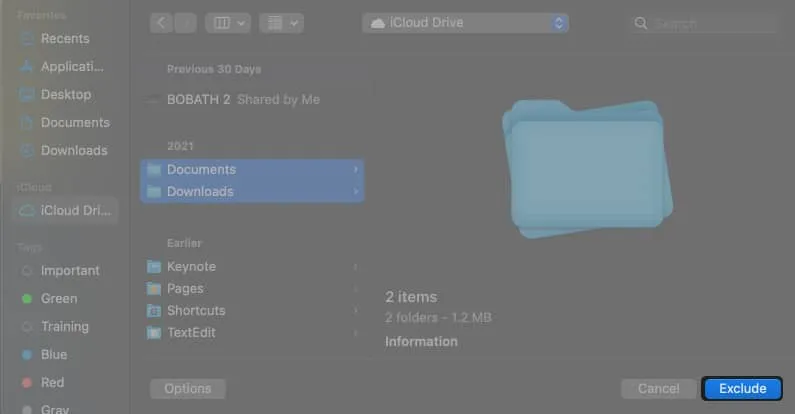
IV. Spotlight가 Time Machine 백업 볼륨을 인덱싱하지 못하도록 방지
Spotlight는 Time Machine 백업 볼륨을 인덱싱하고 Tim Machine의 준비 프로세스를 방해할 수 있습니다. Spotlight 환경 설정을 변경하여 Spotlight가 Time Machine을 인덱싱하지 않도록 할 수 있습니다. 방법은 다음과 같습니다.
- 시스템 환경 설정 → 스포트라이트로 이동합니다.

- 개인 정보 탭을 클릭합니다.
- +를 선택합니다.
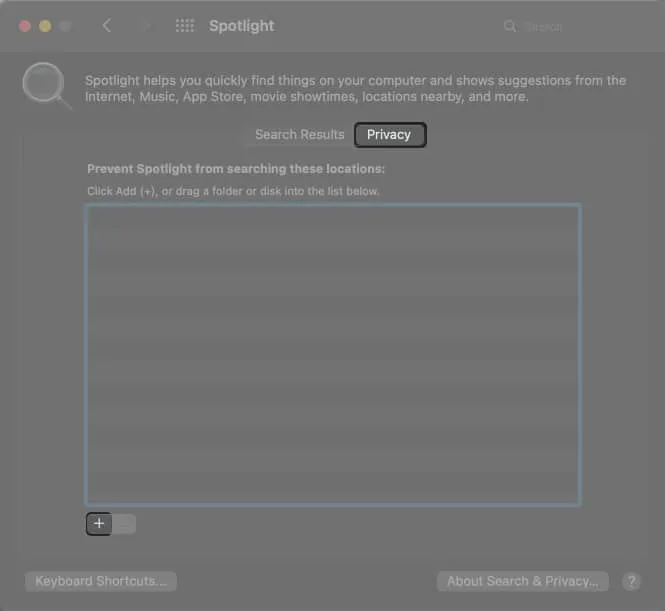
- Time Machine 백업 볼륨으로 이동하여 창으로 드래그합니다.
이렇게 하면 Spotlight가 Time Machine 백업 볼륨을 인덱싱하지 않습니다.
V. 바이러스 백신 설정 확인
바이러스 백신 소프트웨어는 외장 하드 드라이브를 사용하여 바이러스를 검사할 수 있습니다. 그러나 이것은 Time Machine 백업을 방해할 수 있습니다. 바이러스 백신 검사에서 Time Machine 드라이브를 제외할 수 있습니다.
자주하는 질문
시스템 환경설정 → Time Machine으로 이동합니다. Time Machine이 자동으로 켜져 있으면 마지막 및 다음 예약 백업 시간이 표시됩니다. 백업이 아직 진행 중인 경우 진행률 표시줄과 백업이 완료되기까지 남은 시간도 표시됩니다.
초기 백업 후 Time Machine 백업 준비 프로세스는 일반적으로 약 10분 정도 소요됩니다. 진행률 표시줄이 30분 이상 움직이지 않으면 중단될 수 있습니다.
이전 macOS에서 Time Machine에는 켜기/끄기 스위치가 있습니다. 새 버전의 macOS Time Machine에는 이 버튼이 없으며 자동 백업 옵션으로 대체되었습니다. 자동 Time Machine 백업을 끄려면 이 상자를 선택 해제하십시오.
Time Machine을 열고 → Time Machine에 로그인을 클릭합니다. 과거 백업을 스크롤하고 삭제하려는 백업을 선택합니다. 톱니바퀴 아이콘 → 백업 삭제를 클릭합니다.
완성…
위의 수정 사항은 백업을 준비하는 동안 중단된 Time Machine을 수정해야 합니다. 그러나 여전히 정지된 경우 다음 제안은 새 외장 하드 드라이브를 사용하여 파일을 백업하는 것입니다.
문제가 지속되면 가까운 Genius Bar를 방문하거나 Apple 지원에 문의하여 문제를 해결해야 할 수 있습니다.
답글 남기기