iOS, Android, PC 및 웹용 WhatsApp에서 메시지에 대한 반응으로 이모티콘을 사용하는 방법
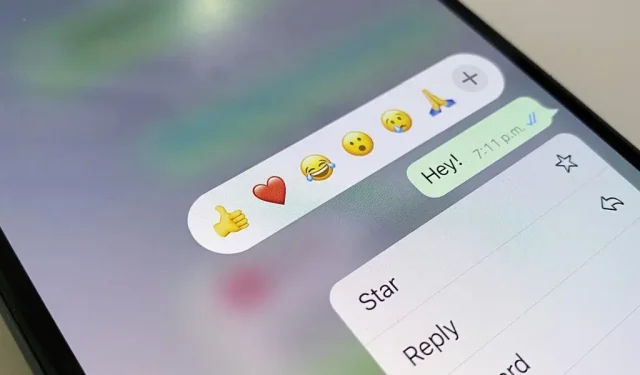
“LOL”과 같은 짧은 텍스트로 WhatsApp 메시지에 답장하거나 의미 있는 것에 대해 너무 많이 생각하는 대신 이모티콘 반응을 사용하세요. 그룹 채팅에서 혼란을 줄이고 대화에서 이모티콘을 개별적으로 입력하는 것보다 공간을 덜 차지합니다. WhatsApp은 원래 6개의 이모지로 반응을 제한했지만, 새로운 업데이트를 통해 원하는 이모지를 사용할 수 있습니다.
WhatsApp은 4월에 개인 및 그룹 대화에 대한 이모티콘 반응을 처음 발표했으며 5월에는 이 기능을 모든 사람이 사용할 수 있게 되었습니다. 처음에 사용할 수 있는 이모티콘은 엄지척, 붉은 하트, 기쁨의 눈물을 흘리는 얼굴, 입을 벌린 놀란 얼굴, 우는 얼굴, 손을 꼭 쥐는 것뿐이었습니다. 최신 업데이트가 출시되면서 이제 모든 이모티콘 캐릭터와 피부 톤을 자유롭게 제어할 수 있습니다.
7월 11일 WhatsApp은 Android 및 iOS 앱에서 이모티콘 반응의 증가를 트윗했으며 Mark Zuckerberg도 자신의 Facebook 및 Instagram 계정에서 이를 발표 했습니다 . 기기에 최신 버전의 WhatsApp이 설치되어 있는지 확인한 다음 아래와 같이 메시지에 응답해 보세요.
게시물에 반응 추가
메시지 반응은 Android 및 iOS 모바일 앱, macOS 및 Windows 데스크톱 앱, 심지어 WhatsApp 웹 앱에서도 작동합니다. 게시물에 대해 하나의 반응만 제공할 수 있습니다. 메시지에 반응할 때마다 해당 메시지를 보낸 사용자에게만 반응이 표시됩니다.
- Android, iOS: 메시지를 길게 누른 다음 기본 이모티콘 중 하나를 누릅니다. 더하기(+) 기호가 표시되면 새 업데이트가 있는 것이며 이 기호를 눌러 키보드에서 이모티콘을 선택할 수 있습니다.
- macOS, Windows, 웹: 메시지 위로 마우스를 가져간 다음 표시되는 이모티콘 아이콘 또는 메뉴 버튼을 클릭한 다음 메시지에 반응하고 기본 이모티콘 중 하나를 클릭합니다. 더하기(+) 기호가 표시되면 새 업데이트가 있는 것이며 이를 클릭하여 목록에서 이모지를 선택할 수 있습니다.
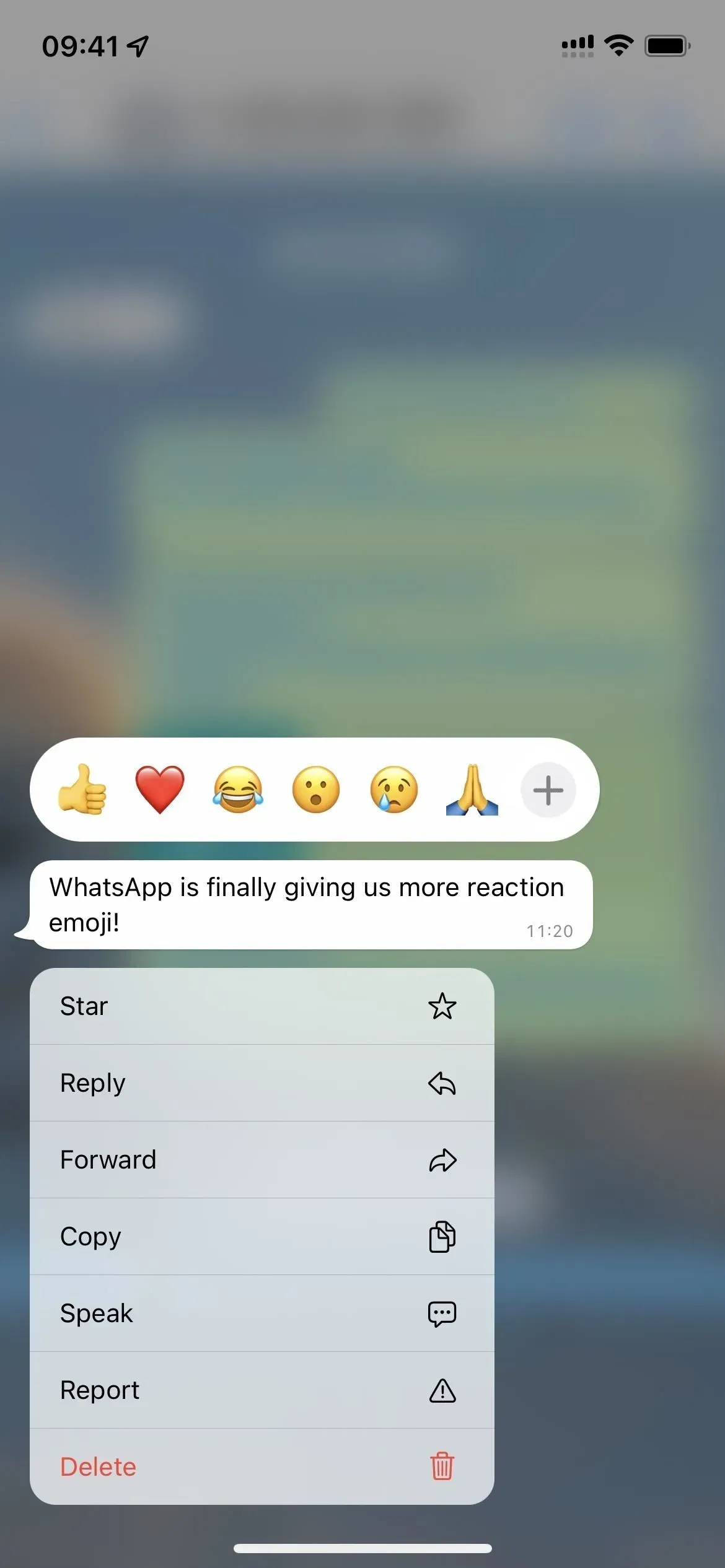
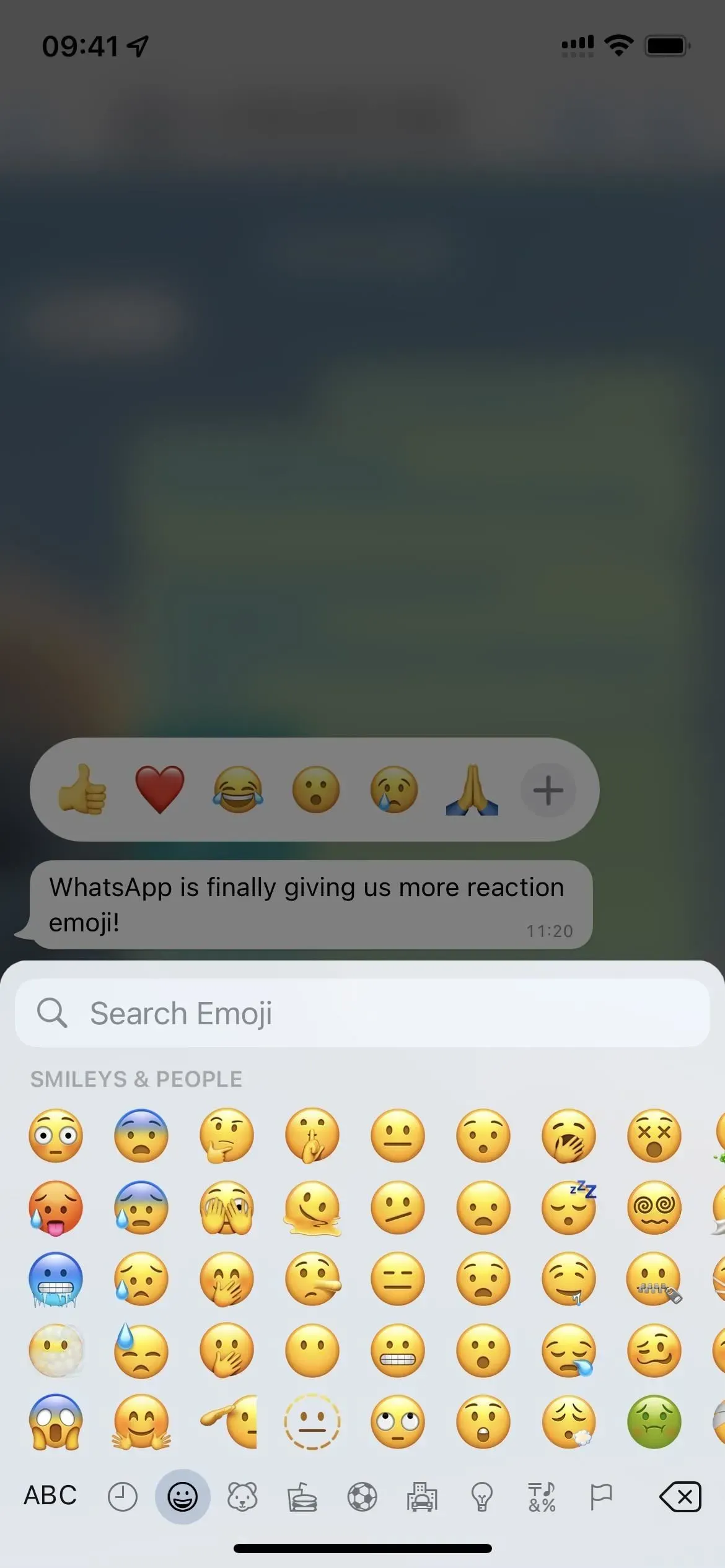
모든 반응 보기
메시지에 이모티콘 반응을 두 개 이상 줄 수는 없지만 동일한 메시지에 대한 다른 그룹 채팅 구성원의 반응을 볼 수 있습니다. 그룹 스레드에서 각 이모지를 보낸 사람을 확인하려면 다음 단계를 따르세요.
- Android, iOS: 반응을 터치합니다. 누가 어떤 반응을 보였는지 보여주는 시트가 나타납니다.
- macOS, Windows, 웹: 반응을 클릭합니다. 누가 어떤 반응을 보였는지 보여주는 시트가 나타납니다.
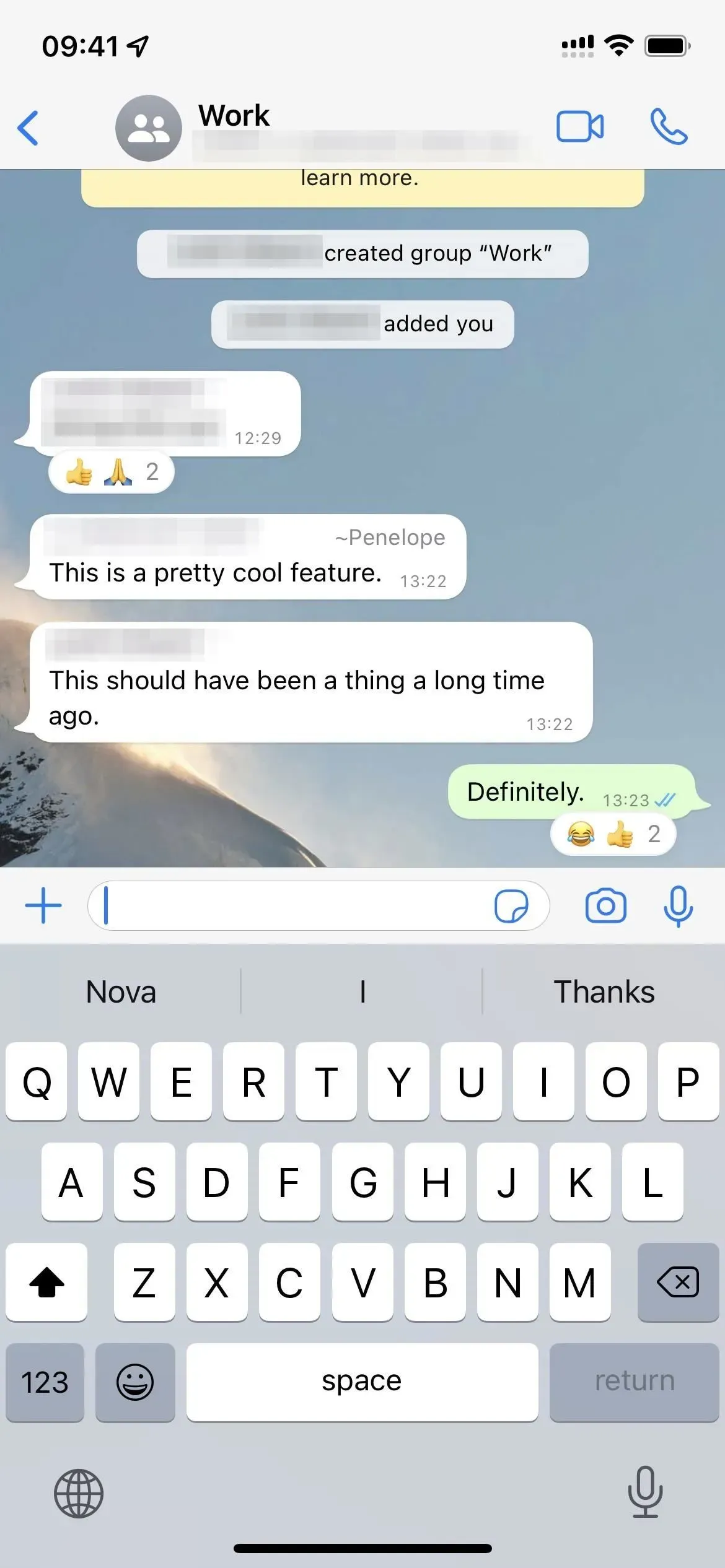
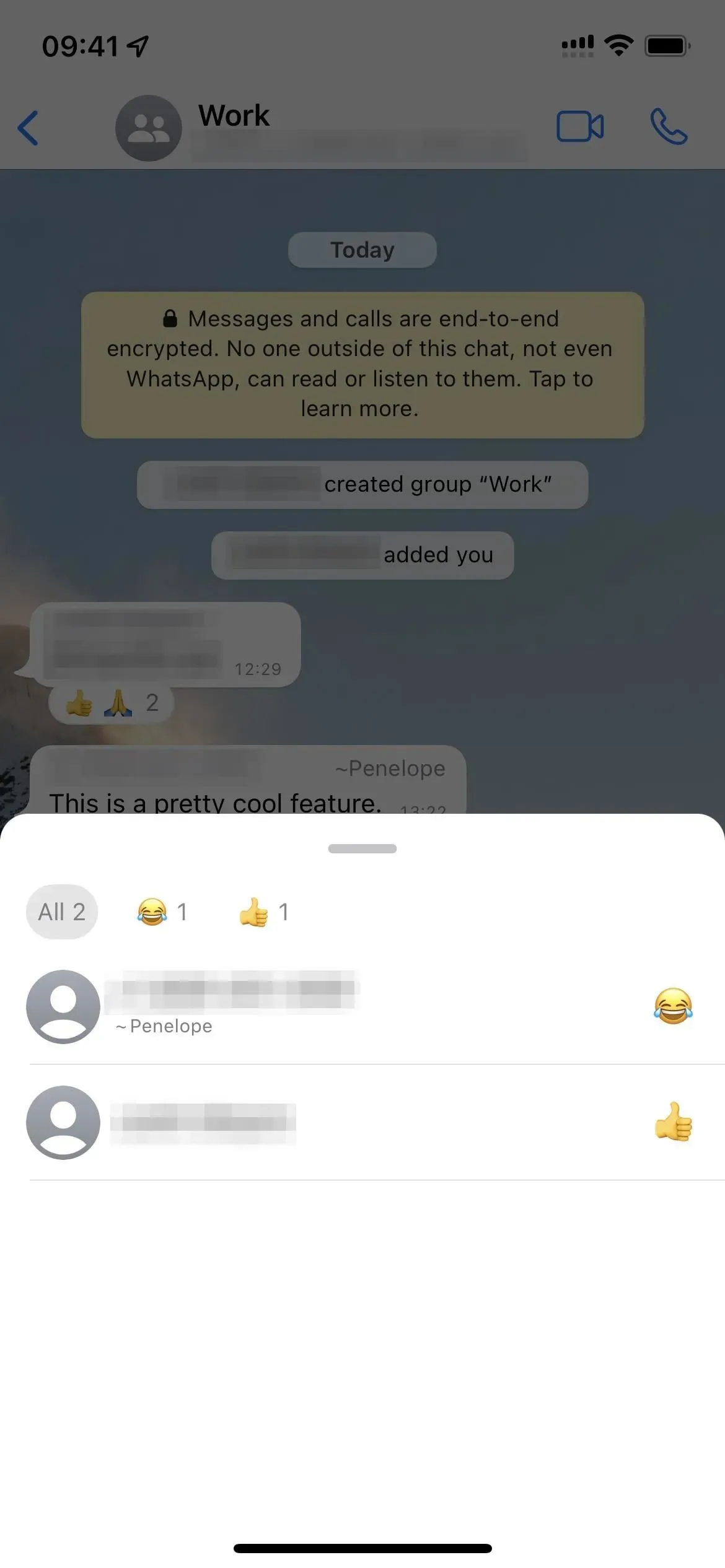
당신의 반응을 바꾸십시오
메시지당 하나의 이모티콘 반응만 가질 수 있지만 선택한 반응이 마음에 들지 않으면 변경할 수 있습니다. 이모티콘 반응을 비활성화하는 것은 추가하는 것과 동일한 방식으로 작동합니다.
- Android, iOS: 반응한 메시지를 길게 누른 다음 다른 이모티콘을 선택합니다.
- macOS, Windows, 웹: 반응한 메시지 위로 마우스를 가져간 다음 나타나는 이모티콘 아이콘 또는 메뉴 버튼을 클릭한 다음 메시지에 반응하고 다른 이모티콘을 선택합니다.
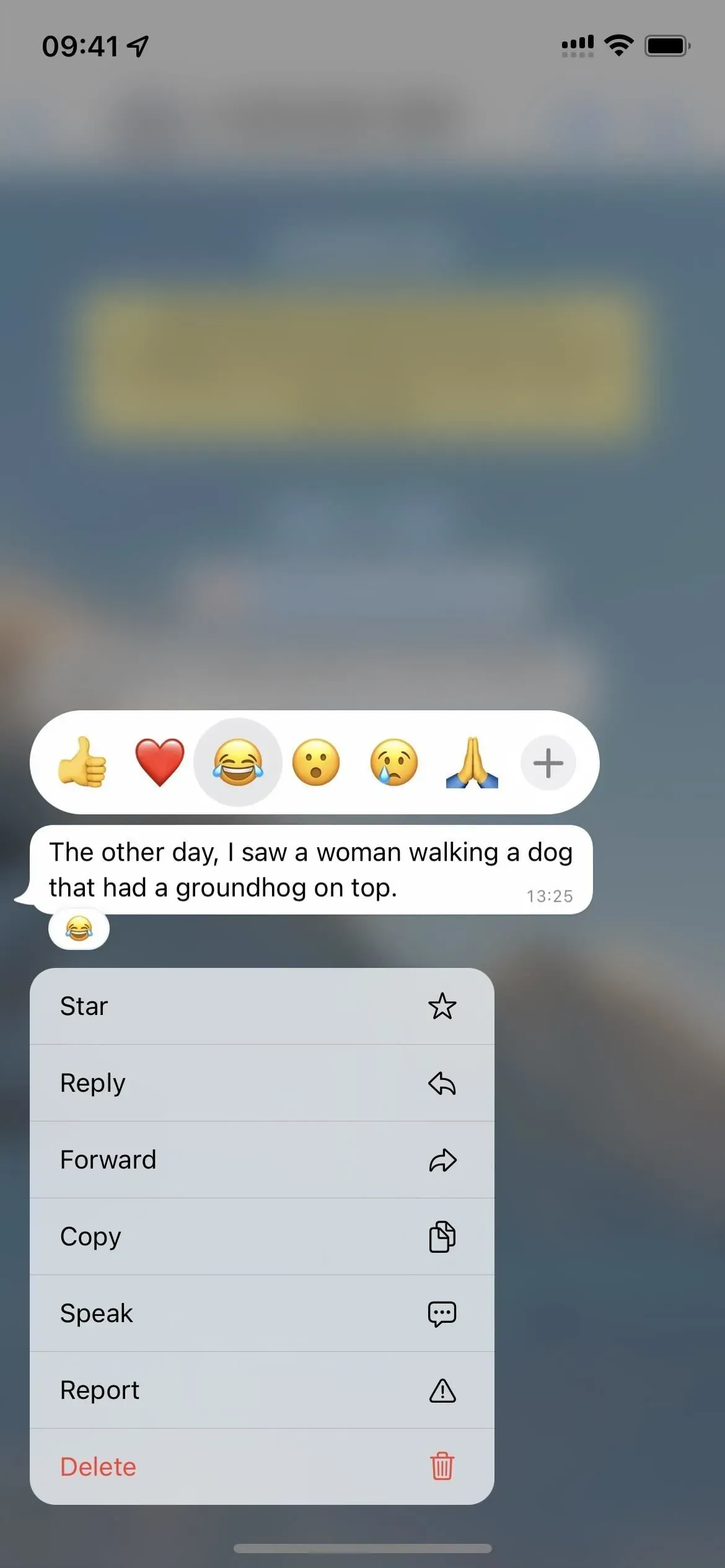
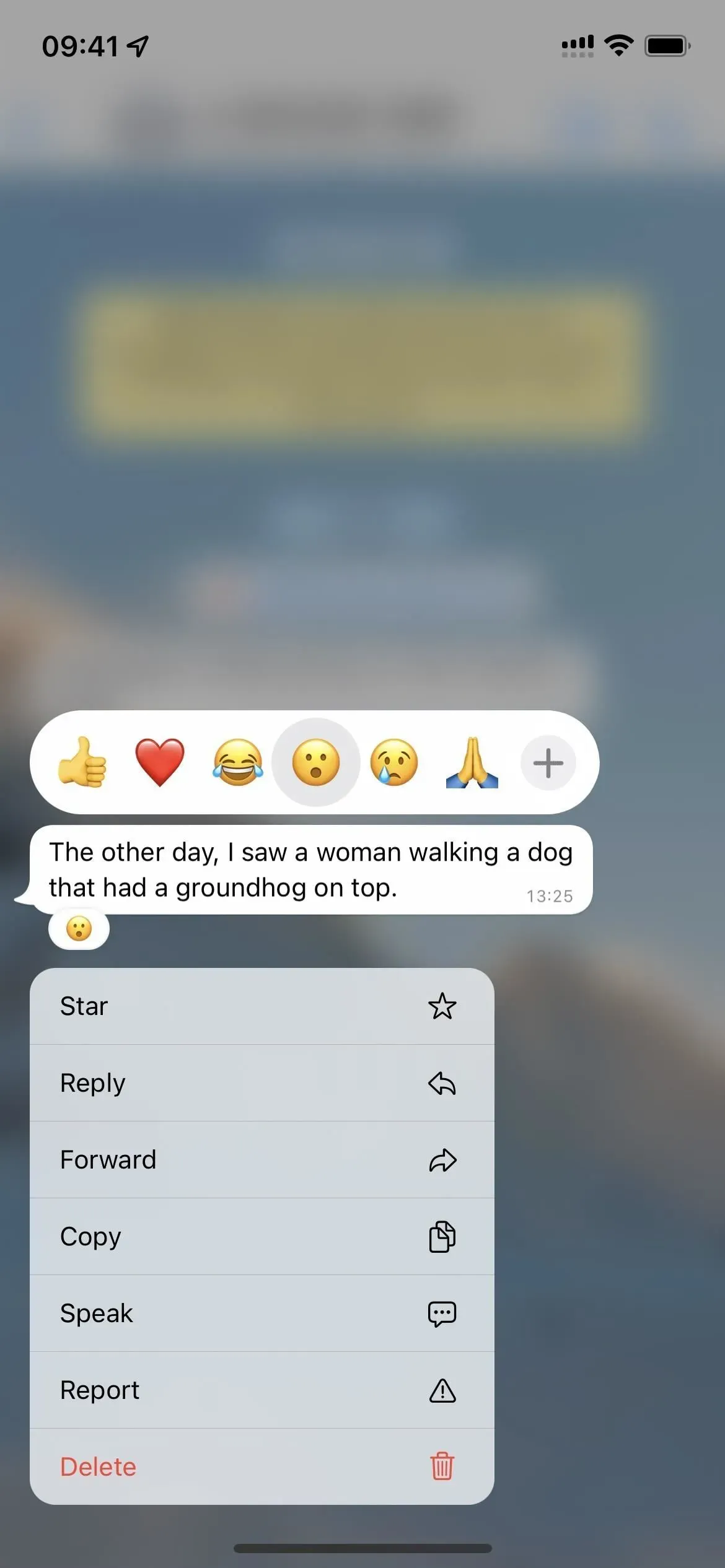
반응 삭제
마음이 바뀌어 이모티콘 반응을 완전히 제거하고 싶다면 쉽게 할 수 있습니다. 메시지에 대한 반응을 삭제하면 보낸 사람이 받은 알림도 취소되지만 메시지에 반응한 시간과 반응을 삭제한 순간 사이에 알림이나 반응을 볼 수 있습니다.
- Android, iOS: 반응한 메시지를 길게 탭한 다음 선택한 이모티콘을 탭하여 선택을 해제합니다. 또는 반응 또는 반응 그룹을 탭한 다음 “삭제하려면 클릭”이라고 표시된 “나”를 클릭합니다.
- macOS, Windows, 웹: 메시지 위로 마우스를 가져간 다음 표시되는 이모티콘 아이콘 또는 메뉴 버튼을 클릭하고 메시지에 반응한 다음 선택한 이모티콘을 클릭하여 선택을 해제합니다. 또는 반응 또는 반응 그룹을 클릭한 다음 “삭제하려면 클릭”이라고 표시된 “귀하”를 클릭합니다.
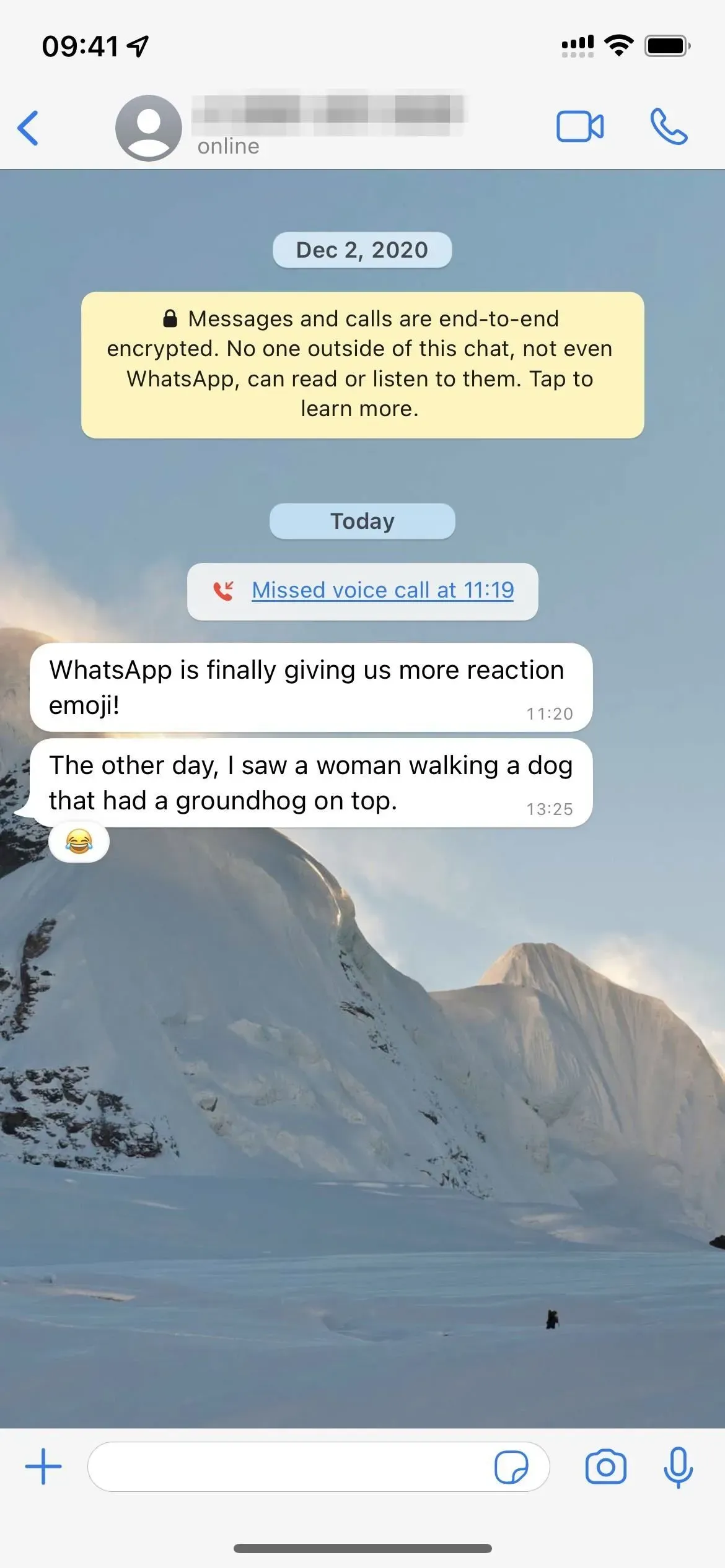
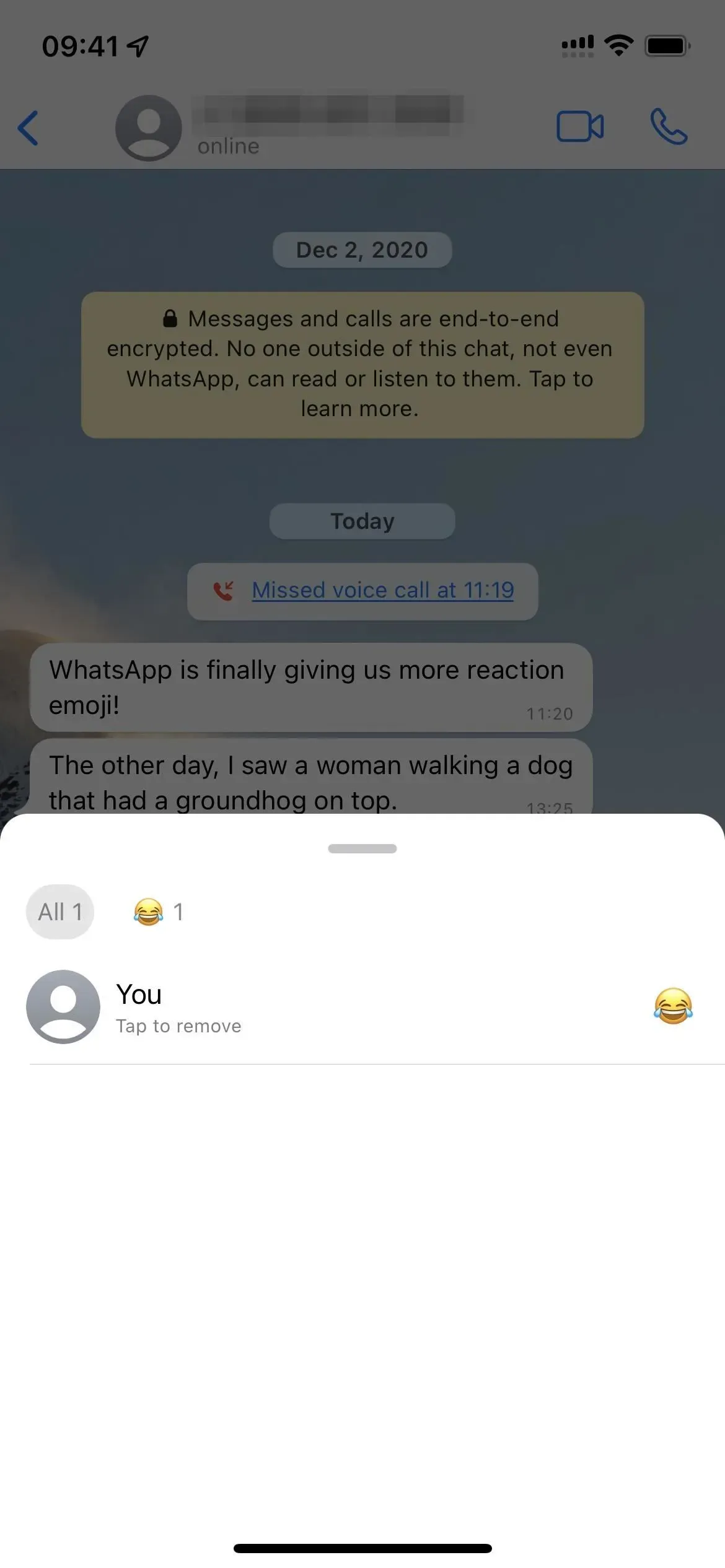
답글 남기기