iPhone, iPad 및 Mac에서 일괄적으로 여러 이미지를 회전하는 방법
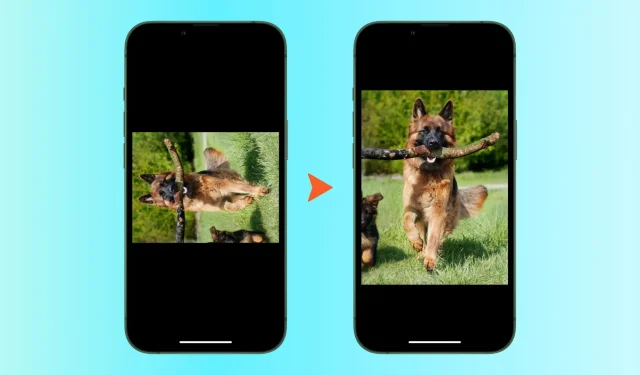
회전해야 하는 이미지가 여러 개 있습니까? 물론 한 번에 하나씩 회전할 수 있지만 시간이 오래 걸리고 시간이 지나면 번거로울 수 있습니다. 도움을 드리기 위해 iPhone, iPad 및 Mac에서 여러 장의 사진을 동시에 회전하는 쉽고 빠른 무료 방법을 보여드리겠습니다.
Mac에서 한 번에 여러 이미지 회전
Mac부터 시작하겠습니다. 또한 Apple 기기에서 iCloud 사진을 사용하는 경우 Mac의 사진 앱에서 이미지를 회전하면 iPhone 및 iPad에 동기화되어 표시됩니다.
사진 앱 사용
Mac에서 동시에 여러 이미지를 회전하려면 다음 단계를 따르십시오.
- 사진 앱을 열고 라이브러리 또는 앨범 중 하나로 이동합니다.
- Command 키를 누른 상태에서 회전하려는 모든 이미지를 선택하십시오.
- 선택한 이미지 중 하나를 마우스 오른쪽 버튼으로 클릭하거나 Control-클릭합니다.
- 시계 방향으로 회전을 클릭합니다.
선택한 모든 이미지가 90도 회전됩니다. 이 과정을 한두 번 더 반복하여 원하는 회전 수준(180 또는 270도)에 도달할 수 있습니다.
돌아가야 하는 경우 Command + Z를 눌러 취소합니다. 또는 이미지를 네 번째 회전(90 x 4)하면 360도가 되어 사진이 원래대로 돌아갑니다.
조언. 회전하려는 이미지가 사진 앱에 없습니까? Finder 폴더에서 사진 앱으로 이미지를 끌어다 놓기만 하면 됩니다. 또는 Finder에서 사진을 선택하고 “Control” 키를 누른 상태에서 마우스 오른쪽 버튼을 클릭한 다음 “연결 프로그램” > “기타” > “사진” > “열기”를 선택합니다.
Finder 빠른 동작 사용
macOS Monterey 또는 macOS Ventura와 같은 최신 버전의 macOS를 사용하는 경우 다음 단계에 따라 여러 이미지를 동시에 회전할 수도 있습니다.
- Finder 폴더로 이동하여 원하는 이미지를 선택합니다.
- Ctrl 키를 누른 상태에서 마우스 오른쪽 버튼을 클릭하고 빠른 작업을 선택합니다.
- 왼쪽으로 회전을 선택합니다.
그러면 선택한 모든 이미지가 병합됩니다. 이 과정을 반복하여 원하는 수준의 회전을 얻을 수 있습니다.
메모. 사진 앱과 달리 빠른 동작으로 회전하는 이미지는 다른 Apple 기기와 동기화되지 않습니다. iCloud 사진은 사진 앱 내부와 웹에서만 작동하기 때문입니다.
iPhone 및 iPad에서 대량 이미지 회전
iOS 또는 iPadOS 기기에서 동시에 여러 이미지를 회전하는 방법을 배우기 전에 단일 이미지 회전에 대한 기억을 되살려 보겠습니다. 사진 앱에서 이미지를 열고 편집을 클릭합니다. 자르기 아이콘을 탭하고 회전 버튼을 눌러 완료합니다.
그림과 같이 iPhone 및 iPad용 사진 앱은 단일 이미지를 회전시키는 작업을 훌륭하게 수행합니다. 그러나 동시에 여러 이미지를 선택한 경우에는 불가능합니다. 따라서 이 문제를 해결하려면 iOS 바로 가기를 사용해야 합니다. 간단한 바로가기를 만들었습니다.
iPhone 또는 iPad에서 한 번에 여러 이미지를 회전하는 방법은 다음과 같습니다.
- iPhone 또는 iPad에서 이 iCloud 링크를 누른 다음 “바로가기 추가”를 눌러 “여러 이미지 회전” 바로가기를 가져옵니다.
- 바로 가기 앱에서 여러 이미지 회전 바로 가기를 선택합니다.
- 이미지를 선택하고 추가를 클릭합니다.
- 90의 배수(예: 90, 180 또는 270)인 회전 각도를 입력한 다음 완료를 클릭합니다.
바로 가기는 모든 이미지를 회전하고 사진 앱에 저장합니다. 작업이 성공하면 무음 알림을 받게 됩니다.
답글 남기기