iPhone 및 웹에서 Google 문서도구의 문서를 PDF로 저장하는 방법
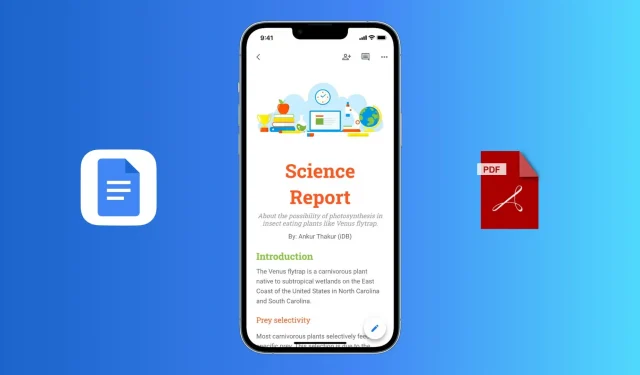
Google Docs는 편집기에서 작업할 때 작업을 짧은 간격으로 클라우드 또는 기기의 로컬에 자동으로 저장합니다. 간단한 파일 공유와 같은 다양한 사용 사례의 경우 Google 문서를 PDF 파일로 내보낼 수 있습니다. iPhone 또는 iPad의 Google 문서 앱과 Mac 또는 PC의 웹 브라우저에서 작업하는 방법을 보여드리겠습니다.
맥 또는 PC
Google 문서도구의 문서를 컴퓨터에 PDF로 저장하려면 다음 단계를 따르세요.
- 웹 브라우저 또는 프로그레시브 웹 앱에서 Google 문서도구 문서를 엽니다.
- 오른쪽 상단 모서리에 있는 “파일”을 클릭합니다.
- 그런 다음 “다운로드” 위로 마우스를 이동하고 “PDF 문서”(.pdf)를 클릭합니다. Google Docs는 자동으로 문서를 PDF 파일로 다운로드합니다. 액세스하려면 다운로드 폴더로 이동하십시오.
아이폰이나 아이패드용 앱
iPhone 또는 iPad에서 Google 문서도구를 PDF 파일로 내보내는 방법은 다음과 같습니다.
1) Google 문서 앱을 열고 문서를 입력합니다.
2) 상단에 점 세 개가 있는 버튼을 클릭합니다.
3) 공유 및 내보내기를 선택합니다.
4) 그런 다음 “사본 보내기”를 선택하고 PDF 형식을 선택한 다음 “확인”을 클릭합니다.
5) PDF가 준비되면 iOS 공유 시트가 열립니다. “파일에 저장”을 클릭하여 이 PDF를 iCloud Drive에 저장하거나 iPhone에 로컬로 저장하거나 타사 서비스를 추가하십시오. 또는 AirDrop, 메시지, Mail, Slack 또는 사용 가능한 미디어 중 하나를 통해 이 PDF를 보낼 수 있습니다.
위의 옵션 외에도 Google 문서 앱의 첫 화면에서 일반적으로 “마지막으로 열어 본 항목”이라는 제목 아래에서 원하는 문서를 검색할 수도 있습니다. 여기에서 문서 타일의 오른쪽 하단에 있는 점 3개 버튼을 클릭합니다. 사본 보내기 > PDF를 클릭하여 완료합니다.
인쇄 트릭 사용
마지막으로 Google 문서를 PDF로 내보내는 또 다른 옵션은 인쇄 트릭을 사용하는 것입니다. 방법은 다음과 같습니다.
- 문서 타일에서 점 3개 버튼을 클릭하여 시작하고 인쇄를 선택합니다. 문서를 여는 경우 점 3개 버튼 > 공유 및 내보내기를 클릭한 다음 인쇄를 선택합니다.
- 인쇄 기본 설정 화면에서 두 손가락으로 문서 섬네일을 터치하고 벌립니다.
- 공유 아이콘을 클릭하고 공유 시트에서 옵션 중 하나를 선택하여 PDF 문서를 저장하거나 보냅니다.
답글 남기기