iPhone, iPad 및 Mac에서 실시간 자막을 사용하는 방법
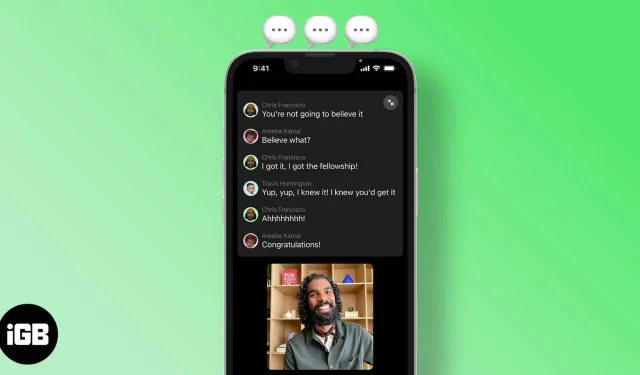
라이브 캡션을 사용하기 위한 요구 사항:
- 소프트웨어: iOS 16, iPadOS 16 및 macOS Ventura.
- 하드웨어: iPhone 11 이상. SoC A12 이상이 탑재된 iPad. M1 이상의 Mac.
- 지역: 실시간 자막은 현재 미국과 캐나다에서만 사용할 수 있습니다.
Apple은 특별한 능력을 가진 사람들이 iOS에 더 쉽게 접근할 수 있도록 지속적으로 노력해 왔습니다. 2022년 Apple Developers Conference는 iOS 16에 오랫동안 기다려온 몇 가지 변경 사항을 가져왔습니다. 실시간 자막 기능은 iOS 16에서 출시된 기능 중 하나이며 사용 방법은 다음과 같습니다.
라이브 자막이란 무엇입니까?
Apple은 청각 장애인 및 난청 사용자를 위한 실시간 자막을 발표했습니다. 라이브 캡션이라는 용어가 혼동될 수 있으므로 더 간단한 용어로 설명하겠습니다.
예를 들어, 모국어가 아닌 지역 영화를 보고 있는 경우 영화의 대화를 따라가기 위해 자막을 선호할 것입니다. 실시간 자막은 유사한 방식으로 작동하며 여러 앱 및 서비스에 자막을 제공할 수 있습니다.
아래 목록을 보고 라이브 캡션을 사용할 수 있는 위치를 찾으십시오.
- 전화 통화.
- FaceTime 통화.
- 화상 회의용 애플리케이션/서비스.
- 소셜 네트워크용 애플리케이션.
- 스트리밍 미디어.
- 사람들과의 대화.
실시간 자막은 사용자의 기기에서 생성되므로 개인 정보 보호에 대해 걱정할 필요가 없습니다.
iOS 16/iPadOS 16에서 실시간 자막을 활성화/비활성화하는 방법
실시간 자막 기능은 현재 미국과 캐나다에서만 사용할 수 있습니다. 또한 이 기능을 사용하려면 사용자가 iOS 16 베타로 업데이트해야 합니다. 이러한 요구 사항을 충족하는 경우 라이브 캡션을 활성화 또는 비활성화하는 방법은 다음과 같습니다.
- 설정을 엽니다.
- 가용성으로 이동합니다.
- 청각 섹션 아래에 있는 실시간 자막(베타) 옵션을 누릅니다.
- 다음 페이지에서 라이브 캡션 토글을 켭니다.
출처: D. Griffin Jones/Cult of Mac.
iOS 16에서 실시간 자막을 비활성화하고 싶을 때마다 동일한 단계를 따르고 마지막 단계에서 토글을 끕니다.
라이브 캡션 및 Mac 활성화: macOS Ventura 업데이트로 시스템 환경설정이 시스템 환경설정으로 이름이 변경되었습니다. 이름이 변경되면서 설정도 시각적으로 개편되어 이제 iOS 설정과 비슷하게 보입니다. 라이브 캡션 기능을 사용하려면 세 장치 모두에서 동일한 단계를 따를 수 있습니다.
iPhone, iPad 또는 Mac에서 삼중 클릭을 활성화하여 실시간 자막 활성화
매번 모든 설정을 거치지 않고 라이브 캡션을 활성화하거나 비활성화할 수 있습니다. 라이브 캡션을 활성화 또는 비활성화하려면 잠금 버튼을 세 번 탭하기만 하면 됩니다. 이 바로 가기를 활성화하는 방법은 다음과 같습니다.
- 설정을 엽니다.
- 가용성으로 이동합니다.
- 일반 섹션 아래에 있는 접근성 바로 가기 옵션을 누릅니다.
- 계속해서 라이브 캡션을 선택합니다.
제어 센터에 실시간 자막 추가
또 다른 방법은 제어판을 통해 직접 실시간 자막을 활성화 및 비활성화하는 것입니다. 먼저 위에 언급된 섹션의 단계에 따라 접근성 바로 가기를 만들어야 합니다. 완료하고 나면
- 설정을 엽니다.
- 제어 센터를 클릭합니다.
- 추가 컨트롤 섹션에서 접근성 단축키를 찾아 녹색 + 아이콘을 탭합니다.
- 이제 제어 센터에서 바로 라이브 캡션을 활성화 및 비활성화하는 접근성 바로 가기를 찾아 사용할 수 있습니다.
FaceTime 및 통화에 대한 라이브 캡션을 활성화/비활성화하는 방법
라이브 캡션 기능을 켜면 FaceTime 및 RTT용 라이브 캡션이 기본적으로 활성화됩니다. 이 기능을 수동으로 활성화하거나 비활성화할 수도 있습니다. 그렇게
- 설정을 엽니다.
- 가용성으로 이동합니다.
- 청각 섹션 아래에 있는 실시간 자막(베타) 옵션을 누릅니다.
- 다음 페이지에서 라이브 캡션 토글을 켭니다.
- 앱의 라이브 자막 섹션에서 FaceTime의 라이브 자막 및 RTT의 라이브 자막에 대한 토글을 활성화 또는 비활성화할 수 있습니다.
이 기사가 iPhone, iPad 또는 Mac에서 실시간 자막을 활성화하는 데 도움이 되었기를 바랍니다. 실시간 자막이 얼마나 개선되었다고 생각하시나요? 아래 댓글로 알려주세요.
답글 남기기