방법: iPhone을 마법의 딱총나무 지팡이로 바꾸는 16가지 Harry Potter Siri 주문

iPhone만 있으면 일반 Muggle로서의 일상은 끝납니다. 한두 단어만 있으면 iPhone과 새로 발견한 Muggle 능력을 사용하여 Harry Potter와 그의 팀처럼 주문을 걸 수 있습니다. Diagon Alley의 Ollivanders가 아닌 Apple의 “지팡이”만.
당신이 Muggle 태생의 마녀이든 마법사이든 Hey Siri에는 iPhone에서 호출할 수 있는 최소 3가지 주문이 내장되어 있습니다. 그러나 Wizarding World of Harry Potter에는 Siri를 사용하도록 프로그래밍할 수 있는 다른 주문이 있으며 가능성은 무한하며 상상력에 의해서만 제한됩니다.
해리포터에 내장된 주문과 부적을 사용하려면 “시리야”를 사용해야 합니다. 측면 또는 홈 버튼을 길게 누르거나 Type to Siri를 사용하여 Siri를 사용하려고 하면 작동하지 않습니다. 그러나 “Hey Siri”를 통해서가 아니라 원하는 방식으로 Shortcuts 앱을 통해 Siri에 프로그래밍한 주문을 호출할 수 있습니다.
시리 팁
- “Hey Siri”가 켜져 있는지 확인하려면 설정 -> Siri 및 검색으로 이동한 다음 “Hey Siri 듣기”를 켭니다.
- “잠긴 경우 Siri 허용”을 활성화하면 잠긴 잠금 화면에서 일부 명령이 작동할 수 있습니다.
- 그리고 “Siri용 측면(또는 홈) 버튼을 누르십시오”는 길게 누르는 단축키를 제공하지만, 3개의 내장된 Siri 명령으로는 누름이 작동하지 않고 직접 만든 명령만 가능합니다.
- 설정 -> 접근성 > Siri로 이동하면 길게 누르기 단축키를 “Siri용 텍스트 입력”으로 변경하여 철자를 말할 필요가 없습니다. 내장된 Siri 명령 3개와도 작동하지 않고 직접 만든 명령만 가능합니다.
- 접근성 옵션에서 “항상 “Hey Siri” 듣기”를 켜서 iPhone을 뒤집거나 닫아도 주문이 작동하도록 할 수 있습니다.
맞춤법으로 이동
- 루모스
- 녹스
- 악시오
- 루모스 맥시마
- 실렌시오
- 머플리아토
- 소노러스
- 마지막 일격
- 홈넘 레벨리오
- 나를 가리켜
- 스테니우스
- Vermillious (또는 Periculum)
- 밝은 빨강 듀오
- 버밀리온 트리아
- 감속기
- 엔고르지오
1. 헤이 시리 루모스
“루모스”는 완드를 밝히는 마법입니다. 어둠 속에서 볼 수 있도록 시전자의 지팡이 끝을 비춥니다. 여기서 지팡이의 끝은 iPhone의 후면 플래시입니다. 따라서 “Hey Siri, Lumos”라고 말하면 손전등(횃불이라고도 함)이 켜집니다. 불행히도 “Lumos maxima”는 “Hey Siri”와 함께 작동하지 않으므로 이 주문을 사용하여 손전등을 최대 전력으로 켤 수 없습니다.
- 철자: 헤이 시리 루모스
- 발음: /loo mows/
- 예: Harry는 Harry Potter와 혼혈 왕자(2009)에서 “Lumos”라고 말합니다 .
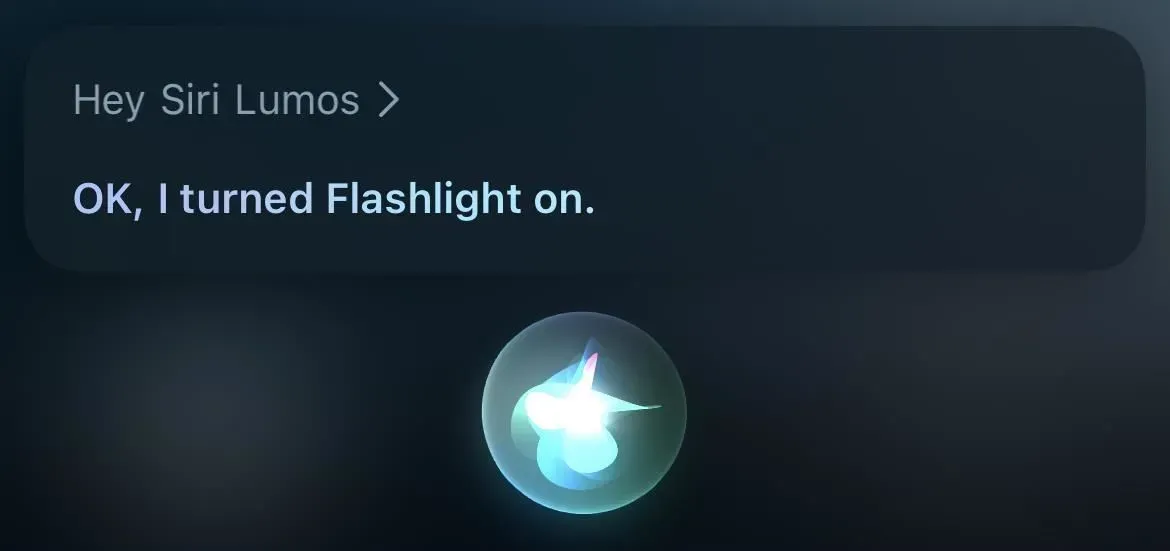
2. 안녕 시리, 녹스
Nox는 Lumos와 반대되는 완드 소멸 주문입니다. 그것은 지팡이 끝이나 우리의 경우 손전등 / 토치에서 빛을 끌 것입니다. 조명을 끄고 싶을 때 “Hey Siri Nox”라고 말합니다.
- 철자: 헤이 시리 녹스
- 발음: /näks/ /noks/ /naaks/ /knocks/
- 예: Harry는 Harry Potter와 Azkaban의 죄수(2004)에서 “Knox”라고 말합니다 .
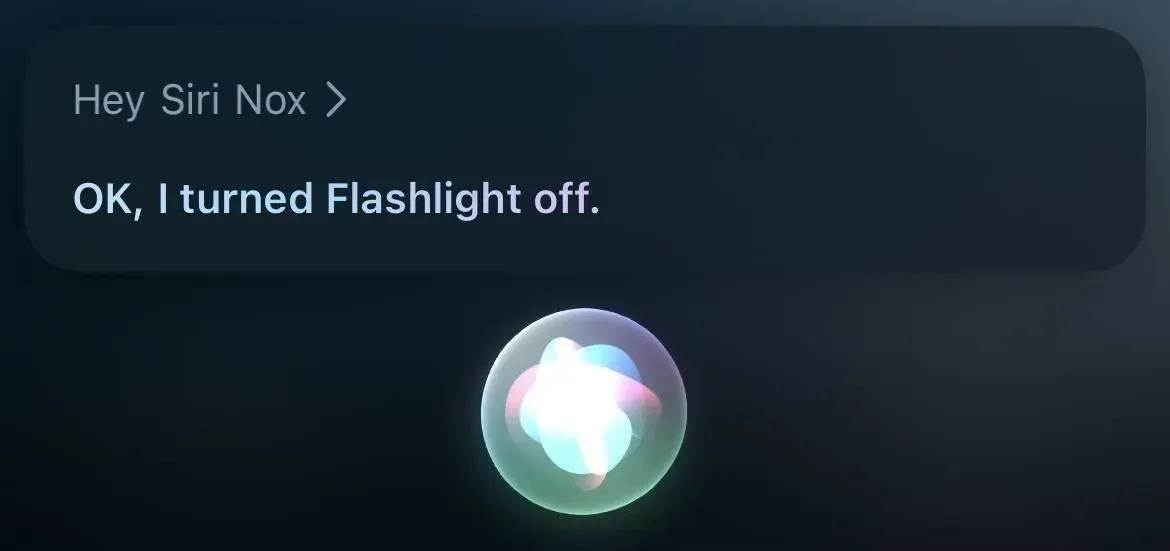
3. 헤이 시리 아시오
Accio는 주문을 시전하는 사람에게 물건을 보내는 소환 주문입니다. 이 경우 앱에 대해 이야기하고 있으므로 주문은 “Hey Siri, Accio [앱 이름]”입니다. iPhone이 이미 잠금 해제된 경우 앱이 자동으로 열립니다. 그렇지 않은 경우 Face ID, Touch ID 또는 암호를 사용하여 앱에 액세스해야 합니다.
- 맞춤법: Hey Siri, Accio [앱 이름]
- 발음: /아키오/
- 예: Hermione은 Harry Potter와 Deathly Hallows: Part 2(2011)에서 “Accio Horcrux”라고 말합니다 . Harry는 Harry Potter와 Goblet of Fire (2005)에서 “Accio Firebolt”라고 말합니다.
그러나 Siri로 앱을 여는 데 주문이 필요하지는 않습니다. “Hey Siri, [앱 이름]”이라고 쉽게 말하면 여전히 앱이 열립니다.
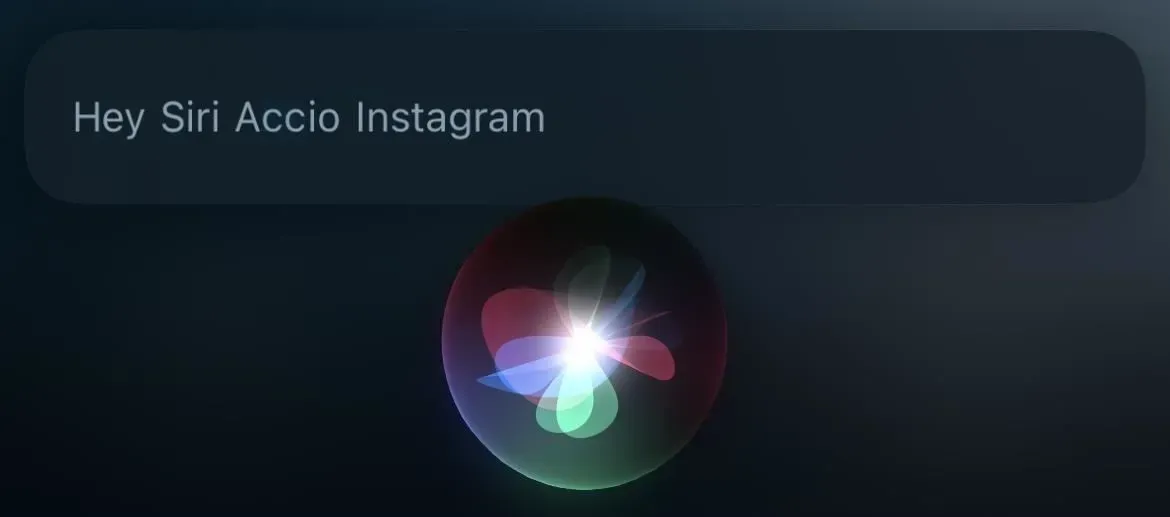
Siri와 함께 사용할 주문 및 마법에 대한 바로가기 만들기
위의 주문은 “Hey Siri”에 내장되어 있지만 어시스턴트가 다른 주문과 함께 작동하도록 할 수도 있습니다. 바로 가기 앱만 있으면 됩니다. 새 바로 가기를 만들고 주문 또는 매력을 수행하는 데 필요한 작업을 추가한 다음 주문 또는 매력 주문으로 저장하기만 하면 됩니다.
요술에 Siri를 사용하고 싶지 않다면 음성 제어도 있습니다. 활성화되면 마이크가 항상 듣고 있으며 철자 이름으로 트리거되는 사용자 지정 제스처를 생성하여 바로 가기를 열 수 있습니다. iPhone의 뒷면을 두세 번 탭하여 원하는 단축키를 활성화할 수 있는 Back Tap도 있지만 주문 시전의 재미는 사라집니다.
4. 헤이 시리, 루모스 맥시마
Lumos Maxima는 Lumos 파이어 스틱과 유사하지만 지팡이 끝에서 눈부신 빛을 발산합니다. iPhone에서는 단순히 손전등(또는 토치)을 켜고 최대 밝기로 전환합니다.
- “손전등 설정” 작업을 추가하고 “켜기”로 설정하고 “밝기” 슬라이더를 최대로 설정합니다.
집에 스마트 조명이 있는 경우 명령을 사용하여 최대 밝기로 켤 수도 있습니다.
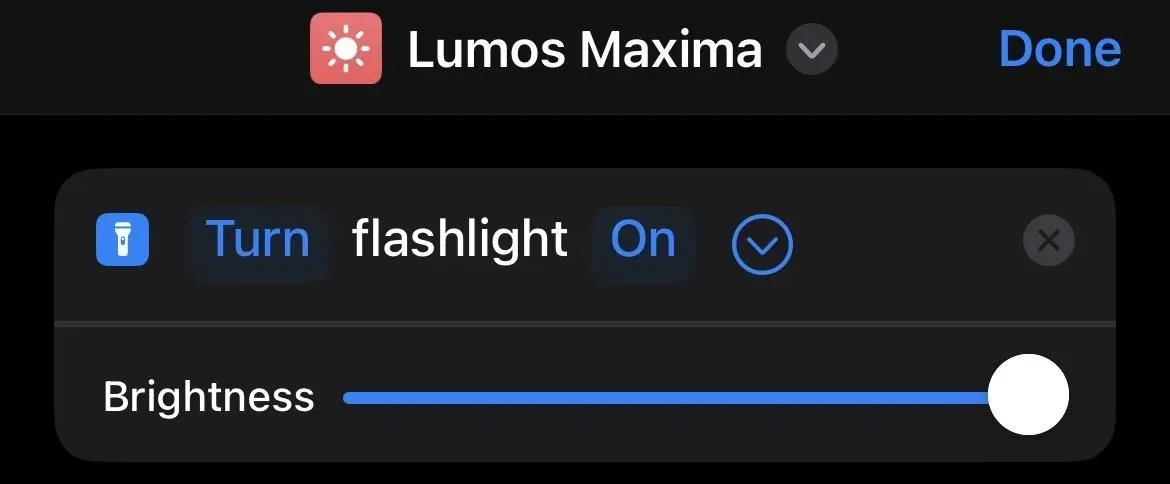
5. 헤이 시리 실렌시오
Silencio는 무언가를 침묵시킬 수 있는 침묵의 매력입니다. 그 무언가가 당신의 아이폰이 될 수 있습니다. 스페인어로 “침묵”을 의미하지만 “Hey Siri, 침묵”이라고 말하면 모든 알람만 꺼집니다. 그러나 대신 방해 금지 모드를 활성화하는 것이 좋습니다.
- 집중 설정 작업을 추가하고 방해 금지 모드를 끄도록 설정합니다.

6. 헤이 시리, 머플리아토
“Muffliato”는 다른 머글, 마녀, 마법사가 대화를 듣지 못하도록 하는 침묵 주문입니다. 그는 지속적인 이명과 같은 윙윙거리는 소리를 듣게 함으로써 이를 수행합니다. iPhone에서 이를 사용하여 더 개인적인 수준으로 볼륨을 낮추고 배경 소리를 활성화하여 주변 사람들에게 들리지 않게 하려는 iPhone의 모든 소리를 음소거할 수 있습니다.
- 볼륨 설정 작업을 추가하고 해당 값을 낮춥니다. 또는…
- “볼륨 설정” 작업을 추가하고 “50%”로 설정합니다. 배경 소리 설정 작업을 추가하고 켜기로 설정합니다. “배경 사운드 변경” 작업을 추가하고 “균형잡힌 소음”(또는 원하는 사운드)으로 설정합니다. “배경 소리 볼륨 설정” 작업을 추가하고 “10%”와 같은 작은 값으로 설정합니다.
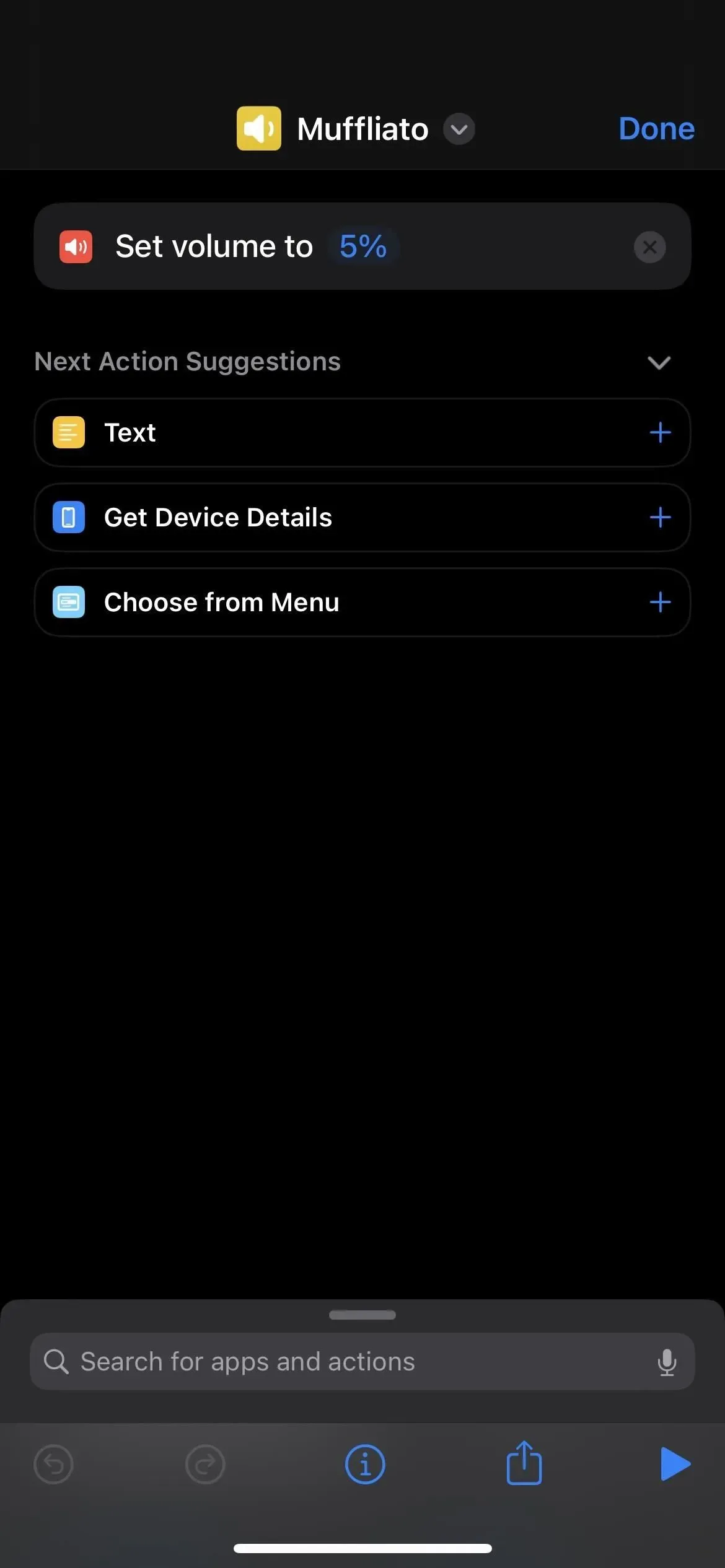
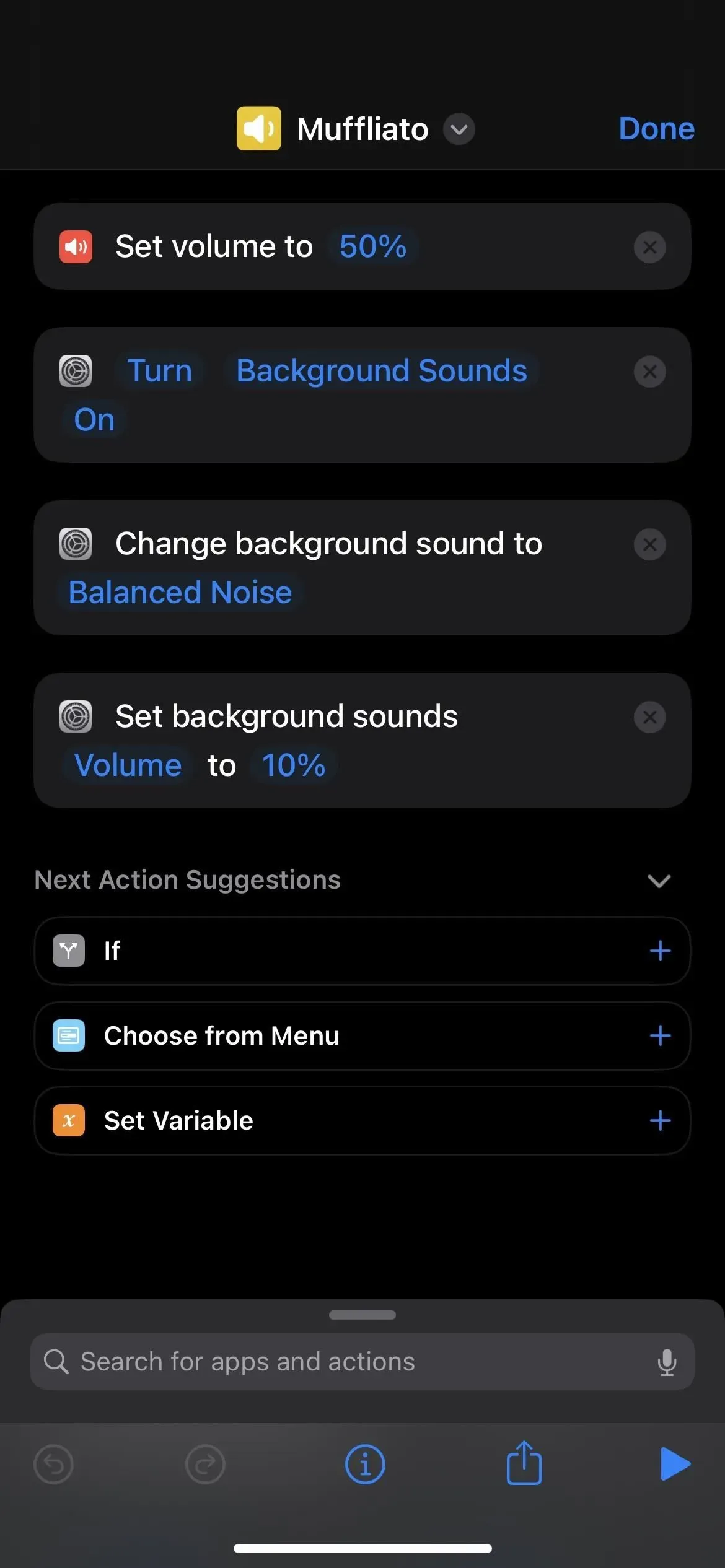
7. 헤이 시리 소노루스
Sonorus는 대상의 소리를 사람의 목소리처럼 크게 만드는 파워업 주문입니다. iPhone에서 최대 볼륨으로 설정하기만 하면 됩니다.
- “볼륨 설정” 작업을 추가하고 “100%”로 설정합니다.

8. 헤이 시리 콰이어터스
“Quietus”는 강화 주문을 무효화하는 주문이므로 반대로 작동하여 볼륨 레벨을 이전 수준으로 되돌립니다. iPhone에서 가장 많이 사용하는 음량을 사용하거나 50%로 설정된 중간 수준의 음량을 사용하도록 할 수 있습니다.
- “볼륨 설정” 작업을 추가하고 “50%”(또는 원하는 대로)로 설정합니다.
미치고 싶다면 볼륨을 100%로 변경하기 전에 “소노러스” 명령에 현재 볼륨 레벨을 기록하는 방법을 추가할 수 있습니다. 그런 다음 “Quietus” 명령에서 설정하기 전에 녹음 볼륨 레벨을 호출하는 방법을 추가할 수 있습니다.
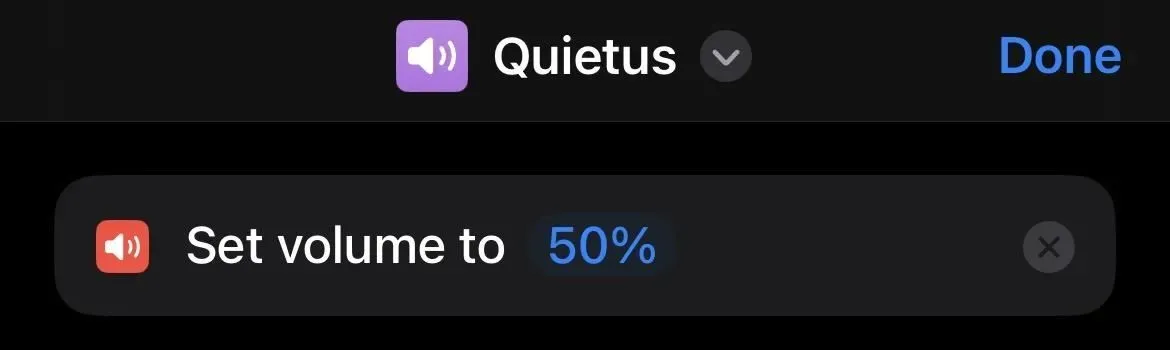
9. 헤이 시리 홈넘 레벨리오
Homenum Revelio는 시전자가 근처에 누가 있는지 알 수 있게 해주는 인간 존재 감지 주문입니다. iPhone에서 사용하려면 나의 찾기 앱에서 피플 탭을 엽니다. iOS 13 이전에는 내 친구 찾기 앱이었습니다.
- “URL 열기” 작업을 추가하고 URL을 ” findmyfriends:// ” 또는 ” fmf1:// ” 체계로 설정합니다. 또는…
- “URL” 작업을 추가하고 스키마를 ” findmyfriends:// ” 또는 ” fmf1:// “로 설정합니다. “URL 열기” 작업을 추가합니다.
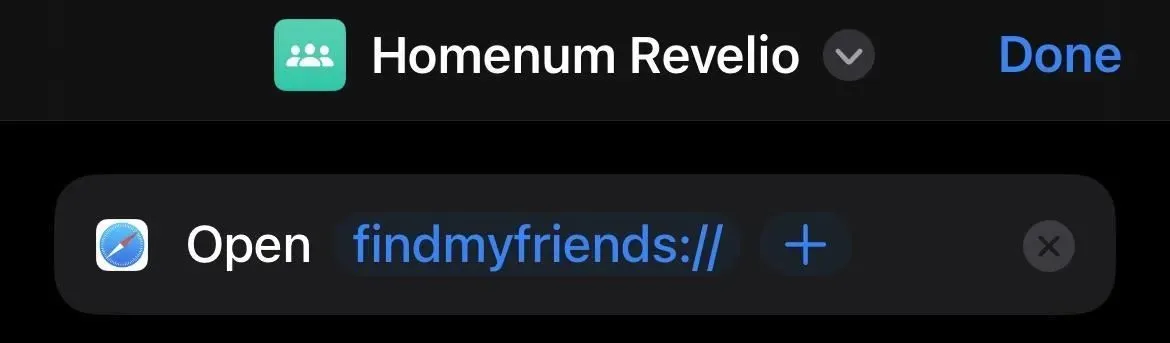
10. Siri야, 날 가리켜
“나를 가리켜라”는 시전자의 지팡이가 북쪽을 가리키는 (가장 흥미롭지 않은) 주문입니다. iPhone의 경우 나침반 앱을 여는 것일 수 있습니다.
- “응용 프로그램 열기” 작업을 추가하고 응용 프로그램으로 “나침반”을 선택합니다.
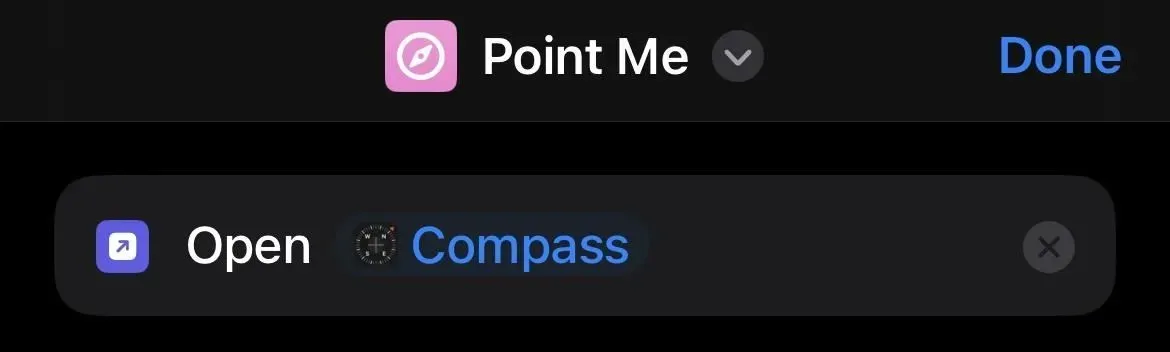
11. 헤이 시리 스테니우스
Sternius는 짧은 시간 동안 대상을 재채기하게 만드는 주문입니다. iPhone이 재채기를 시작하게 만드는 iPhone에서는 유용한 것보다 더 재미 있습니다.
- 파일 작업을 추가하고 재채기하는 사람의 오디오 파일을 선택합니다. 소리 재생 작업을 추가합니다.
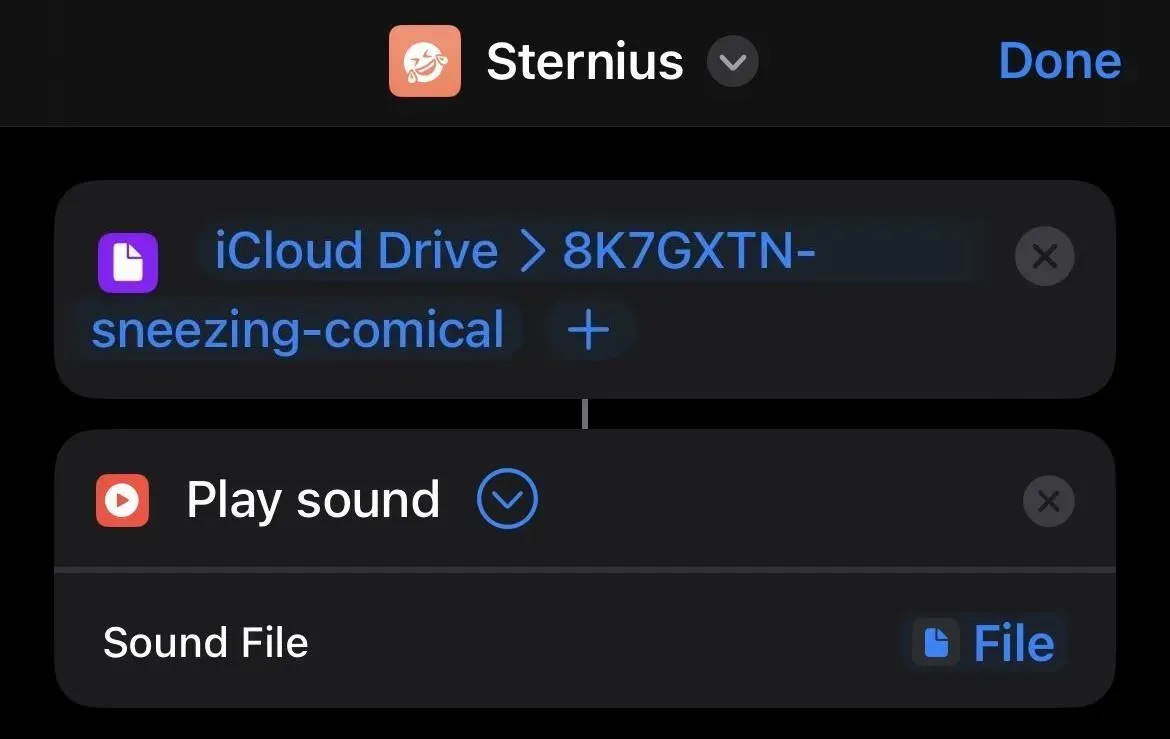
12. Hey Siri, Vermillious(또는 Periculum)
“Vermilius”는 도움이 필요하다는 신호를 보내기 위해 하늘로 발사되는 로켓에 해당하는 Muggle입니다. 시전자의 지팡이는 다른 사람들의 관심을 끌기 위해 붉은 불꽃을 공중으로 발사했습니다. 영화에서 Harry Potter는 대신 “Periculum”을 사용합니다. iPhone에서는 긴급 연락처로 현재 위치가 포함된 긴급 메시지를 보내는 데 사용할 수 있습니다.
이것은 Apple의 Emergency SOS 기능으로 이미 수행할 수 있습니다. 이 기능은 귀하의 현재 위치가 포함된 문자 메시지를 모든 긴급 연락처로 보내거나 911에 전화를 걸기도 합니다. 긴급 서비스가 필요하지 않지만 비상 연락처가 귀하의 현재 위치를 알고 싶다면 ” 긴급 상황 시”라는 라벨을 붙입니다 .
- 레이블 갤러리에서 ” 비상 시 ” 레이블을 추가하고 사용자 지정합니다. 불필요한 동작을 제거하십시오.
텍스트를 통해 현재 위치를 보내는 것 이상이지만 바로 가기에서 다른 작업을 제거하여 더 쉽게 만들 수 있습니다. 라벨 이름을 “Vermillious” 또는 “Periculum”으로 변경하는 것을 잊지 마십시오. 또는 다음을 사용하여 처음부터 바로 가기를 만들 수 있습니다.
- 연락처 작업을 추가하고 연락처를 선택합니다. “현재 위치 가져오기” 작업을 추가합니다. 텍스트 작업을 추가하고 보내려는 SOS 메시지를 입력합니다. “메시지 보내기” 작업을 추가한 다음 추가하려는 다른 텍스트와 함께 메시지의 “텍스트” 및 “현재 위치” 변수를 사용합니다. “[Text] I’m in [Street] [City] [State] [Zip]” 형식으로 지정할 수 있습니다. 마지막으로 “연락처” 변수로 보내도록 선택합니다.
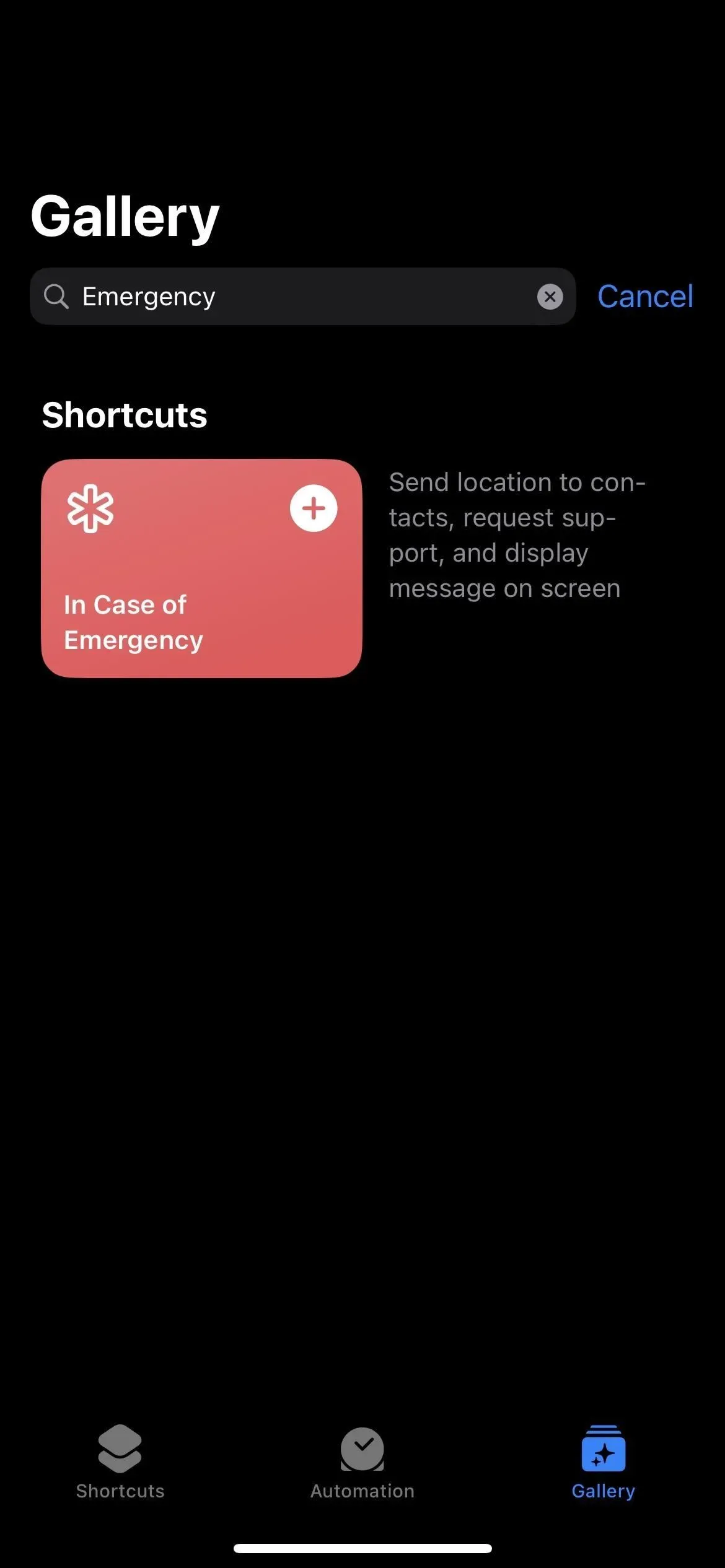
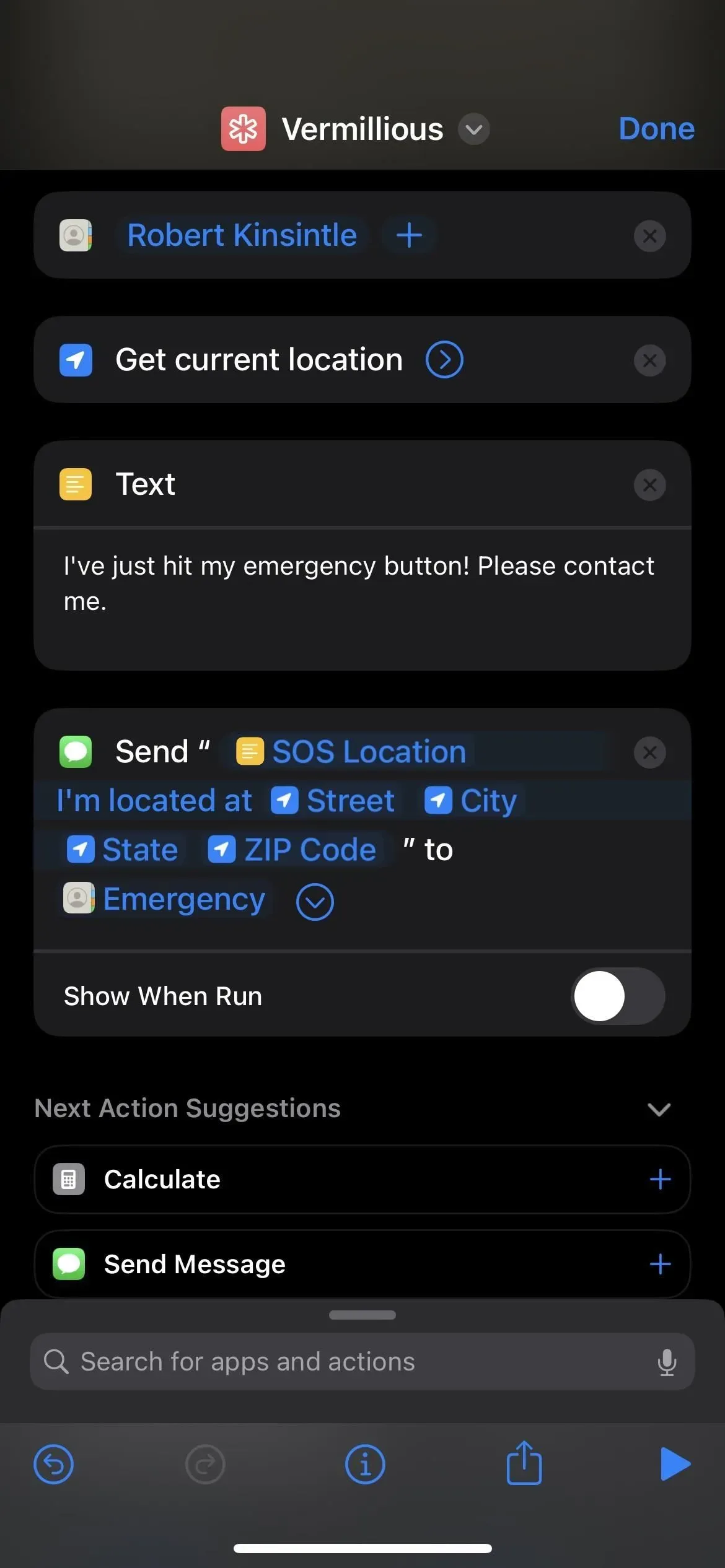
13. 헤이 시리 버밀리어스 듀오
“Vermillious Duo”(여기서 “Duo”는 2를 의미)는 “Vermillious”의 향상된 버전이므로 “Vermillious”를 하나의 연락처에 대한 바로 가기로 만든 다음 “Vermillious Duo”를 여러 연락처에 사용할 수 있습니다. 추가 대상만 있는 위와 동일한 빌드입니다.
- 맞춤법 단축키 12를 사용하고 연락처를 더 추가하세요.
14. 헤이 시리 버밀리어스 트리아
그것이 무엇을 의미하는지 추측할 수 있을 것입니다. “Vermillious Tria”는 “Vermillious Duo”보다 훨씬 더 강력하므로 위의 철자 레이블 12에 표시된 것처럼 또 다른 “Vermillious” 레이블을 만들지 만 대신 전체 연락처 그룹을 추가합니다.
그러나 “Tria”는 3을 의미하므로 Spell 12의 ” In Case of Emergency “단축키 를 사용하고 아무것도 삭제하지 않고 조정하는 것이 좋습니다 . 먼저 선택한 비상 연락처로 현재 위치를 보냅니다. 둘째, 주요 연락처에 추가 지침을 보냅니다. 셋째, 빠른 검색을 위해 화면에 메시지를 표시합니다.
- 레이블 갤러리에서 ” 비상 시 ” 레이블을 추가하고 사용자 지정합니다.

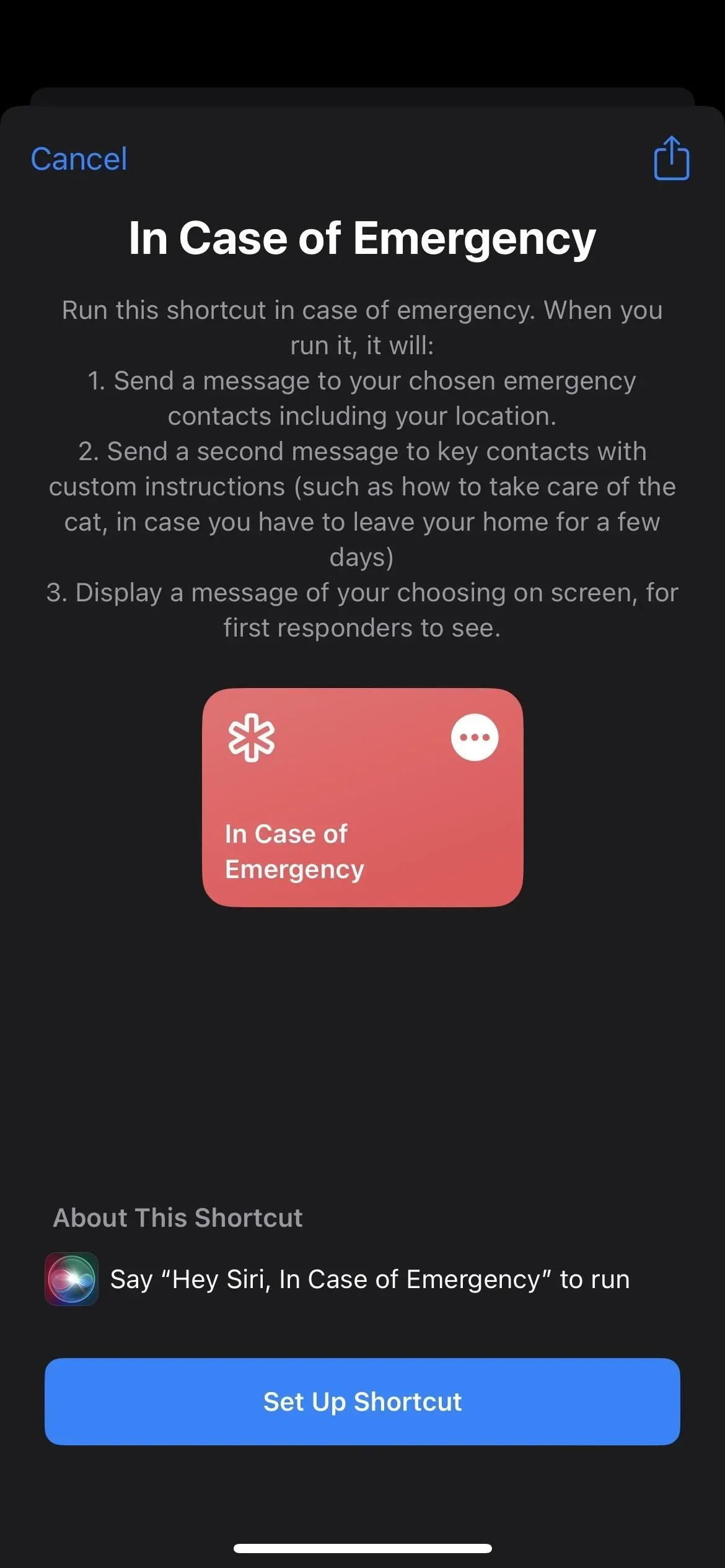
15. 헤이 시리, 리두시오
“Reducio”는 말 그대로 물체의 크기를 줄이는 축소 주문입니다. iPhone에서 사용하는 가장 쉬운 방법은 디스플레이의 텍스트 크기를 줄이는 것입니다.
- “텍스트 크기 설정” 작업을 추가하고 크기를 “매우 작게”, “작게” 또는 일반적으로 선호하는 텍스트 크기보다 작은 다른 옵션으로 설정합니다.
보고 있는 현재 이미지의 파일 크기를 줄이는 부적으로 사용해 볼 수도 있습니다.
- 이미지 크기 조정 작업을 추가하고 작업 상자에서 이미지를 탭한 다음 빠른 입력을 선택하고 입력 섹션에서 없음을 탭한 다음 화면 에 표시된 내용 가져오기를 켭니다 . 그런 다음 이미지 크기 조정 작업 상자에서 기본적으로 너비가 640픽셀인 크기를 선택합니다. 마지막으로 사진 앨범에 저장 작업을 추가하고 앨범을 선택합니다.
iOS 16에서는 PDF로 비슷한 작업을 수행할 수 있습니다.
- “PDF 파일 크기 최적화” 작업을 추가하고 작업 필드에서 “문서”를 길게 누른 다음 “빠른 입력”을 선택하고 입력 섹션에서 “아무데도”를 누른 다음 “화면에 있는 내용 가져오기”를 활성화합니다. 그런 다음 “파일 저장” 작업을 추가하고 작업 필드에서 드롭다운 화살표를 클릭한 다음 저장 위치를 묻거나 디렉토리를 선택할지 여부를 선택합니다. 선택적으로 “파일이 있으면 덮어쓰기”를 활성화할 수도 있습니다.
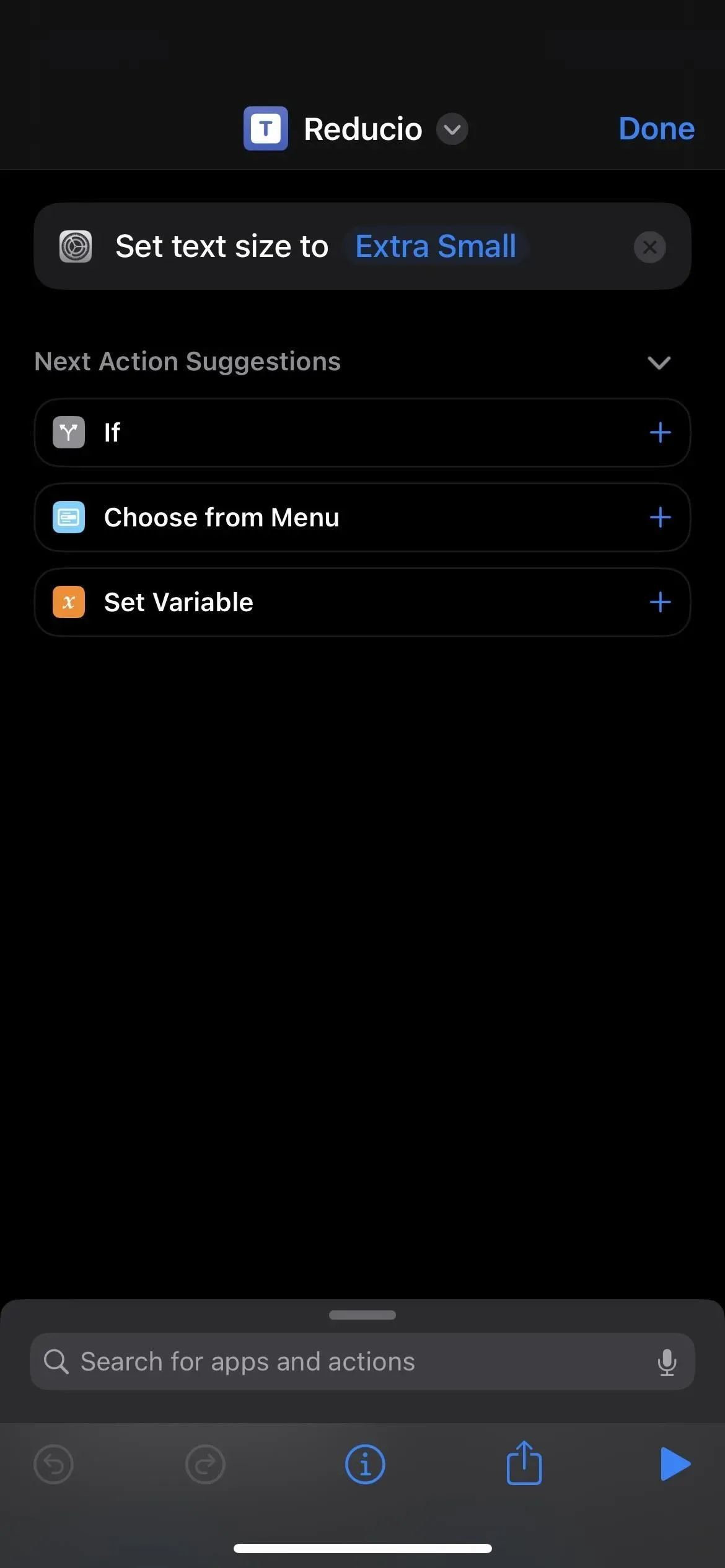
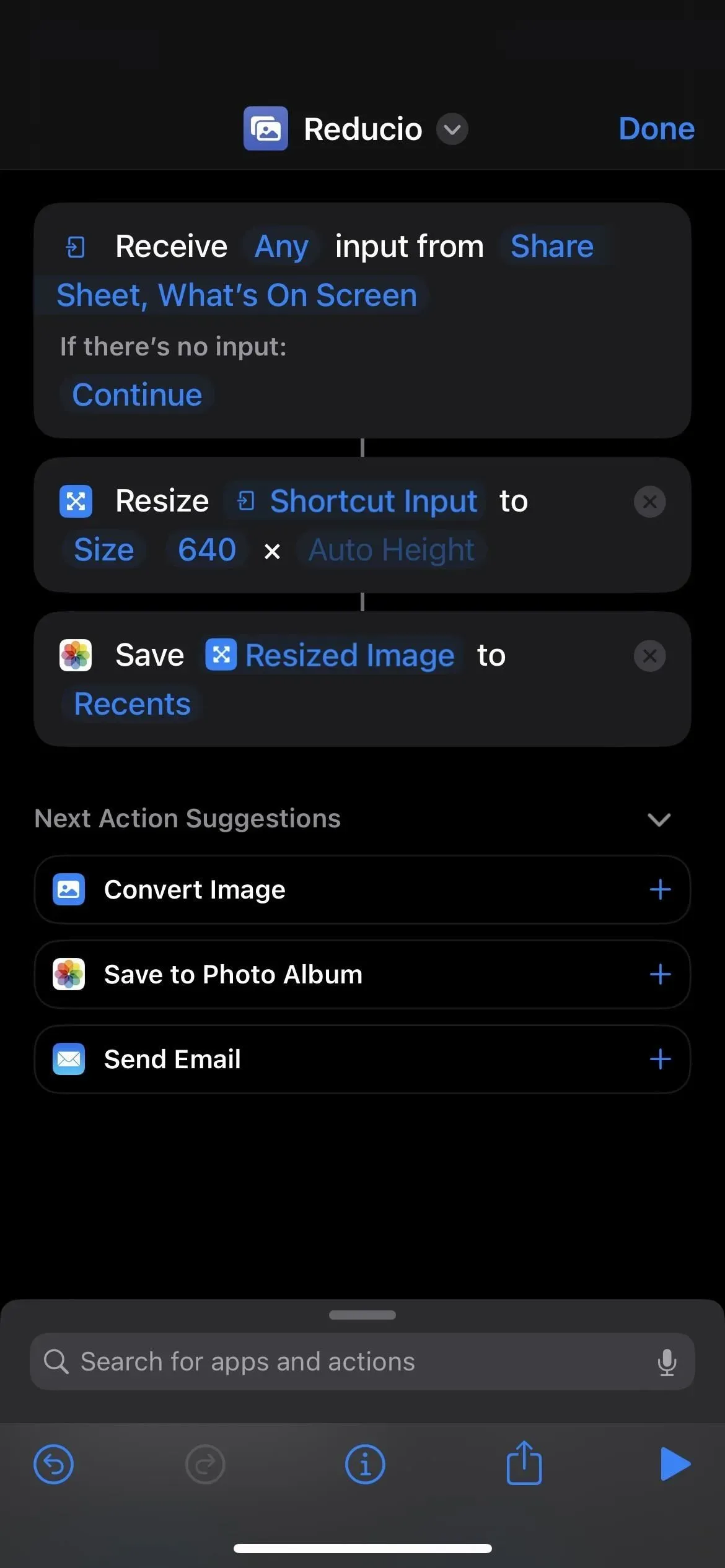
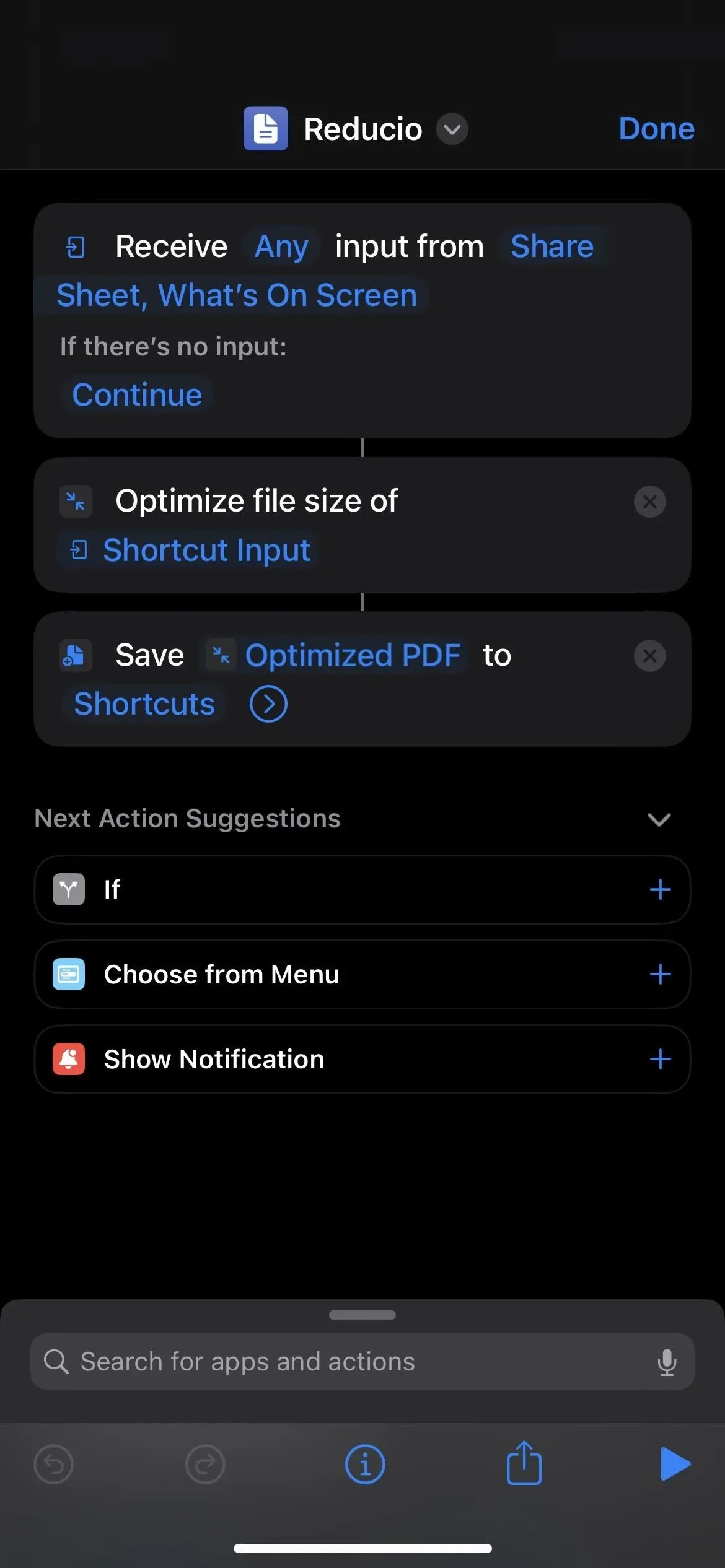
16. 헤이 시리 엔고르지오
“Reducio”에는 물건을 원래 크기로 되돌리거나 부풀게 만드는 반대 효과가 있는 “Engorgio”라는 카운터 주문이 있습니다. iPhone에서는 Reducio 명령으로 수행한 작업을 취소하는 데 사용할 수 있지만 텍스트 크기 조정에만 의미가 있습니다. 썸네일 이미지의 크기를 늘리면 픽셀화되고 PDF 파일을 최적화 해제할 수 없습니다.
- “텍스트 크기 설정” 작업을 추가하고 일반 텍스트 크기를 설정합니다.
그러나 사진이 너무 작아 원하는 것보다 작은 경우(예: 너무 작아서 서버에서 파일을 허용하지 않는 경우) 사진을 확대하는 것이 유용할 수 있습니다.
- 이미지 크기 조정 작업을 추가하고 작업 상자에서 이미지를 탭한 다음 빠른 입력을 선택하고 입력 섹션에서 없음을 탭한 다음 화면 에 표시된 내용 가져오기를 켭니다 . 그런 다음 이미지 크기 조정 작업 상자에서 기본적으로 너비가 640픽셀인 크기를 선택합니다. 마지막으로 사진 앨범에 저장 작업을 추가하고 앨범을 선택합니다.
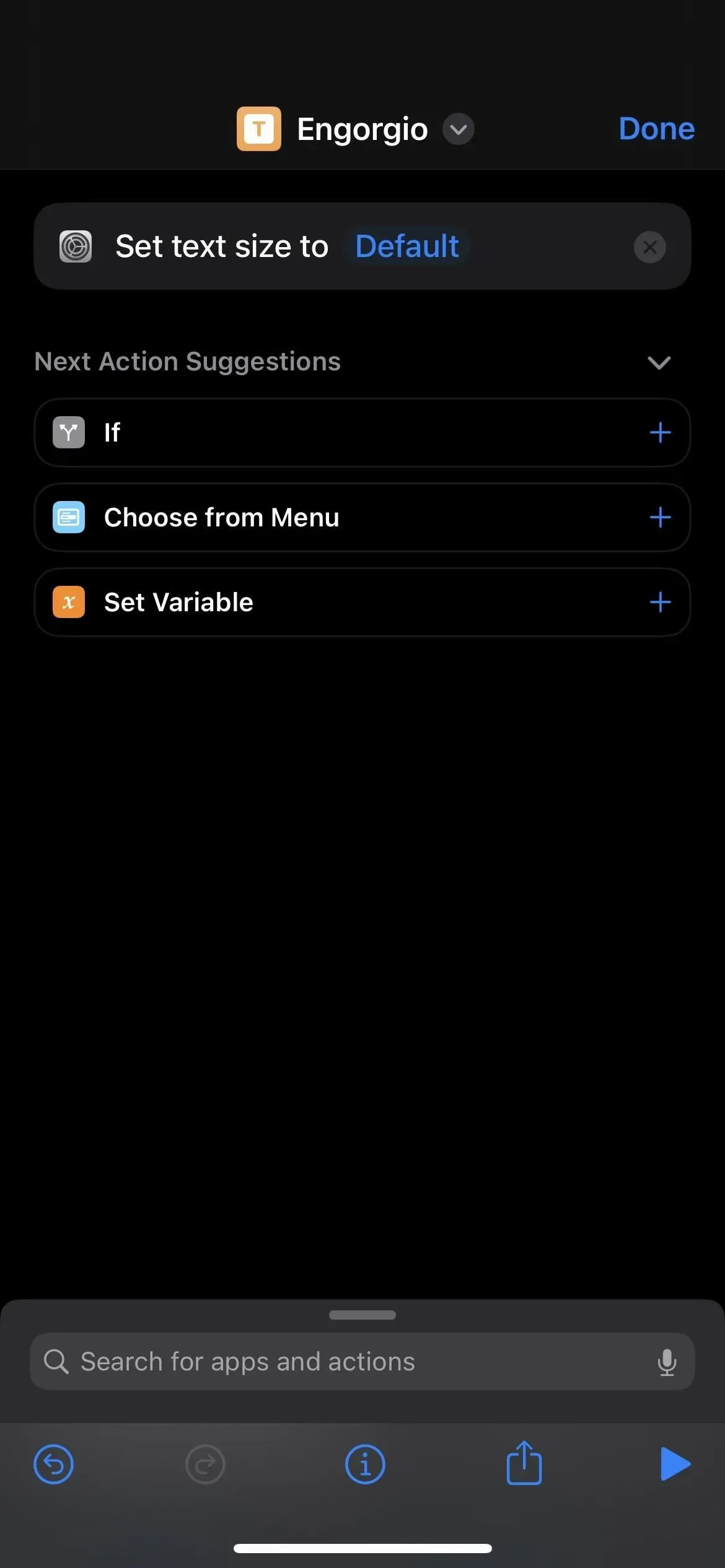
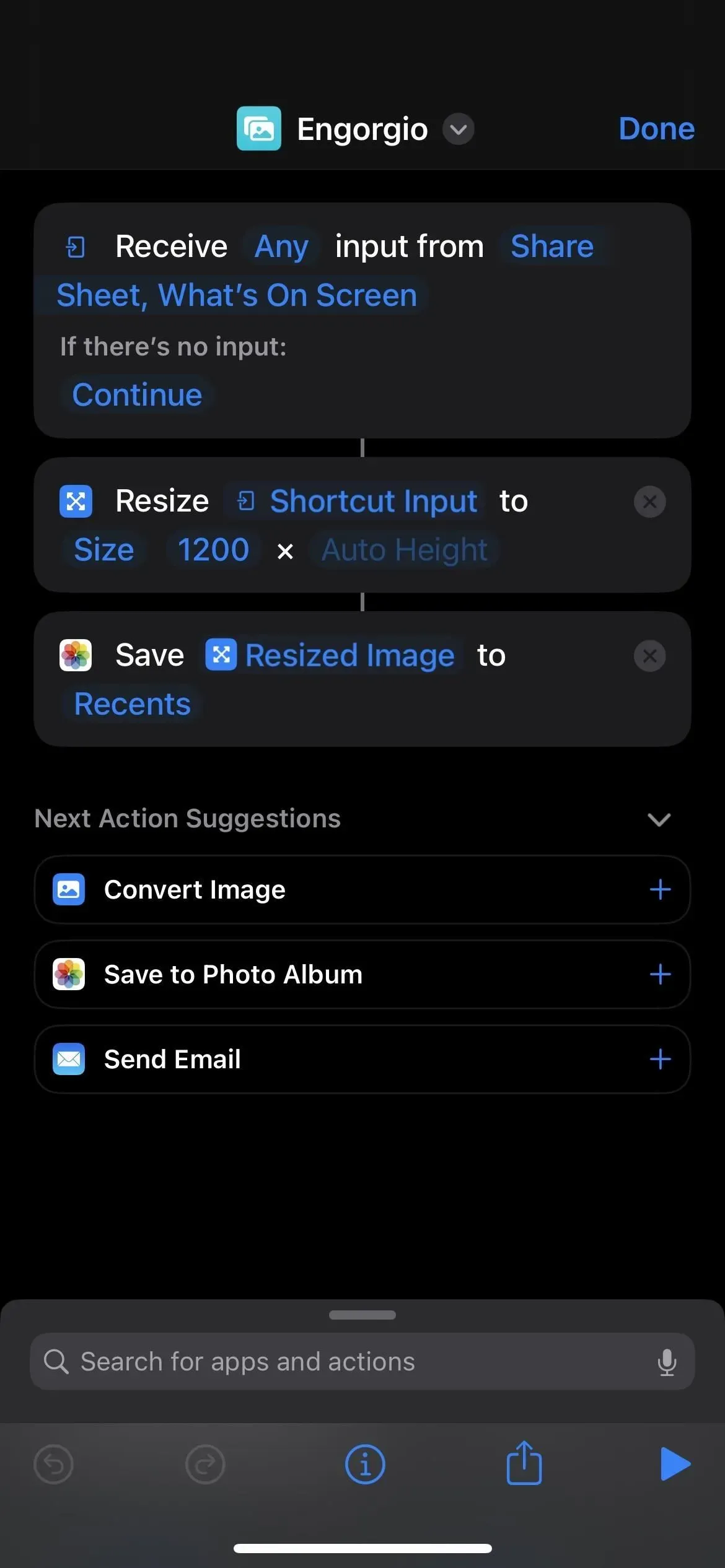
답글 남기기