iPhone, iPad 및 Mac에서 이메일 보내기를 취소하는 방법
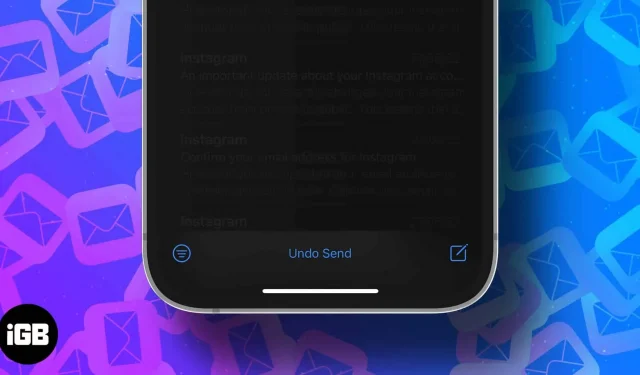
우리는 급할 때 첨부 파일을 첨부하거나 CC를 추가하는 것을 종종 잊습니다. 그리고 우리는 보내기를 클릭한 후에야 이것을 깨닫습니다. 더 이상 걱정하지 마세요. iOS 16, iPadOS 16 및 macOS Ventura가 출시되면서 Mail 앱에서 이메일 보내기를 취소할 수 있습니다.
그리고 iPhone, iPad 및 Mac의 Mail 앱에서 이메일 보내기를 취소하는 방법을 정확히 보여드리겠습니다. Apple의 기본 메일 앱을 사용하지 않는 경우 이 문서는 Gmail, Outlook 등과 같은 타사 이메일 클라이언트에서 보낸 이메일을 취소하는 데도 도움이 되므로 계속 읽으십시오.
알아야 할 사항: 대부분의 이메일 서비스에서는 보낸 이메일을 취소할 수 있는 최대 30초의 시간을 제공합니다. 그러니 명심하십시오.
iOS 16을 실행하는 iPhone의 Mail 앱에서 보낸 이메일을 취소하는 방법
iOS 장치에서 보낸 이메일을 회수하려면 먼저 제출 취소 지연을 활성화했는지 확인해야 합니다.
iOS 16에서 활성화: 설정 → 메일 → 전송 지연 취소 → 원하는 시간(10초, 20초 또는 30초)을 선택합니다.
- 메일 앱을 엽니다.
- 이메일을 작성하여 보내십시오. 화면 하단에 보내기 취소 버튼이 나타납니다.
- “보내기 취소”를 탭하면 메일 앱이 보낼 편지함에 보관하고 보내지 않습니다.
이 문서를 따라 이메일을 예약하는 방법을 알아보세요.
macOS Ventura에서 이메일을 회수하는 방법
Mac에서 보내기 지연 무시를 활성화하려면 메일 앱 → 메뉴 모음 → 메일 → 환경 설정 → 작성 → 보내기 지연 무시 → 10초, 20초 또는 30초를 선택합니다.
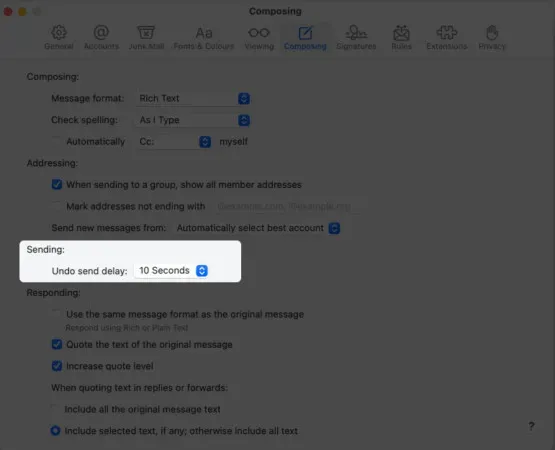
- Mac에서 메일 앱을 실행합니다.
- 이메일을 작성하고 보내기를 클릭합니다. 화면 왼쪽에 “전송 취소” 옵션이 나타납니다.
- “보내기 취소” 옵션을 클릭하면 번거로움을 덜 수 있습니다!
타사 이메일 클라이언트에서 이메일 전송을 취소하는 방법
Microsoft Outlook, Gmail 및 Spark와 같은 대부분의 타사 이메일 클라이언트는 이미 보낸 이메일을 취소할 수 있는 옵션을 제공합니다. 실수로 이메일을 보내서 철회를 원하실 경우, “이메일 보내기” 버튼을 클릭하신 후, 화면 하단에 “수신을 취소해 달라”는 팝업창이 뜹니다. 메시지”.”. 메시지를 기억하려면 클릭하십시오. 프로세스는 웹 앱과 모바일 버전 모두에서 모든 이메일 클라이언트에서 거의 동일합니다.
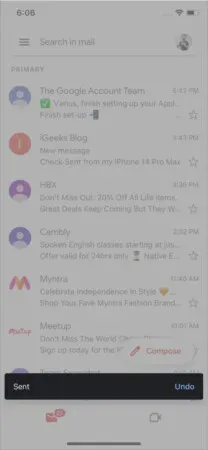
요약:
다음은 이메일 전송을 취소하고 수고를 덜 수 있는 방법입니다. 여전히 답이 없는 질문이 있으면 아래 의견란에 질문하십시오.
답글 남기기