iPhone 및 iPad에서 VPN을 설정하는 방법
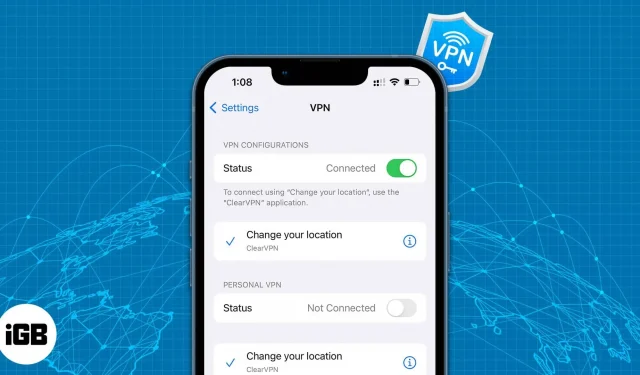
우리는 인터넷을 사용하여 (귀하처럼) 빠른 답변을 찾고, 소셜 미디어에 이미지를 업로드하고, 은행 업무를 처리하는 등의 작업을 수행합니다 ?. 이러한 모든 활동은 개인 정보를 침해합니다. 데이터 유출이 흔하기 때문에 VPN을 사용하여 네트워크 공급자, ISP, 정부 등으로부터 데이터를 숨길 수 있습니다.
VPN이 무엇인지, 앱을 통해 또는 iPhone을 통해 수동으로 VPN 서비스에 연결하는 방법을 알아보려면 계속 읽어보세요.
- iPhone의 VPN이란 무엇입니까?
- VPN 서비스를 선택하는 방법?
- iPhone에서 VPN을 연결하는 방법(앱 포함)
- iPhone에서 VPN을 수동으로 설정하는 방법
- VPN을 비활성화하는 방법
iPhone의 VPN이란 무엇입니까?
VPN은 가상 사설망의 약자입니다. 중요한 데이터를 암호화된 형식으로 전송하는 데 도움이 됩니다. 인터넷 프로토콜(IP)을 마스킹하여 ISP로부터도 IP 주소를 숨깁니다. 서비스 및 정부에서 온라인으로 액세스할 수 있는 콘텐츠에 대한 몇 가지 제한 사항을 VPN으로 우회할 수 있습니다.
많은 사람들이 iPhone에서 VPN을 사용하여 위치를 우회/스푸핑하고 위치 차단 콘텐츠에 액세스합니다. 또한 무료 인터넷 핫스팟은 보안 문제를 일으킬 수 있으므로 피하는 것이 좋습니다. 해커는 이러한 Wi-Fi 네트워크를 가로채 액세스할 수 있는 모든 데이터를 훔칠 수 있습니다.
VPN에 연결하면 데이터를 보호하고 그러한 공격의 희생양이 되지 않도록 합니다. VPN 주제에 관심이 있고 자세히 알아보고 싶다면 완벽한 가이드가 있습니다.
VPN 서비스를 선택하는 방법?
VPN 공급자가 부족하지 않음을 확신할 수 있습니다. 이러한 서비스의 대부분은 iPhone, iPad 등을 위한 앱도 제공합니다. 확인해야 할 iPhone 및 iPad용 최고의 VPN 앱 목록이 있습니다. 그러나 귀하에게 적합한 서비스를 어떻게 결정합니까?
글쎄, VPN 서비스 공급자를 좋은 VPN으로 인정하는 몇 가지 측면이 있습니다. 서비스에 가입하기 전에 다음 기준을 살펴보는 것이 좋습니다.
- 암호화 수준: 우수한 VPN은 256비트 키 암호화를 제공하고 이를 OpenVPN과 같은 강력한 암호화 프로토콜과 결합합니다.
- 활동 로그. 많은 사용자에게 VPN 서비스를 사용하는 주요 목적은 개인 정보 보호를 강화하는 것입니다. 하지만 사용하는 VPN 서비스가 데이터를 기록한다면 어떻게 될까요? 글쎄, 이것은 VPN을 사용하는 주된 이유를 제거합니다. 따라서 서비스 공급자의 웹 사이트로 이동하여 서버에 데이터 로그를 저장하는지 확인하십시오.
- 속도와 서버. 항상 VPN 서비스의 평가판을 구입하고 평가판 기간 동안 사용하고 제공되는 속도를 테스트하십시오. 속도 외에도 서버 수도 중요합니다. 서버가 제한되면 동일한 네트워크의 여러 사용자가 대역폭을 공유하여 궁극적으로 스트리밍 속도가 느려집니다.
iPhone에서 VPN을 연결하는 방법(앱 포함)
앱을 통해 iPhone을 VPN에 연결하는 것이 가장 쉬운 방법입니다. 요즘 대부분의 VPN 제공업체는 자체 iPhone 앱도 제공합니다. VPN 서비스를 선택했거나 무료 서비스를 사용하기로 결정했다면 아래 단계에 따라 VPN에 연결하세요(예로 Windscribe 사용).
- 원하는 VPN 앱을 설치하세요.
- VPN 앱을 엽니다.
- VPN 구성을 추가하려면 “VPN 이름”이라고 표시된 대화 상자에서 “허용”을 클릭하십시오.
- 연결하려는 지역을 선택하거나 최적의 위치 옵션을 선택하십시오.
- 이제 선택한 지역에 연결되었습니다.
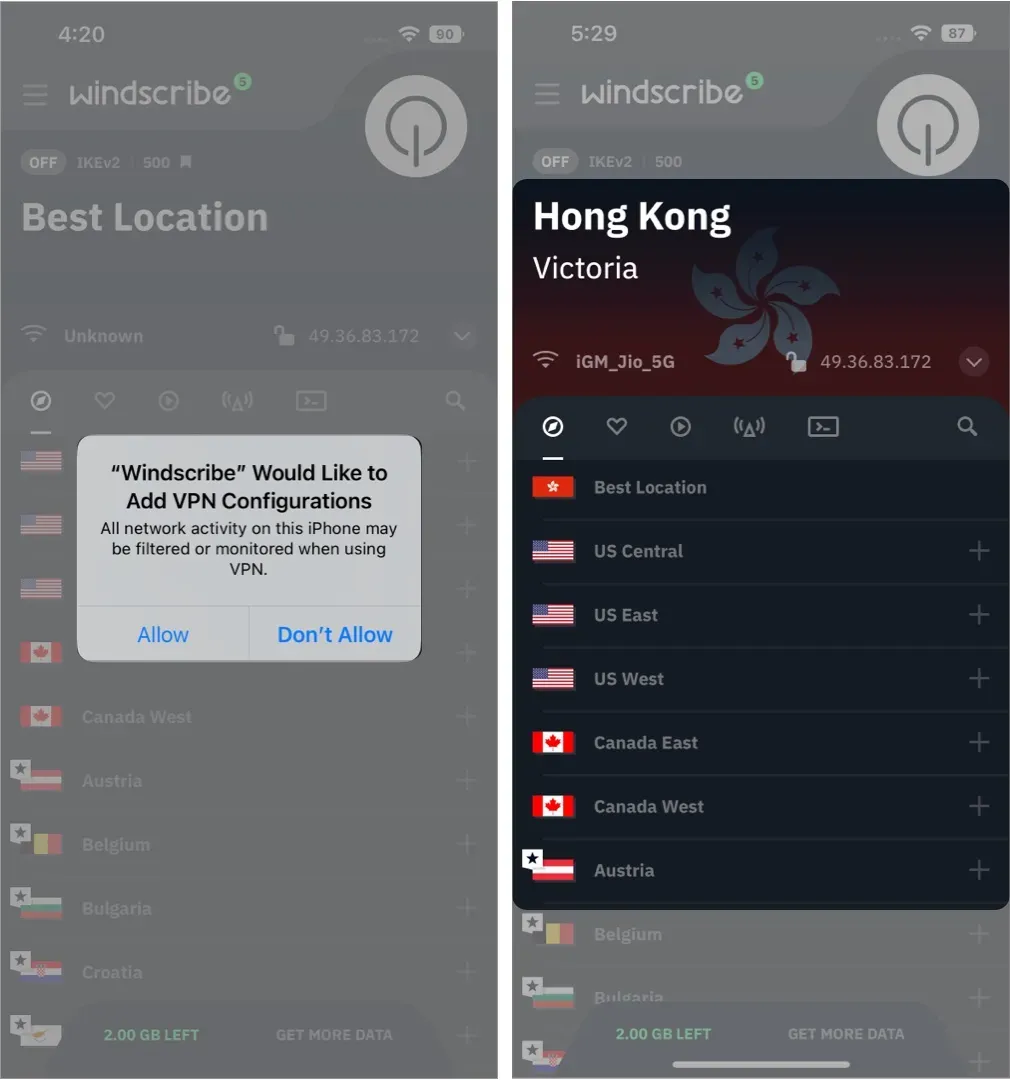
iPhone에서 VPN을 수동으로 설정하는 방법
모바일 앱을 통해 VPN에 연결하는 것이 가장 쉬운 방법이라는 사실을 부인할 수 없습니다. 그러나 일부 VPN 공급자는 모바일 앱을 제공하지 않습니다. 또는 VPN 서비스에 수동으로 연결하려는 몇 가지 다른 이유가 있습니다. 이유가 무엇이든 진행하기 전에 이러한 iPhone VPN 설정을 구성해야 합니다.
- 사용자 이름
- 비밀번호
- VPN 프로토콜
- 원격 ID
- 서버 주소
VPN 공급자의 웹 페이지 또는 시스템 관리자로부터 이 모든 정보를 얻을 수 있습니다. 회사에서 제공하는 VPN을 사용하는 경우 계정 관리자에게 로그인 세부 정보를 문의하세요. 사용자 이름과 비밀번호는 로그인 이메일 및 비밀번호와 다를 가능성이 높습니다.
해당 정보를 사용하여 iPhone을 수동으로 설정하고 VPN에 연결하는 방법은 다음과 같습니다.
- iPhone/iPad에서 “설정”을 엽니다.
- 일반을 탭합니다.
- VPN 및 장치 관리로 이동합니다.
- 다음 페이지에서 VPN을 클릭합니다.
- VPN 구성 추가…를 선택합니다.
- “유형”을 클릭하고 VPN 프로토콜을 선택합니다. IKEv2, IPsec 및 L2TP 중에서 선택할 수 있습니다.
- 설명, 서버, 원격 ID 및 로컬 ID를 입력합니다.
- 이제 “사용자 인증”을 클릭하고 “없음”, “사용자 이름” 및 “인증서”를 선택합니다.
- 이전 단계에서 선택한 사항에 따라 사용자 이름과 암호, 인증서를 입력하거나 “인증서 사용” 라디오 버튼을 활성화해야 합니다.
- 다음 단계에서 프록시를 끄기, 수동 또는 자동으로 설정할 수 있습니다.
- 완료를 클릭합니다.
- 상태 버튼을 클릭하여 VPN 연결을 켭니다.
VPN을 비활성화하는 방법
iOS는 더 이상 VPN 서비스에서 자동으로 연결을 끊지 않습니다. VPN에 연결할 수 있으며 네트워크 연결 문제가 없는 한 서비스 연결이 끊길 염려가 없습니다. 그러나 VPN 서비스에서 iPhone을 어떻게 분리합니까?
iPhone을 VPN 서비스에 연결하는 방법에는 두 가지가 있으므로 VPN 서비스에서 iPhone을 연결 해제하는 방법에는 두 가지가 있습니다. VPN 앱에 연결된 iPhone을 비활성화하려는 사람들을 위해,
- 연결된 VPN 앱을 엽니다.
- 비활성화 버튼을 누릅니다.
- 이제 VPN 네트워크에서 연결이 끊어졌습니다.
VPN 네트워크에 수동으로 연결했거나 앱을 통해 연결한 경우에도 이 방법은 모두 작동합니다.
- 설정을 엽니다.
- VPN 버튼을 끕니다.
해적판 콘텐츠나 기타 불법 활동에 VPN을 사용하고 있지 않은지 확인하세요. 우리는 VPN 사용을 장려하지 않습니다. 이 기사는 교육 목적으로만 사용됩니다. 다른 질문이 있으시면 아래에 의견을 남겨 주시면 최대한 빨리 해결책을 알려 드리겠습니다.
답글 남기기