킬러 네트워크 서비스로 높은 CPU 사용량을 수정하는 방법
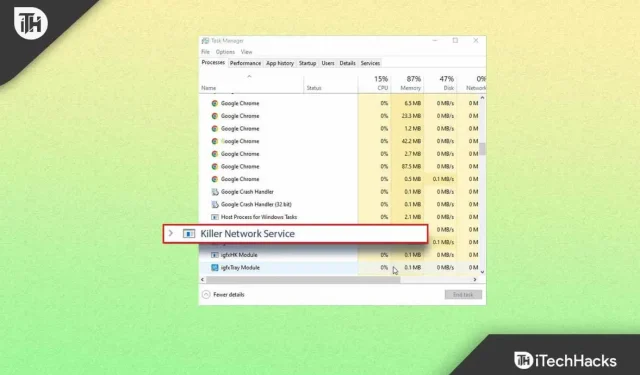
Killer Network Service 또는 KNS는 PC의 백그라운드에서 실행되며 게임용 노트북에서 가장 일반적으로 발견됩니다. 이것은 Windows 응용 프로그램이 아니며 몇 가지 성능 문제가 있습니다. 이로 인해 PC의 속도가 느려지고 전반적인 성능도 저하됩니다. Killer Network Service는 게임 경험을 향상시킵니다. 그러나 때로는 높은 CPU 사용량 문제를 일으킬 수 있는 Killer Network CPU 서비스 문제가 발생할 수 있습니다.
Killer 네트워크 서비스로 인해 CPU 사용량이 높은 경우 PC 지연, 게임 중 지속적인 프레임 속도 저하 등과 같은 문제가 발생할 수 있습니다. 이 기사에서는 Killer 네트워크 서비스로 인해 높은 CPU 사용량을 수정하는 방법에 대해 설명합니다.
콘텐츠:
Killer 네트워크 서비스는 바이러스입니까?
아시다시피 Killer Network Service는 바이러스가 아닌 백그라운드 서비스입니다. 그러나 여러 번 맬웨어는 KNS인 것처럼 가장하고 컴퓨터에 있는 모든 서비스의 위치 또는 경로에 액세스했지만 맬웨어는 동일한 위치에 있지 않았습니다. PC의 KNS 서비스가 맬웨어인지 확인하려면 다음 단계를 따르십시오.
- Windows + E 키 조합을 눌러 PC에서 파일 탐색기를 엽니다 .
- 여기에서 다음 경로를 따르십시오.
C:\programfiles\killernetworking\killercontrolcenter .
참고 . Killer 네트워크 서비스가 없는 사용자에게는 지정된 경로가 작동하지 않습니다.
- 이제 KNS에 대해 지정된 실행 파일을 마우스 오른쪽 버튼으로 클릭하고 속성을 선택합니다.
- 여기에서 Killer Network Service의 경로가 위와 동일한지 확인합니다.
- 동일하다면 KNS는 바이러스가 아닙니다. 그러나 다르다면 멀웨어입니다.
킬러 네트워크 서비스 높은 CPU 사용량 수정
따라서 Killer Network Service 높은 CPU 사용량 문제를 해결할 수 있는 방법은 다음과 같습니다.
킬러 네트워크 서비스 중지
KNS는 많은 프로세스를 처리합니다. 이러한 프로세스는 때때로 호환되지 않을 수 있으며 높은 CPU 오류를 유발할 수 있습니다. 이제 KNS가 CPU를 사용하지 못하도록 하려면 다음 단계를 따르십시오.
- 시작 메뉴 를 열고 도구를 검색 한 다음 Enter 키를 누릅니다 .
- 스크롤하여 Killer Network Service를 찾으십시오 .
- KNS를 두 번 클릭한 다음 중지 버튼을 클릭하여 서비스를 중지합니다.
DISM 실행
이 문제가 발생하면 DISM을 실행해 보십시오. 이렇게 하려면 아래 단계를 따르십시오.
- Windows + S 키 조합을 누르고 CMD를 검색합니다 . 명령 프롬프트를 마우스 오른쪽 버튼으로 클릭 하고 팝업 메뉴 에서 관리자 권한으로 실행을 선택합니다.
- 명령 프롬프트 에서 DISM.exe /Online/clean-image/Restorehealth를 입력 하고 Enter 키를 눌러 작업을 시작합니다.
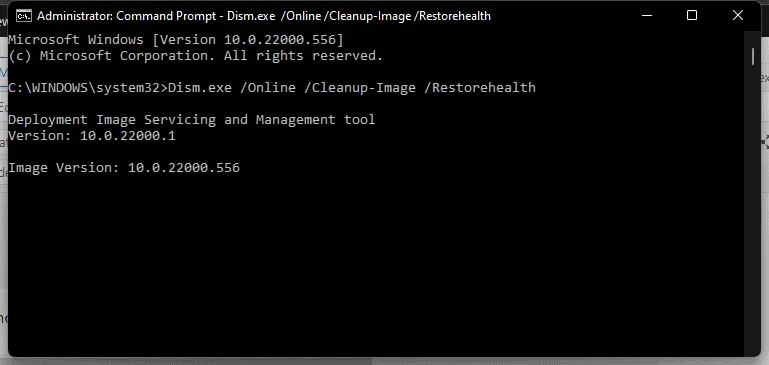
이 명령은 시스템을 자동으로 복원하며 프로세스 중에 중요한 데이터를 잃지 않습니다. Killer Network Service에서 높은 CPU 사용량 문제를 해결하는 방법은 다음과 같습니다. 그래도 작동하지 않으면 다른 방법을 시도해 볼 수 있습니다.
리소스 모니터 사용
리소스 모니터 명령의 주요 기능은 시스템 문제를 감지하는 것입니다. 이 명령을 사용하면 KNS로 인해 높은 CPU 사용량을 포함하여 다양한 문제를 해결할 수 있습니다. 이렇게 하려면 아래 단계를 따르십시오.
- Windows + R 키 조합을 눌러 실행 대화 상자를 엽니다 .
- 이제 resmon을 입력 하고 확인을 클릭합니다.
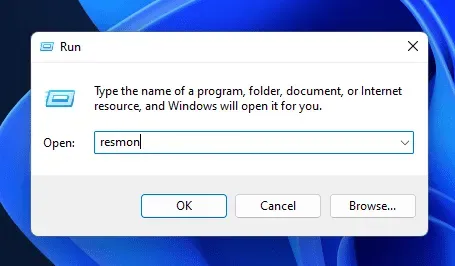
- 리소스 모니터 창 에서 Killer 네트워크 서비스를 찾습니다 . 마우스 오른쪽 버튼으로 클릭하고 프로세스 종료를 선택합니다.
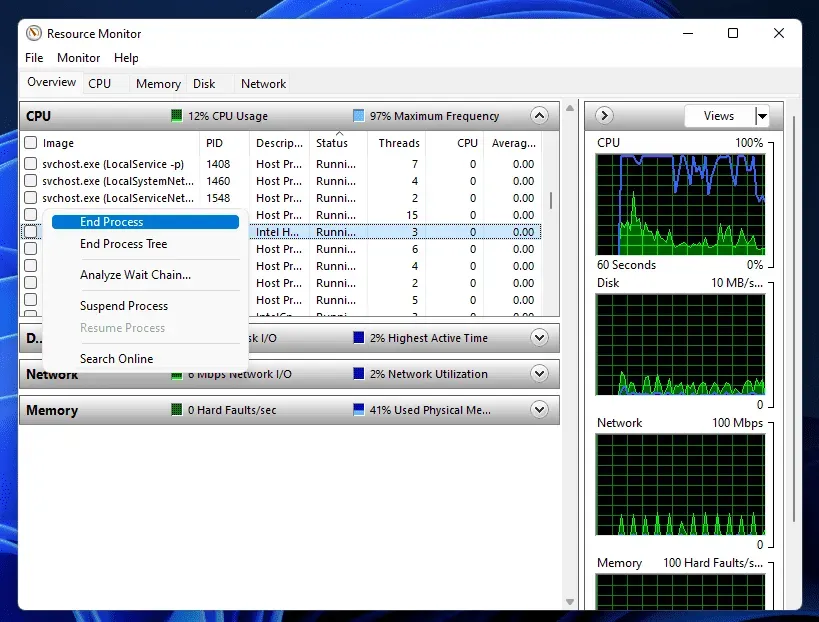
Killer 네트워크 서비스를 제거하여
KNS를 제거하는 것은 높은 CPU 사용량을 수정하는 또 다른 방법입니다. 이 서비스는 Windows 서비스가 아니므로 프로세스에 거의 또는 전혀 영향을 미치지 않습니다. 주어진 단계에 따라 이 서비스를 제거하십시오.
- Windows 키를 누르고 제어판을 찾아 첫 번째 옵션을 클릭하여 제어판을 엽니다.
- 이제 프로그램 섹션 에서 프로그램 제거를 클릭합니다 .
- Killer Network Manager Suite를 클릭 한 다음 제거를 클릭합니다. 화면의 지시에 따라 프로그램을 제거하십시오.
- 같은 방법으로 Killer 무선 네트워크 드라이버를 제거합니다 .
고성능으로 전환
전원 서비스를 변경하면 높은 CPU 사용량 문제를 해결하는 데 도움이 될 수도 있습니다. 전원 설정을 변경하려면 다음 단계를 따르십시오.
- PC에서 제어판을 엽니다 .
- 이제 여기에서 ” 전원 옵션 “을 찾아 클릭하십시오.
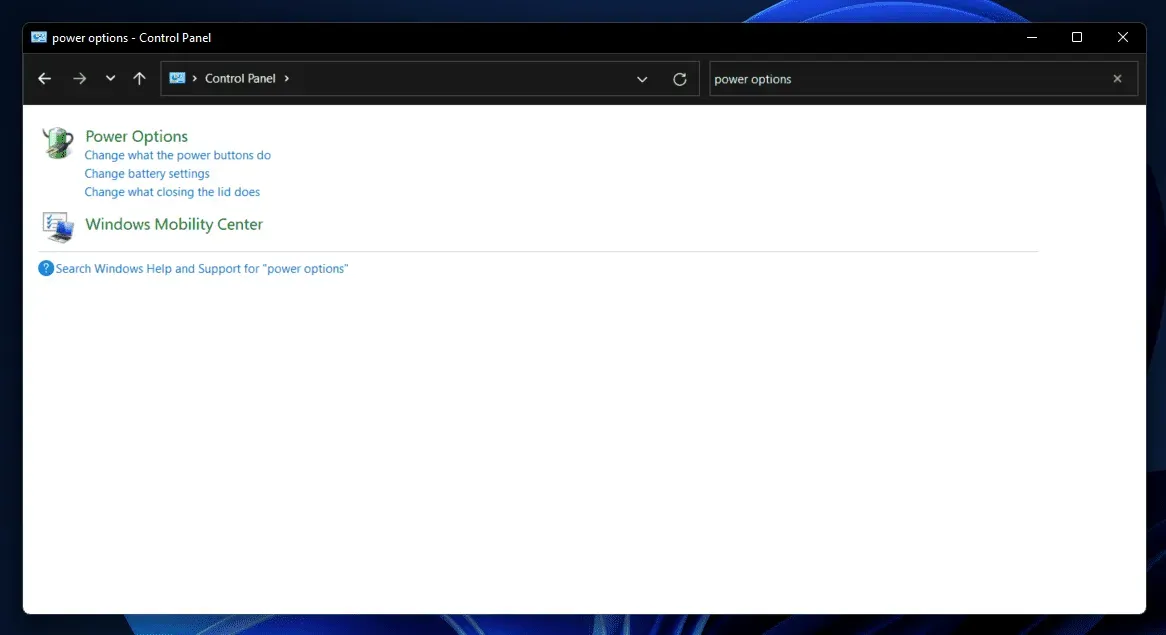
- 여기에서 고성능을 선택합니다.
- 이렇게 하면 발생한 문제가 해결될 가능성이 큽니다.
Windows 초기화/재설치
여전히 문제가 발생하면 Windows 설정을 재설정해 볼 수 있습니다. Windows PC를 재설정하면 모든 설정이 지워지며 프로세스가 완료되면 문제가 발생하지 않습니다. 가이드에 따라 Windows PC를 다시 시작할 수 있습니다. Windows를 다시 설치하거나 초기화할 수 있습니다.
결론
이 기사에서는 Killer 네트워크 서비스에 대해 논의하고 높은 CPU 사용량 문제를 해결하는 단계를 제공했습니다. 이러한 문제 해결 단계를 통해 문제를 해결할 수 있습니다. 이 중 어느 것도 작동하지 않으면 Windows 11을 공장 설정으로 재설정하는 것이 확실히 도움이 될 것입니다.
답글 남기기