Apple의 새로운 자르기 도구는 마술처럼 개체를 분리하고 iPhone의 이미지에서 배경을 제거합니다.
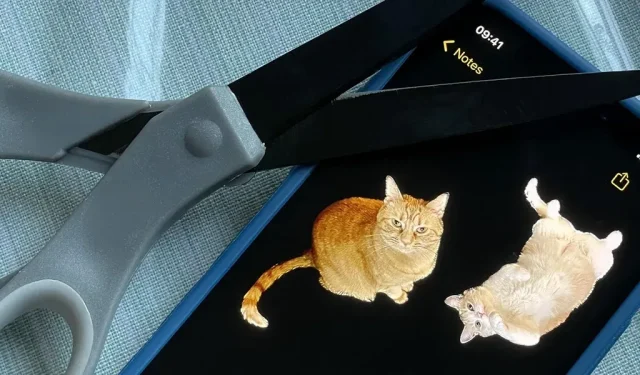
Apple이 iOS 16에 추가한 가장 유용한 새 기능 중 하나를 사용하면 사진에서 피사체를 배경과 분리하여 즉시 강조 표시할 수 있습니다. 압축을 풀면 클리핑을 새 이미지로 어디에나 붙여넣기, 저장 또는 배치할 수 있으며 메시징 앱에서 스티커로 만들 수도 있습니다.
이전에는 사진에서 개체를 자동으로 잘라내려면 iPhone에서 Erase.bg 또는 Photoshop Express와 같은 타사 앱을 사용해야 했습니다. 이제 별도의 응용 프로그램 없이도 사진에서 물체를 쉽게 집고 자를 수 있습니다. Apple은 이 기능을 iOS 16, iPadOS 16 및 macOS 13에 내장했으며 사진, 파일, 메시지, Safari 및 훑어보기를 사용하는 앱과 스크린샷에서 작동합니다.
아래의 Apple 데모는 개를 사진의 배경에서 분리한 다음 메시지 앱으로 드래그하는 방법을 보여줍니다.
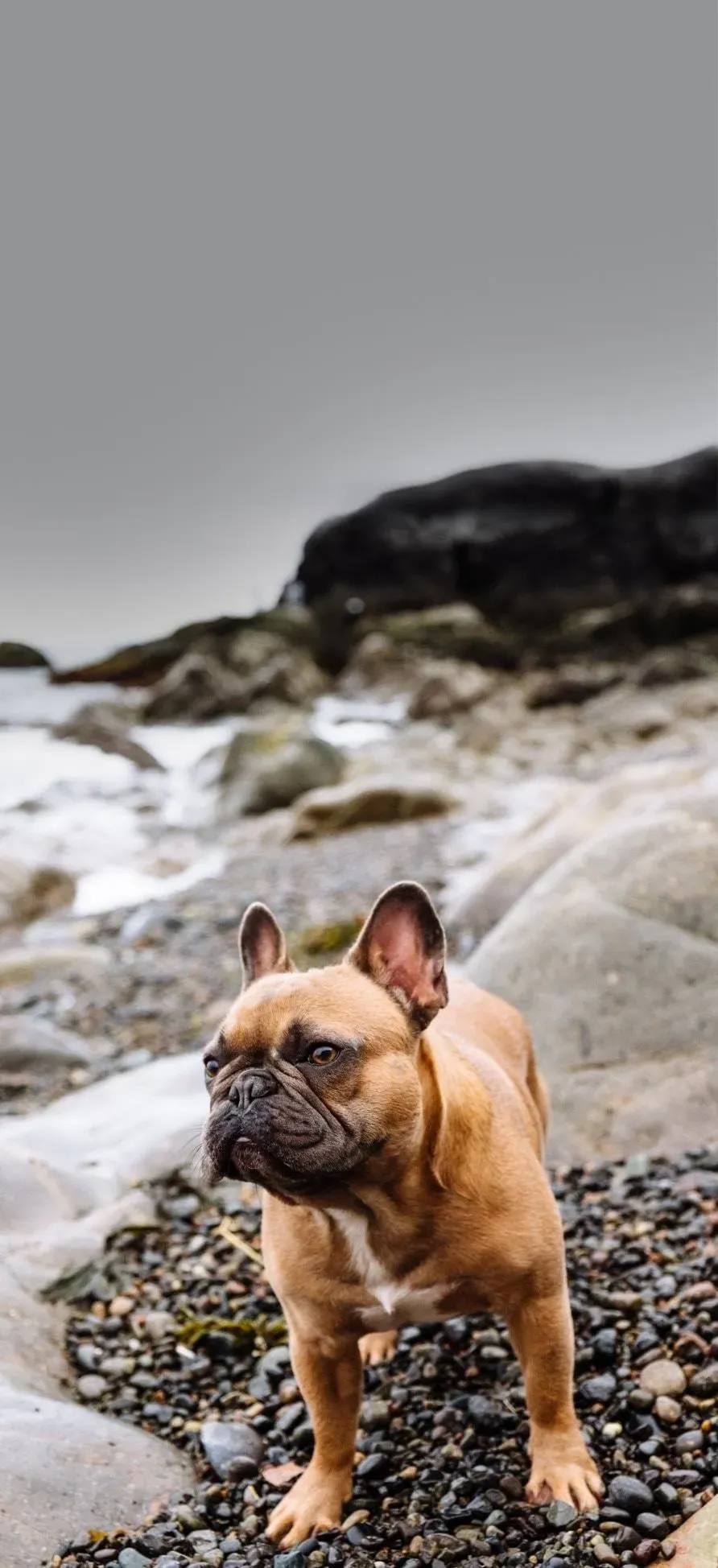
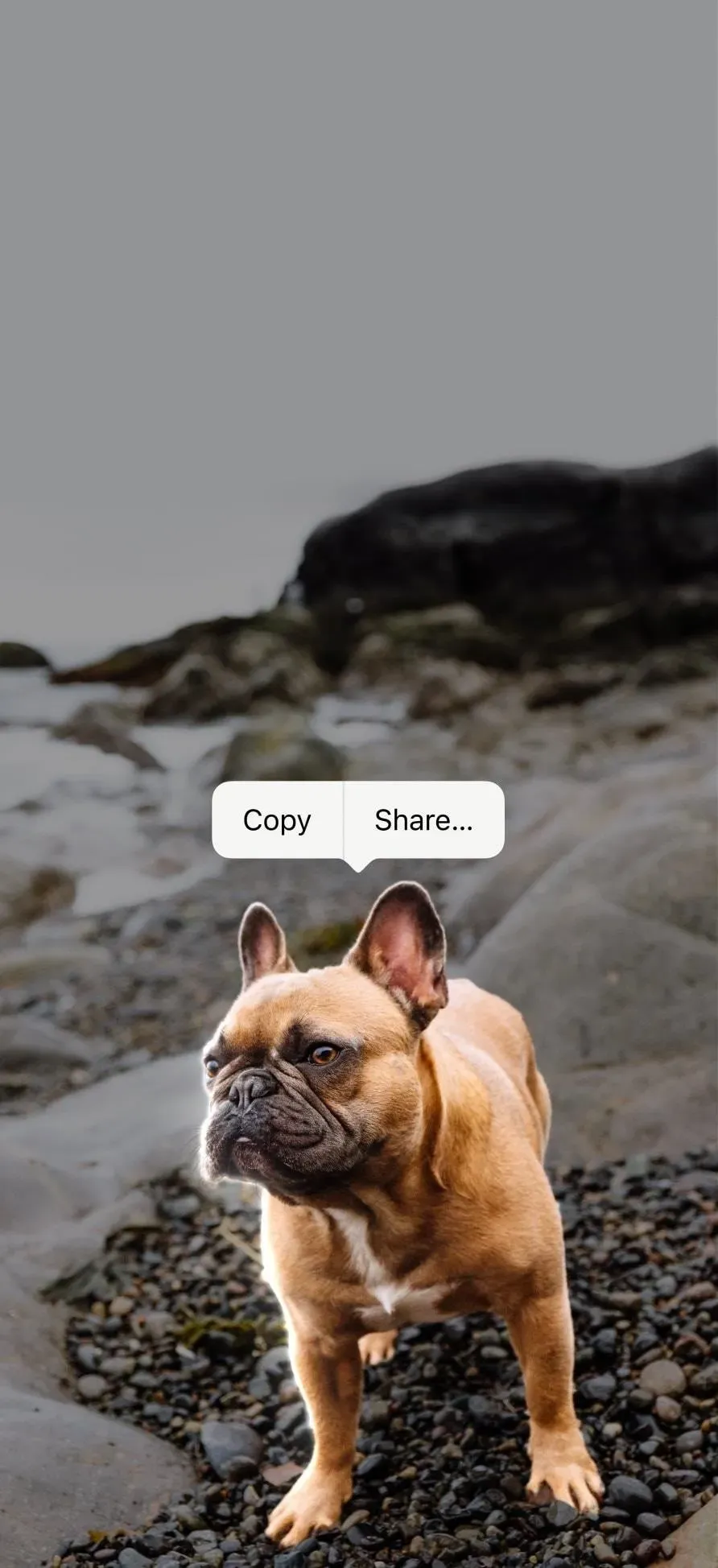
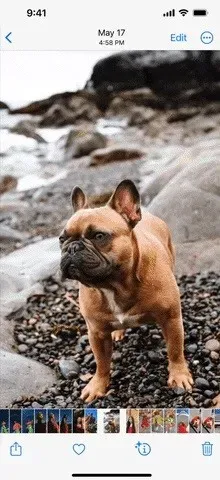
절단 도구 작동 방식
반려동물 사진을 출력해서 가위로 완벽하게 자르면 아무 곳에나 오려낼 수 있습니다. iOS 16에서도 같은 개념입니다. Apple의 새로운 기능으로 개체를 오려낼 때 사진의 배경을 지우고 오려낸 부분 주변의 모든 것을 투명하게 만들고 그 결과를 투명한 배경을 지원하는 새로운 PNG 이미지로 저장합니다.
마치 마법 같다. 실제로 CoreML 및 Neural Engine에 의해 가속화된 고급 기계 학습 모델의 제품으로 단 밀리초 만에 400억 개의 작업을 수행합니다.
스크린샷, JPEG, 인물 사진, Live Photo, RAW 파일, 비디오 등을 포함한 모든 유형의 이미지 파일에서 개체 또는 개체를 잘라낼 수 있습니다. 개체와 배경 사이에 분명한 구분이 있어야 합니다. 그렇지 않으면 파일 유형에 상관없이 작동하지 않을 수 있습니다.
지원되는 장치
이 기능은 아래 목록과 같이 A12 Bionic 칩 이상이 있는 장치에서만 작동합니다. 즉, 이 기능은 iPhone X, iPhone 8 및 iPhone 8 Plus에서 작동하지 않습니다.
컷아웃을 지원하는 iPhone 모델
- 아이폰 14, 14 플러스, 14 프로, 14 프로 맥스 – 2022
- iPhone SE(3세대) – 2022년
- 아이폰 13, 13 미니, 13 프로, 13 프로 맥스 – 2021년
- 아이폰 12, 12 미니, 12 프로, 12 프로 맥스 – 2020
- 아이폰 SE(2세대) – 2020
- 아이폰 11, 11 프로, 11 프로 맥스 – 2019
- 아이폰 XS, XS 맥스, XR – 2018
컷아웃을 지원하는 iPad 모델
- iPad Air(5세대) – 2022년
- iPad(9세대), iPad mini(6세대) – 2021
- iPad Pro 12.9(5세대), iPad Pro 11(3세대) – 2021
- iPad(8세대), iPad Air(4세대) – 2020
- iPad Pro 12.9(4세대), iPad Pro 11(2세대) – 2020
- iPad mini(5세대), iPad Air(3세대) – 2019
- iPad Pro 12.9(3세대), iPad Pro 11(1세대) – 2018
사진에서 물체를 실제로 잘라내는 방법
혼동을 피하기 위해 iOS 16에는 사진에서 개체를 잘라내는 여러 가지 방법이 있습니다. 사용할 방법은 앱과 사진 또는 비디오를 보는 방법에 따라 다릅니다.
세로 및 모든 움직이지 않는 이미지 형식의 경우 아래에서 가장 적절한 방법을 사용하십시오. Live Photo도 마찬가지지만 모든 것이 작동하려면 몇 번의 시도가 필요할 수 있습니다. Live Photo의 “Live”를 비활성화하여 이미지의 스틸 버전에서 잘라내기 기능을 시도할 수도 있습니다. 동영상의 경우 동영상을 일시 중지하고 물체가 없는지 확인해야 합니다.
개체와 배경 사이의 분리가 더 눈에 띌수록 무언가를 잘라내기가 더 쉬워집니다. 이미지나 동영상이 흐리면 아무 것도 선택할 수 없습니다.
방법 1: 복사/공유 메뉴 열기
사진, 메시지 또는 지원되는 다른 앱에서 이미지를 엽니다. 그런 다음 자르려는 개체를 길게 터치합니다. 물체 주위에 빛나는 선이 보이면 손을 뗍니다. 버튼에서 손을 떼면 복사/공유 메뉴가 나타난 후 다음을 수행할 수 있습니다.
- “복사”를 클릭하여 새 이미지 파일을 클립보드에 추가합니다. 그런 다음 다른 응용 프로그램의 어딘가에 붙여넣을 수 있습니다.
- “공유”를 클릭하여 공유 시트를 엽니다. 여기에서 새 이미지 파일을 클립보드에 복사하고 “사진” 또는 “파일”에 저장하고 연락처 중 하나의 프로필 사진으로 만들고 메시지로 보내고 공유할 수 있습니다. 소셜 네트워크에서. 설치한 미디어 애플리케이션 등.


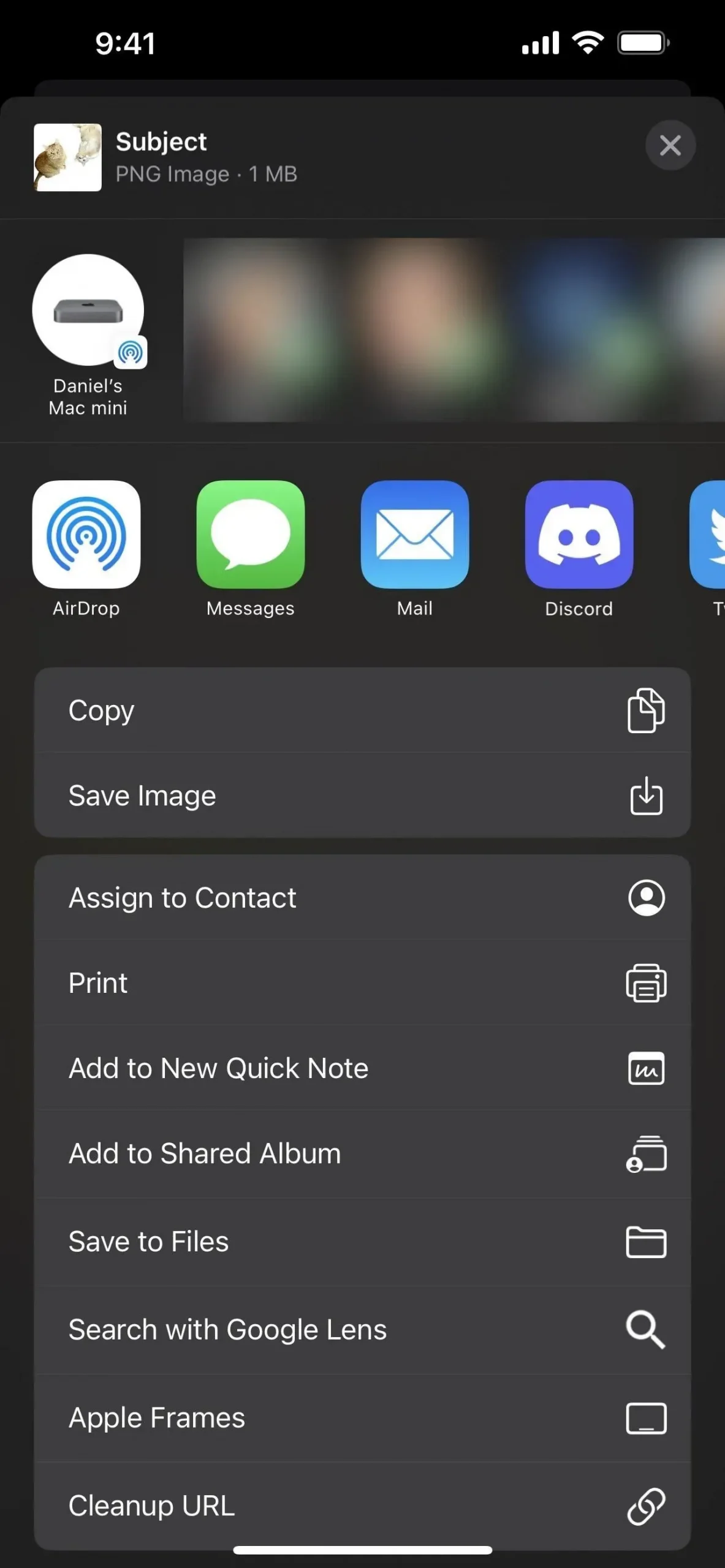
방법 2: 드래그 앤 드롭
사진, 메시지 또는 지원되는 다른 앱에서 이미지를 엽니다. 그런 다음 자르려는 개체를 길게 터치합니다. 개체 또는 개체 주위에 빛나는 선이 표시되지만 아직 손을 떼지 마십시오. 대신 컷아웃이 줄어들 때까지 원래 위치에서 개체를 드래그합니다.
이미지 컷아웃을 누른 상태에서 다른 손가락을 사용하여 다른 응용 프로그램으로 전환하고 이미지 파일을 배치할 위치를 찾습니다. 마지막으로 새 이미지 파일을 해제하여 필요한 곳에 배치합니다.


방법 3: 파일을 길게 누르기
파일 또는 지원되는 다른 애플리케이션에서 이미지를 엽니다. 파일에서 사진이 있는 디렉토리로 이동하되 이미지는 열지 마십시오. 대신 파일을 길게 탭하여 빠른 작업 메뉴를 엽니다. 메뉴에 “빠른 작업” 옵션이 표시됩니다. 탭하면 더 많은 옵션을 볼 수 있습니다. 그런 다음 배경 제거를 선택합니다.
배경 제거를 클릭하면 이미지에서 추출된 개체가 동일한 디렉토리에 PNG 파일로 저장됩니다.
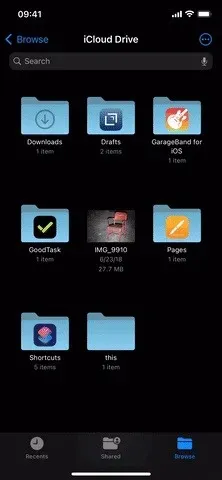
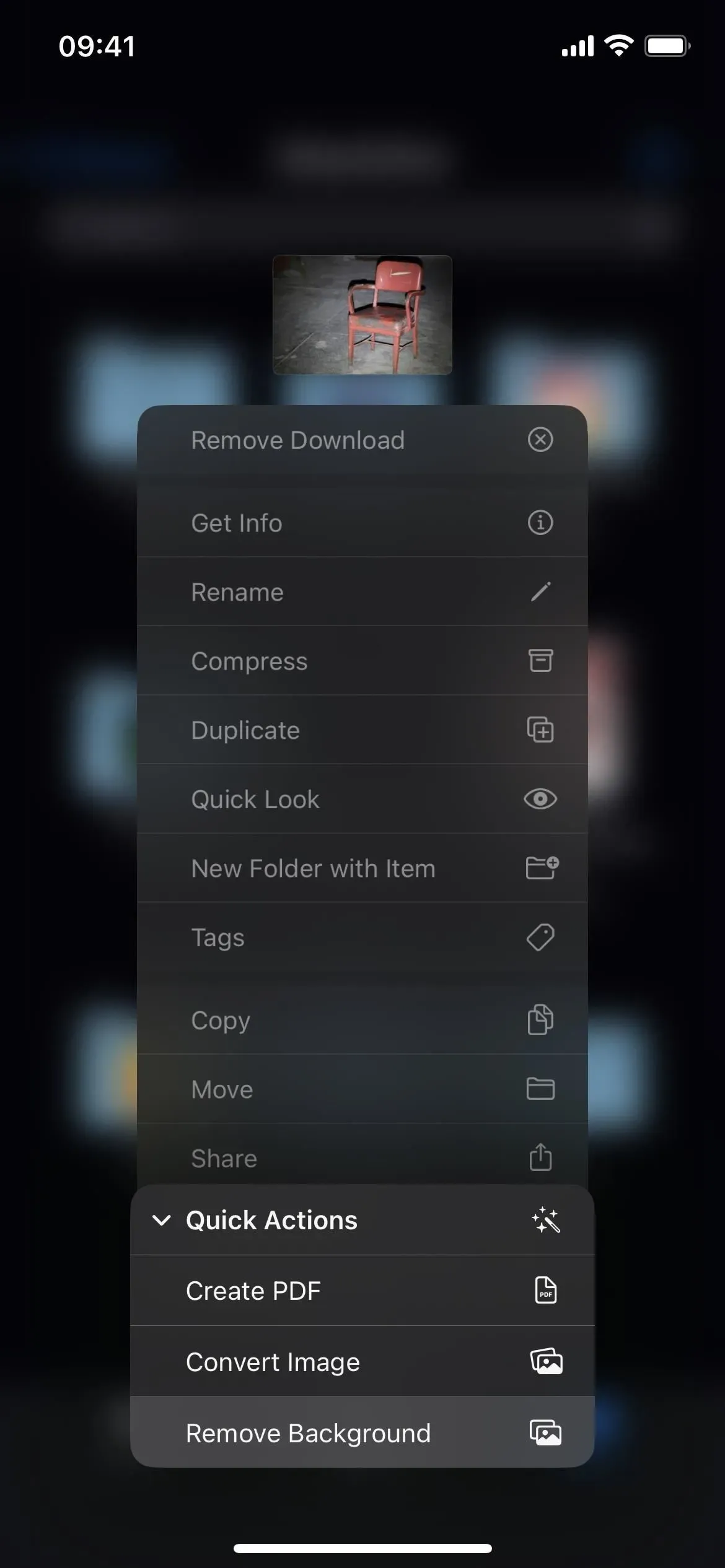
방법 4: 이미지를 길게 누르기
Safari 또는 지원되는 다른 애플리케이션에서 이미지를 엽니다. Safari에서는 여러 장의 사진이 있는 기사, 여러 장의 사진이 있는 검색 결과 페이지, 이미지의 웹사이트 버전 보기, 실제 이미지 파일 보기 등을 할 수 있습니다. 이미지가 나타나는 모든 곳의 사진.
이미지를 추출하려는 이미지를 길게 탭하여 빠른 작업 메뉴를 엽니다. 메뉴에서 “테마 복사”를 클릭하여 분리된 개체의 새 PNG 파일을 클립보드에 복사합니다. 그런 다음 원하는 앱으로 이동하여 필요한 곳에 붙여넣습니다.
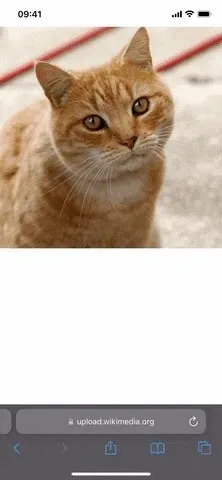
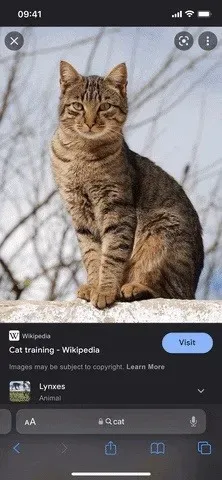
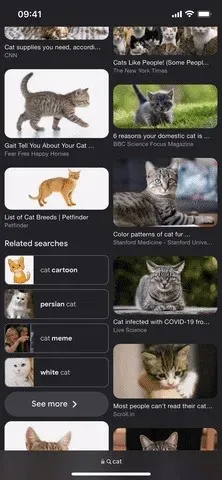
답글 남기기