통화, 동영상, 팟캐스트 등 모든 오디오를 실시간으로 녹음하기 위해 iPhone에서 실시간 자막을 사용하는 방법
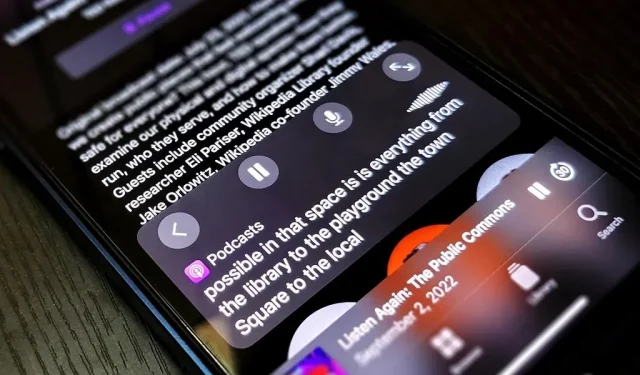
Apple의 최신 손쉬운 사용 기능을 사용하면 iPhone에서 또는 근처에서 듣는 모든 내용을 실시간으로 녹음할 수 있습니다. 실시간 캡션은 전화 통화, 화상 회의, FaceTime, 음악, 팟캐스트, 스트리밍 미디어, 영화, 게임 등에 사용할 수 있습니다. 심지어 옆에 앉아 있는 사람이 말하고 있는 경우에도 마찬가지입니다.
이 새로운 라이브 캡션 기능은 iOS 16에서 도입되었습니다. 청각 장애인 및 난청 커뮤니티를 돕기 위해 만들어졌지만 다른 모든 사람에게도 똑같이 가치가 있습니다. 예를 들어 오디오 콘텐츠를 모니터링하고 싶지만 스피커나 헤드폰을 사용할 수 없는 경우에 유용합니다. AirPod가 거칠고 스피커가 더 좋을 의사 사무실에서 기다리는 동안 팟 캐스트에 사용했습니다.
실시간 자막은 기기의 스마트 기능을 사용하여 기기에서 또는 기기 주변에서 말하는 내용을 정확하게 기록합니다. 모든 것이 iPhone에서 이루어지기 때문에 정보는 비공개로 안전하게 유지됩니다. Apple은 “라이브 캡션의 정확성은 다를 수 있으며 위험이 높거나 긴급한 상황에서는 의존해서는 안 됩니다.”라고 경고합니다. 베타 테스트 기간이 종료되더라도 이 경고는 그대로 유지될 가능성이 높습니다.
iPhone 11 및 이후 모델과 함께 iOS 16에서 영어(미국 또는 캐나다)로 실시간 자막을 사용할 수 있습니다. 실시간 자막은 아직 베타 버전인 iPad용 iPadOS 16(A12 Bionic 이상 포함) 및 Mac용 macOS 13 Ventura(Apple Silicon 포함)에서도 작동합니다.
실시간 자막 사용
iPhone에서 실시간 자막을 활성화하려면 설정 -> 접근성 -> 실시간 자막으로 이동한 다음 실시간 자막 토글을 켭니다.
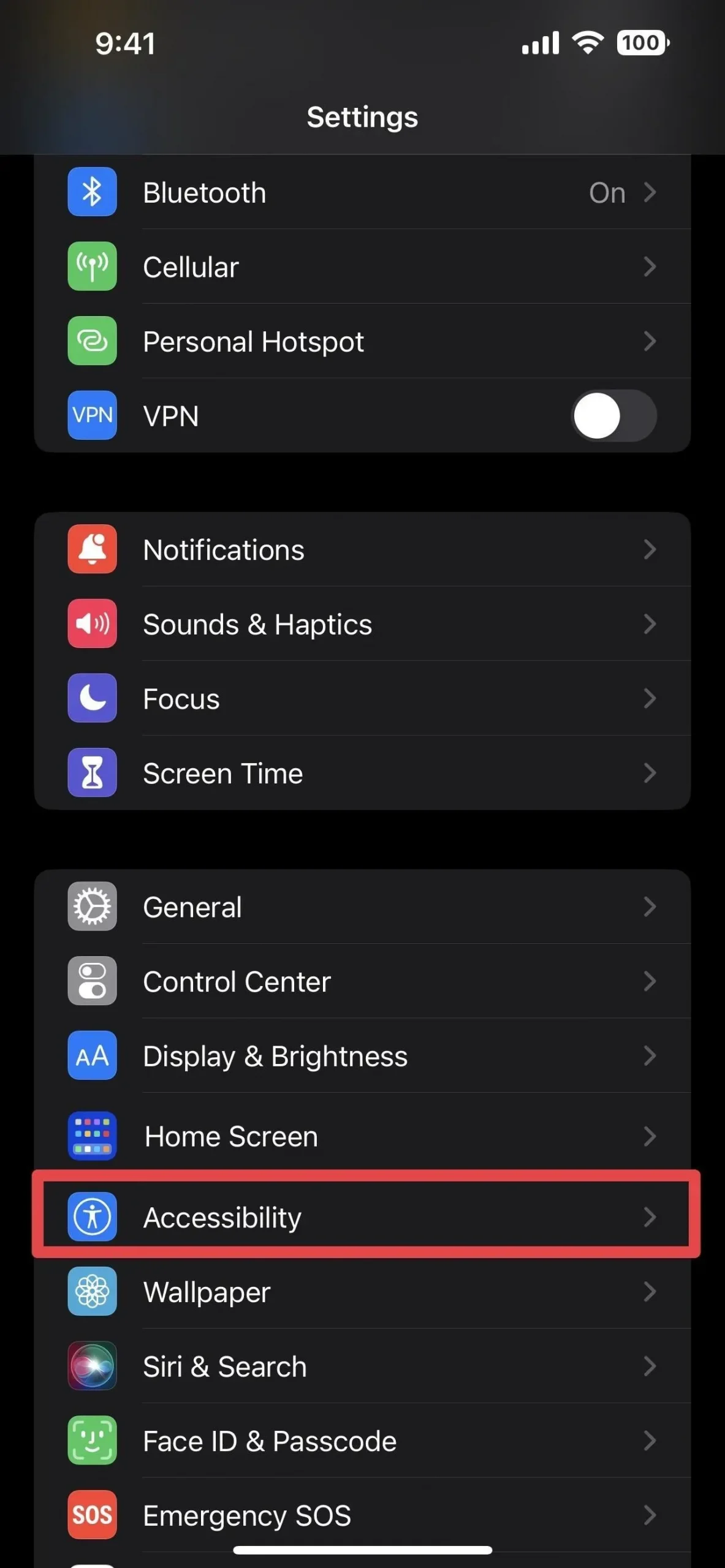
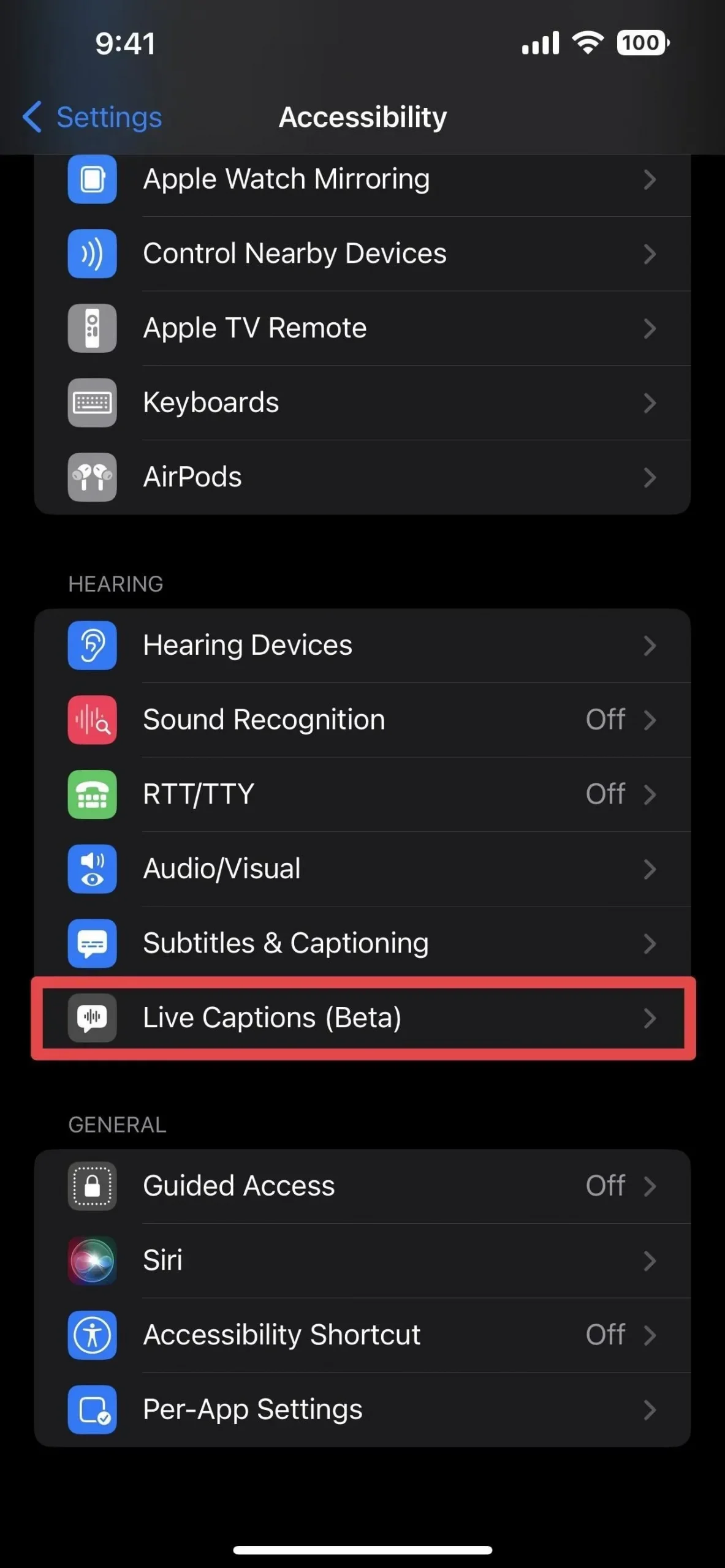
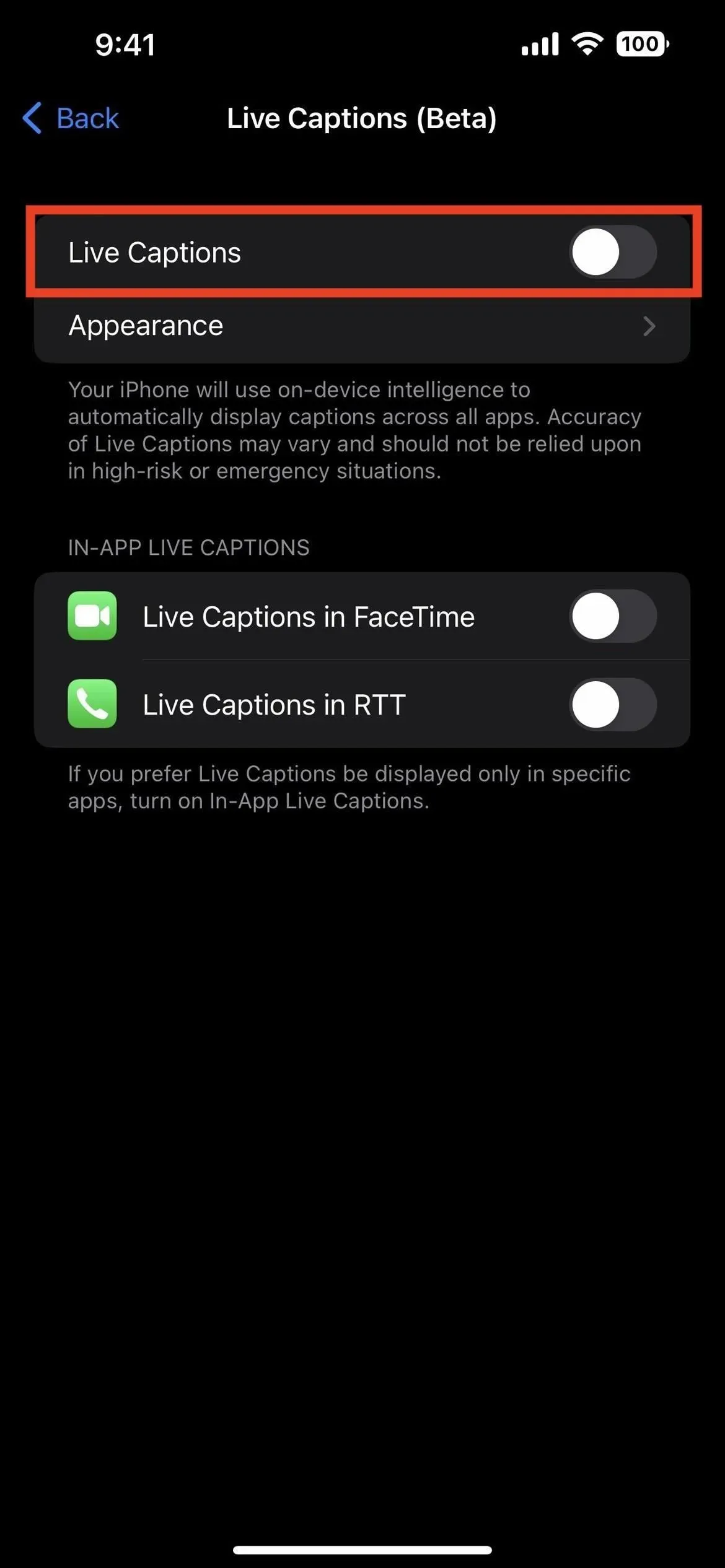
여기에는 모든 앱에 대한 실시간 자막 시스템이 포함됩니다. 일부 앱에서만 실시간 자막을 사용하려는 경우 인앱 실시간 자막 그룹에서 활성화할 수 있습니다. 현재 전화 앱에서는 FaceTime 및 실시간 텍스트(RTT)만 지원됩니다.
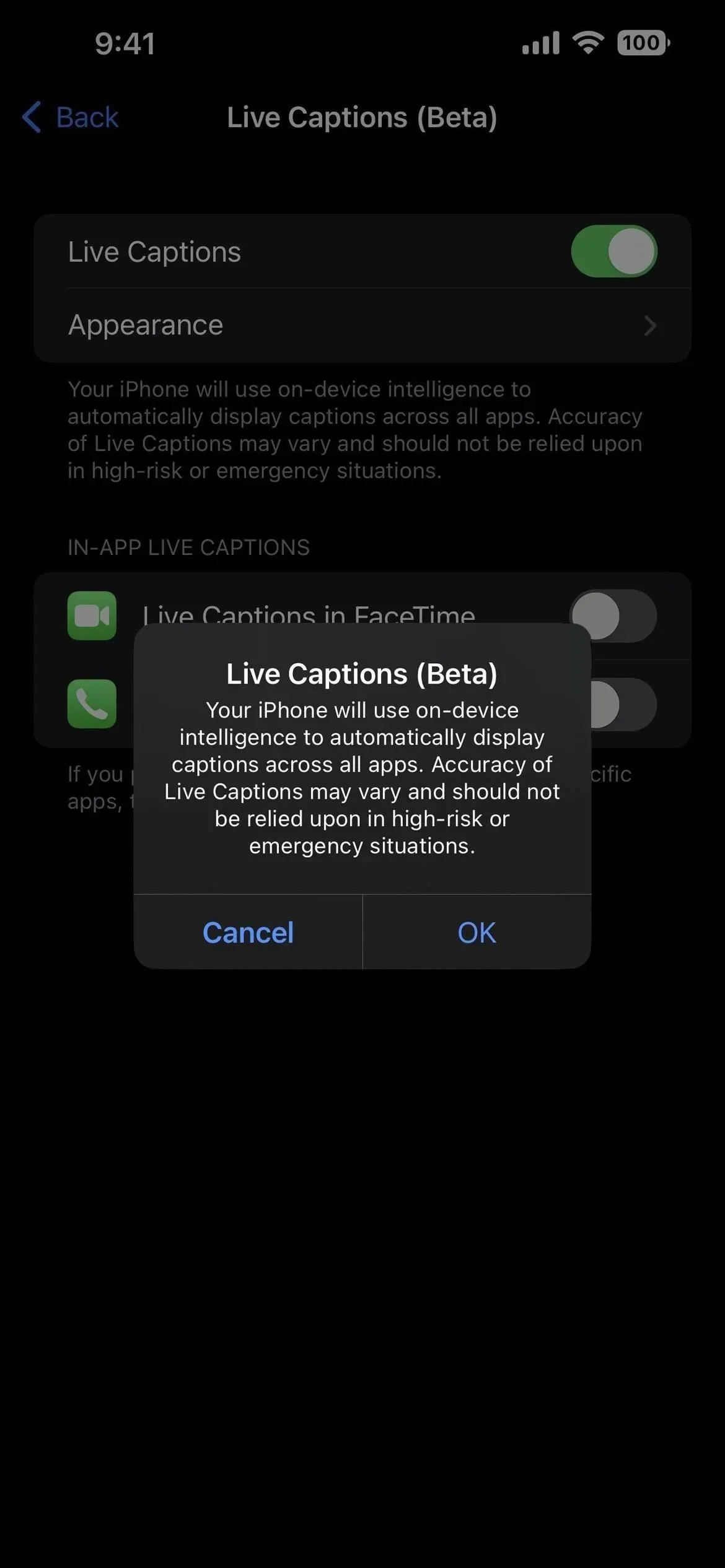
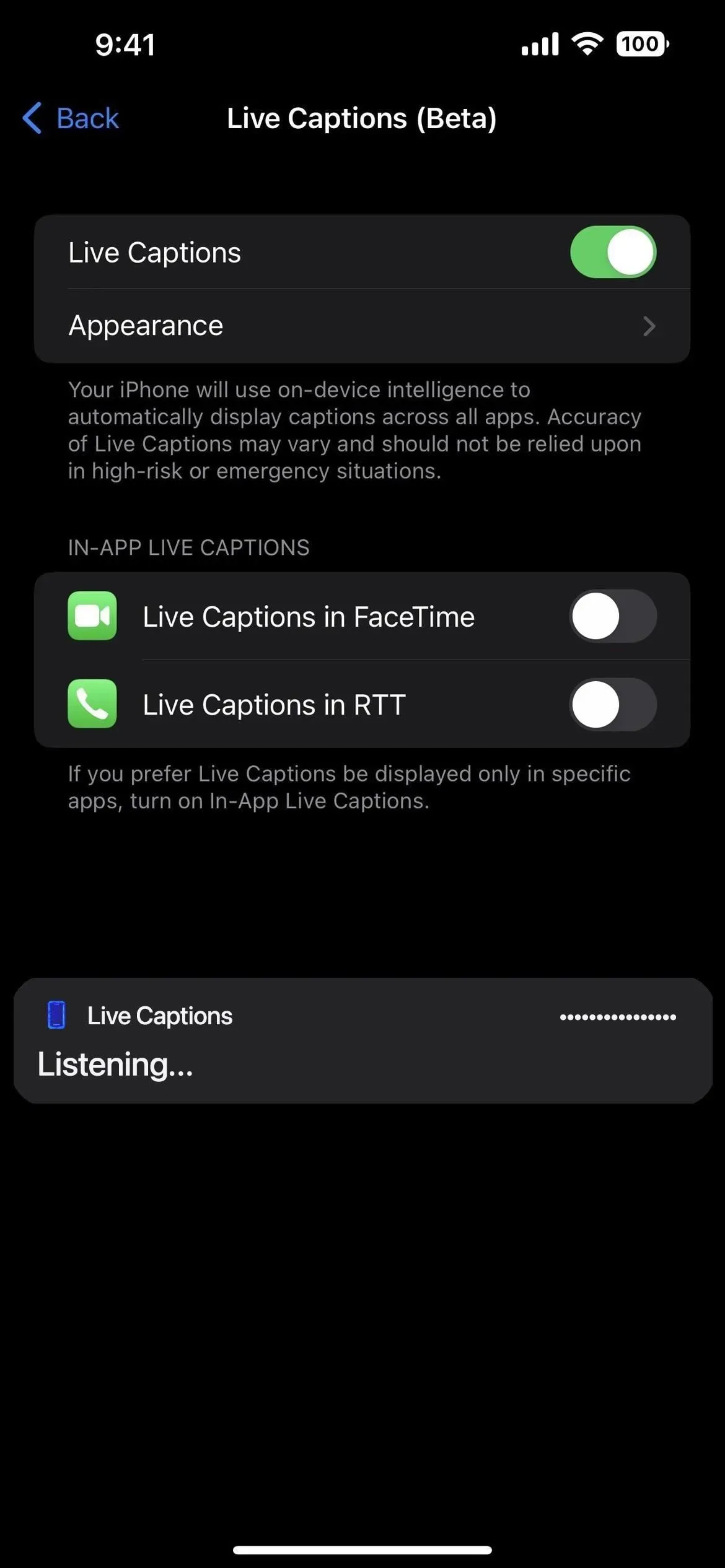
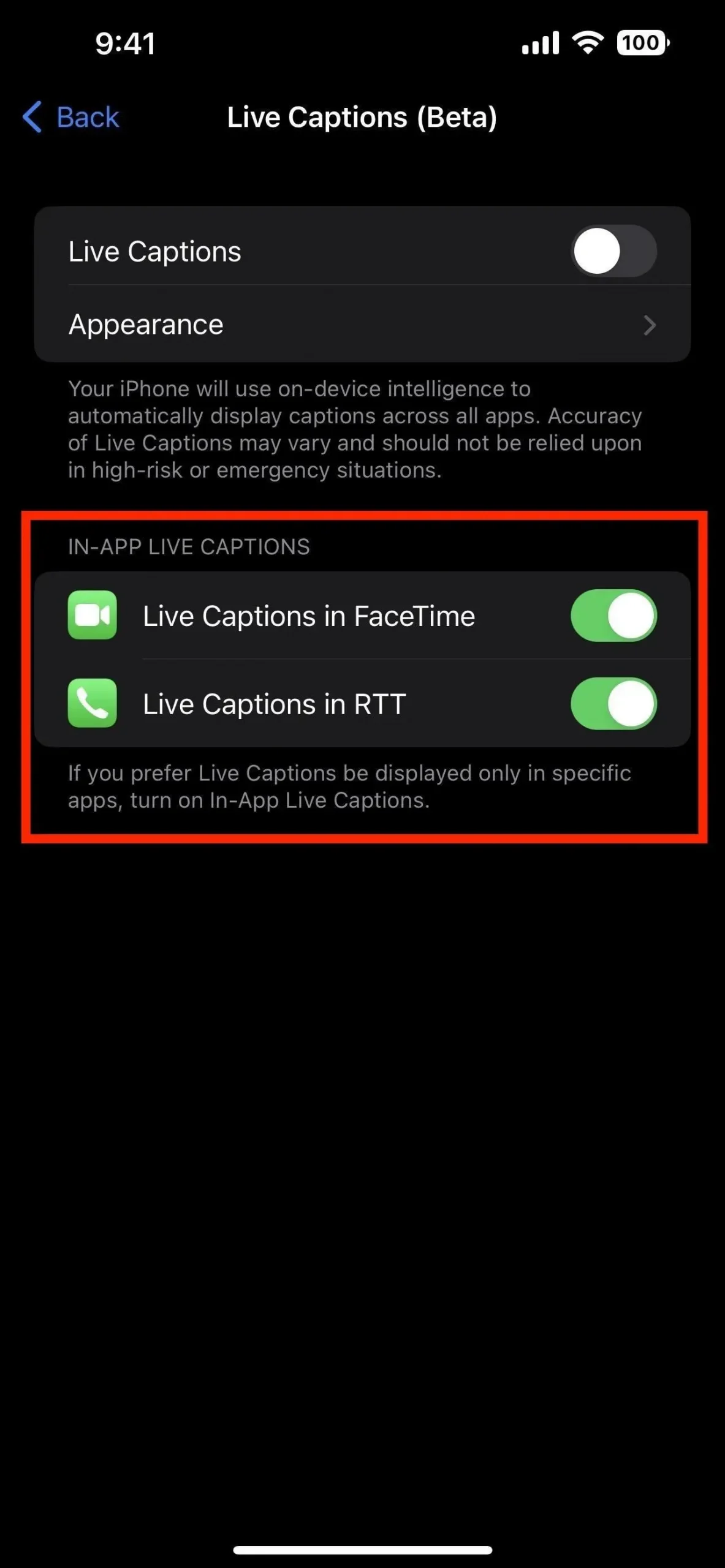
실시간 자막 컨트롤 사용
라이브 캡션이 활성화되면 Picture-in-Picture 플레이어처럼 화면에서 캡션을 이동할 수 있습니다. 이렇게 하면 캡션 외에 확인해야 하는 콘텐츠를 가리지 않아도 됩니다. 레이블을 한 번 탭하면 숨기기, 재생/일시 중지, 마이크 및 확장/축소 버튼을 포함하여 컨트롤이 확장됩니다.
- 숨기기: 라이브 타이틀을 말풍선으로 축소합니다. PIP(Picture-in-Picture)처럼 화면에서 스와이프할 수는 없지만, AssistiveTouch 거품처럼 유휴 상태일 때 불투명도가 변경됩니다.
- 재생/일시 중지: 라이브 타이틀을 재생하거나 일시 중지합니다. 일시 중지된 상태에서 말풍선으로 말아 올리면 말풍선에 일시 중지 기호가 표시되어 아무 것도 기록하려고 하지 않음을 알립니다.
- 마이크: 기기의 입력을 외부 세계로 변경하여 사용하는 앱과 주변의 실제 생활에서 실시간 자막을 얻을 수 있습니다.
- 펼치기/접기: 펼치면 다른 모든 것이 아닌 읽기에 집중해야 하는 경우를 대비하여 전체 화면이 라이브 자막으로 채워집니다. 전체 화면 실시간 자막에서 최소화하면 표준 플로팅 보기로 축소됩니다.
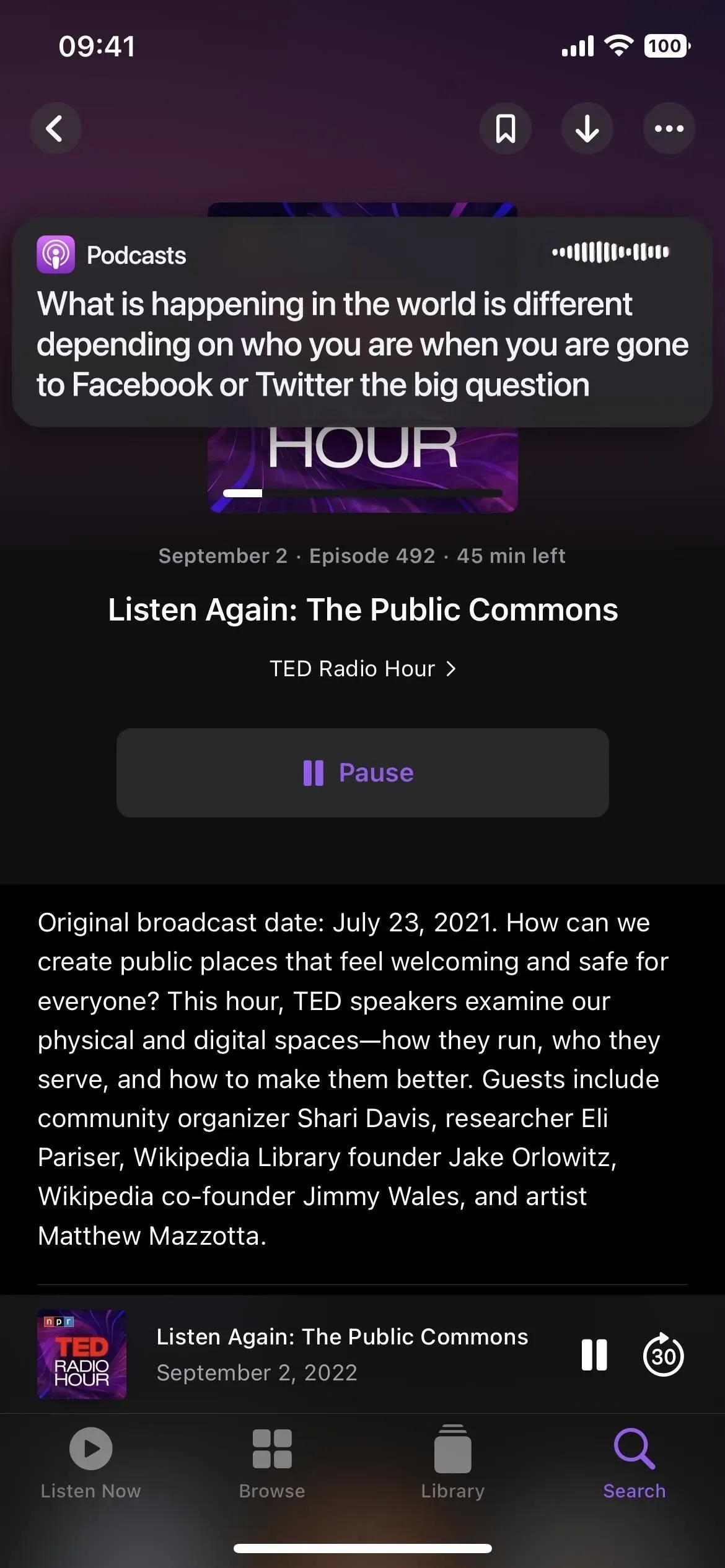
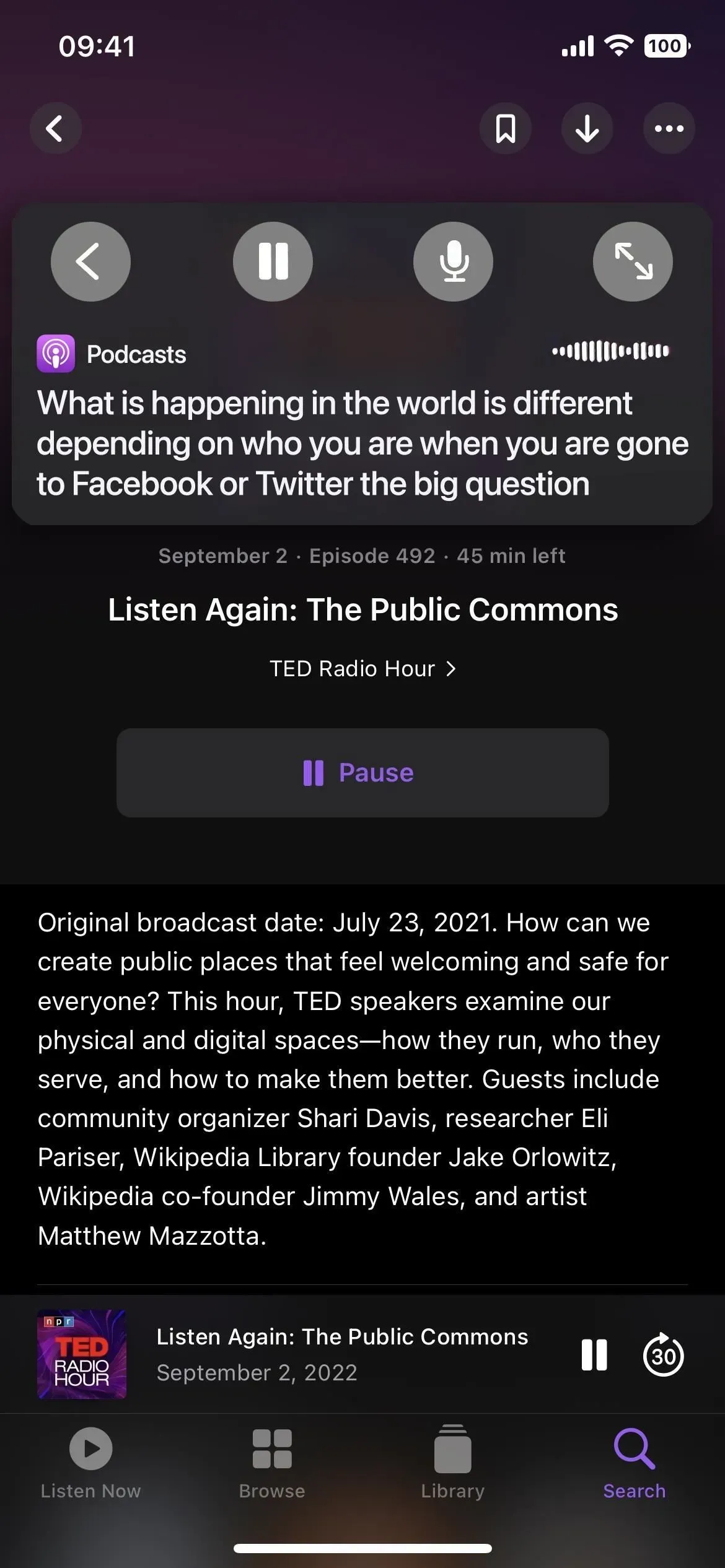

오디오 및 비디오 통화에 라이브 캡션 사용
휴대폰, FaceTime 또는 타사 통화 또는 회의 앱에서 음성 또는 영상 통화로 다른 사람과 대화하는 동안 실시간 자막을 사용할 수 있습니다. 셀룰러 통화와 Wi-Fi 통화 모두에서 작동합니다. FaceTime에서 라이브 캡션은 대화의 실시간 전사를 통화의 각 참가자에게 할당하므로 FaceTime 그룹에 혼동이 없습니다.
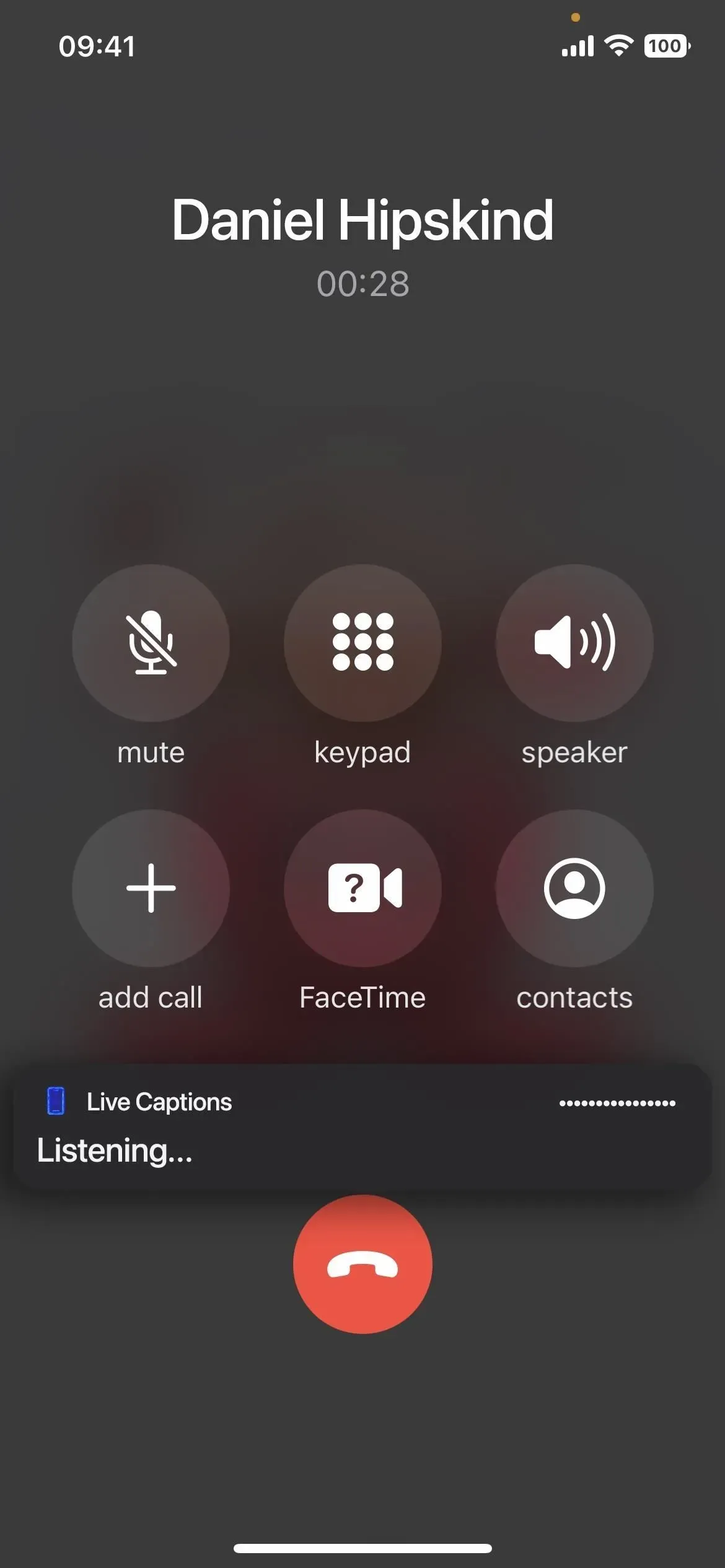
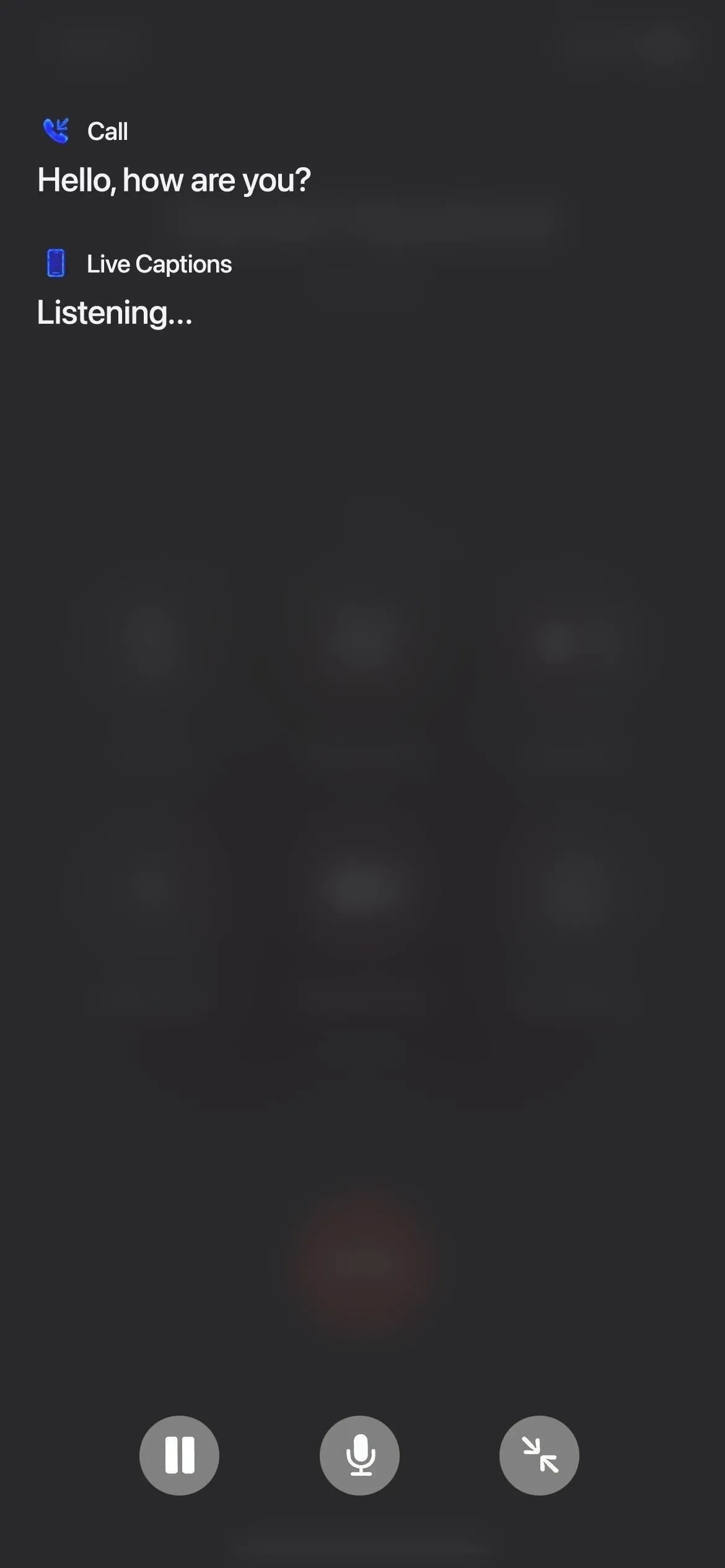
음악 및 팟캐스트에 실시간 자막 사용
라이브 캡션을 사용하여 음악을 녹음할 수 있지만 텍스트가 명확하지 않고 보컬을 없애는 도구가 많지 않은 경우에는 작동하지 않습니다. 예를 들어 어쿠스틱 음악과 잘 어울립니다.
그러나 팟캐스트에서는 꽤 잘 작동합니다. 팟캐스트에 시끄러운 배경 음악이 수반되지 않는 한 라이브 캡션 팟캐스트를 기록하는 데 문제가 없었습니다.
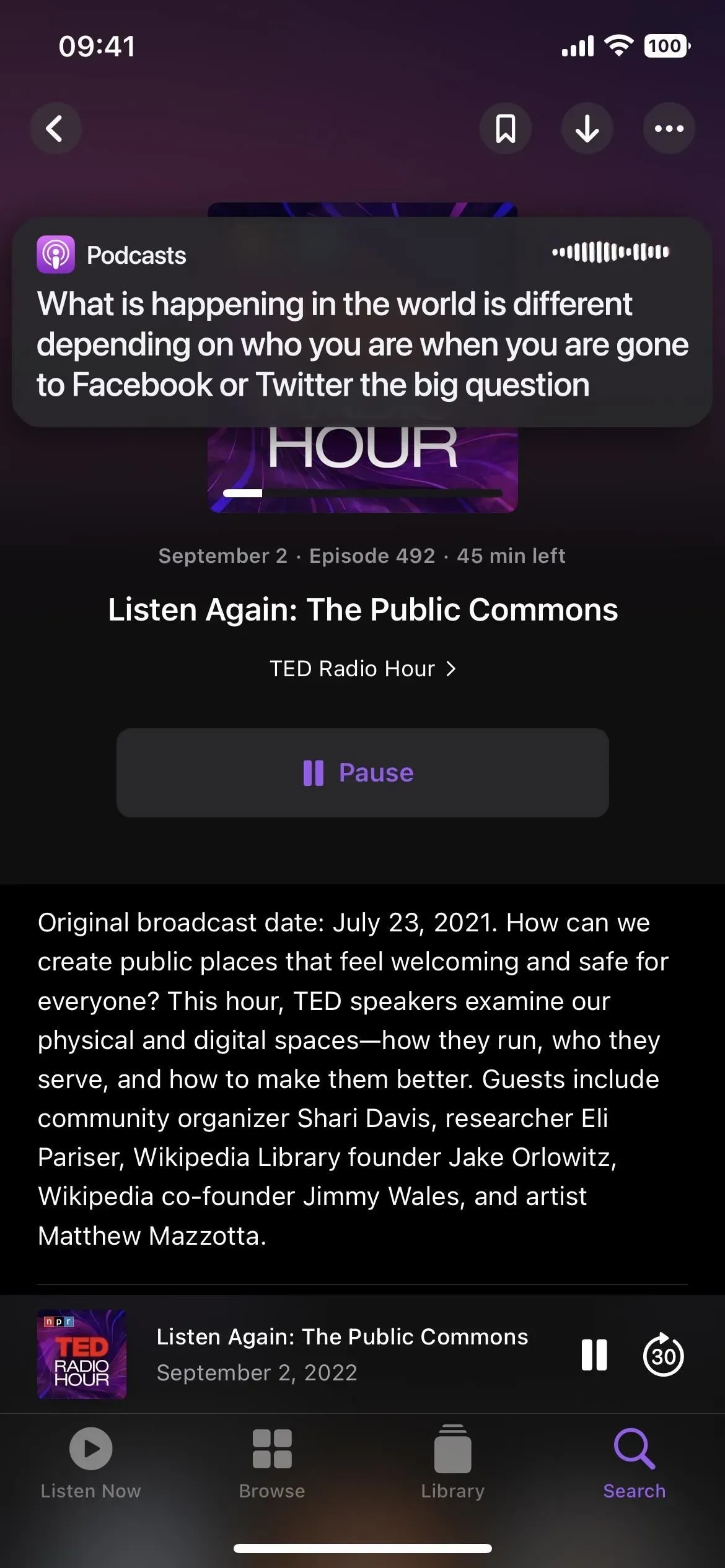
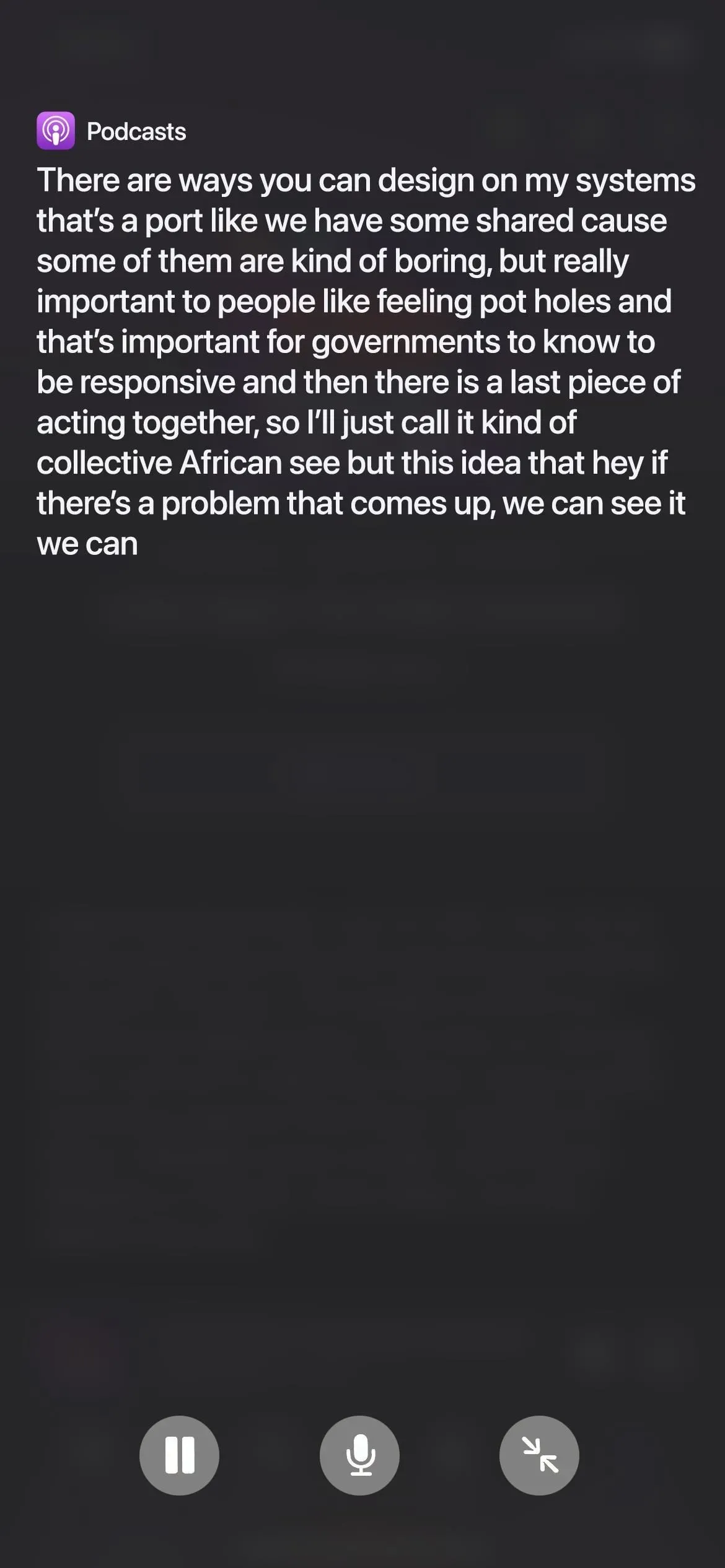
비디오 및 YouTube에 라이브 캡션 사용
실시간 자막은 동영상도 기록합니다. 많은 YouTube 동영상에는 이미 자막이 내장되어 있지만 작동하지 않거나 자막이 없는 다른 서비스를 사용하는 경우 라이브 자막이 이상적입니다.
그러나 다른 오디오 형식과 마찬가지로 뮤직 비디오와 같이 배경 소음이 큰 것일 수 없습니다. 또한 전체 크레딧 페이지를 보고자 하는 경우 화면에서 비디오를 모두 제거합니다.
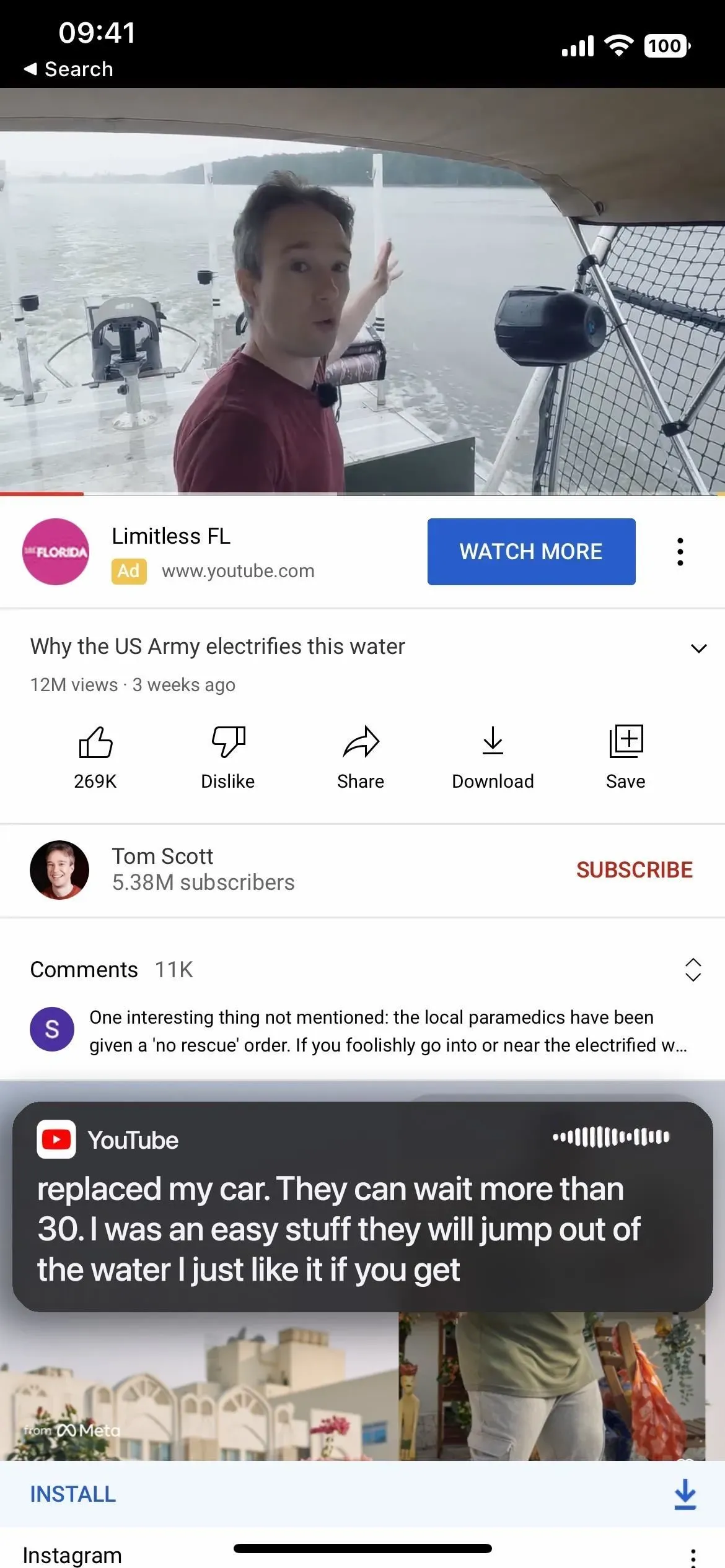
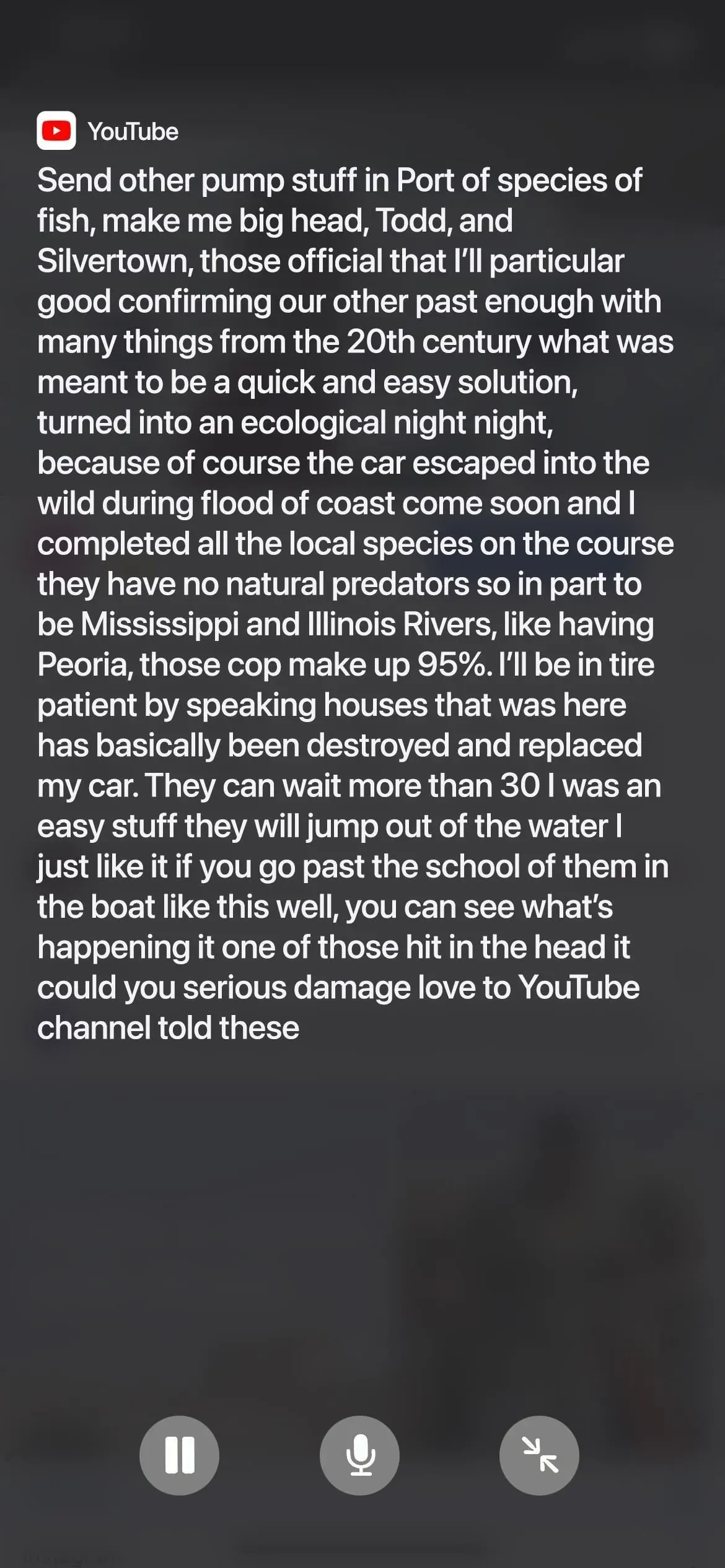
라이브 타이틀의 모양 사용자 정의
라이브 캡션에는 전사를 보기 쉽게 만들어야 하는 경우 조정할 수 있는 몇 가지 옵션이 있습니다. 설정의 실시간 자막 메뉴로 돌아가서 모양 메뉴를 엽니다.
텍스트 크기와 색상을 변경하고 텍스트를 굵게 표시하고 배경색을 변경할 수 있습니다. 아래 예에서는 텍스트 색상을 빨간색으로, 텍스트 크기를 3개 더 크게, 배경색을 흰색으로 변경했습니다.
유휴 상태일 때 라이브 자막을 다소 투명하게 만드는 불투명도 슬라이더도 있습니다.

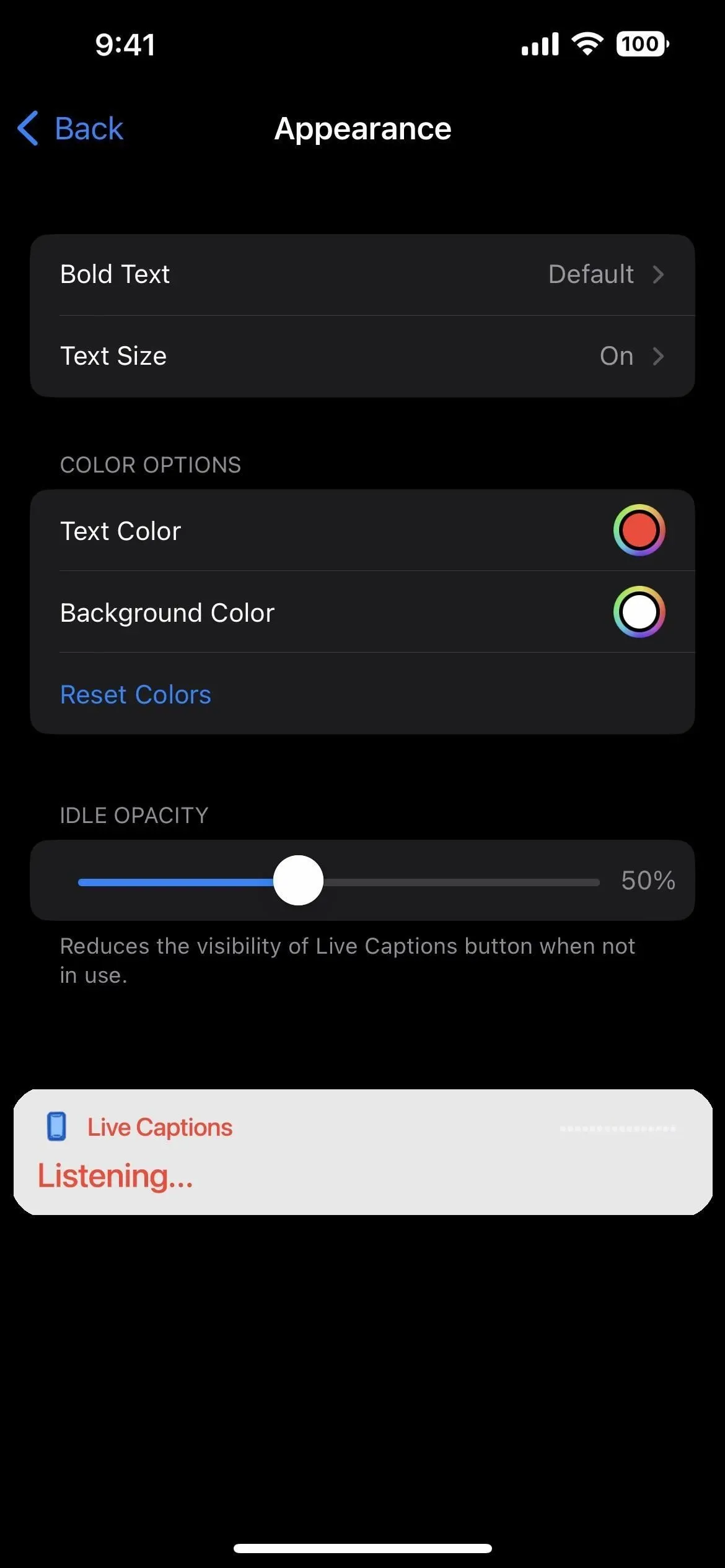
답글 남기기