iPhone 또는 iPad의 홈 화면에서 모든 앱, 폴더 및 위젯 이름을 숨기는 방법
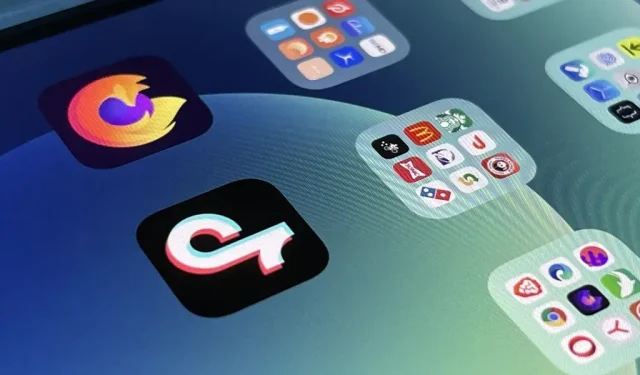
최근 몇 년 동안 Apple은 iPhone 또는 iPad의 홈 화면을 훨씬 쉽게 사용자화할 수 있도록 했으며 일부 새로운 도구는 깔끔한 애호가에게 적합합니다. 즉, 깔끔한 홈 화면은 iOS 및 iPadOS가 위젯, 앱 및 폴더에 이름을 지정하도록 강제할 때 여전히 복잡하게 느껴질 수 있지만 몇 가지 해결 방법을 사용하면 이러한 아이콘 레이블 중 일부를 영구적으로 제거하는 데 도움이 될 수 있습니다.
Apple은 모든 홈 화면 위젯, 앱 및 폴더 바로 가기를 제거하기 위해 설정 앱의 홈 화면 메뉴에서 단일 토글을 쉽게 켤 수 있었지만 너무 쉬울 것입니다. 아마도 언젠가 회사는 앱, 폴더 및 위젯과 관련하여 의도치 않게 생성된 혼란을 공식적으로 수정할 것이지만 그때까지는 우리가 직접 문제를 해결해야 합니다.
홈 화면 폴더에서 이름 제거
홈 화면에서 폴더를 생성할 때마다 iOS 또는 iPadOS에서 이름을 부여합니다. 주어진 제목이 마음에 들지 않으면 쉽게 다른 것을 말하게 할 수 있지만 완전히 사라지게 하는 확실한 방법은 없습니다.
이름을 제거하고 완료를 클릭할 수 있지만 즉시 다시 나타납니다. 빈 문자를 추가하기 위해 스페이스바를 눌러도 같은 일이 발생합니다. 오래전 스타벅스 같은 음식 관련 앱을 다른 앱으로 끌어다 놓으면 이름 없는 폴더를 만들 수 있는 트릭이 있었는데, 오래전에 고쳐졌다.
iOS 16 및 iPadOS 16(및 이전 버전)에서 폴더 이름을 숨기려면 대부분의 시나리오에서 보이지 않는 몇 가지 흥미로운 문자가 포함된 유니코드로 전환해야 합니다.
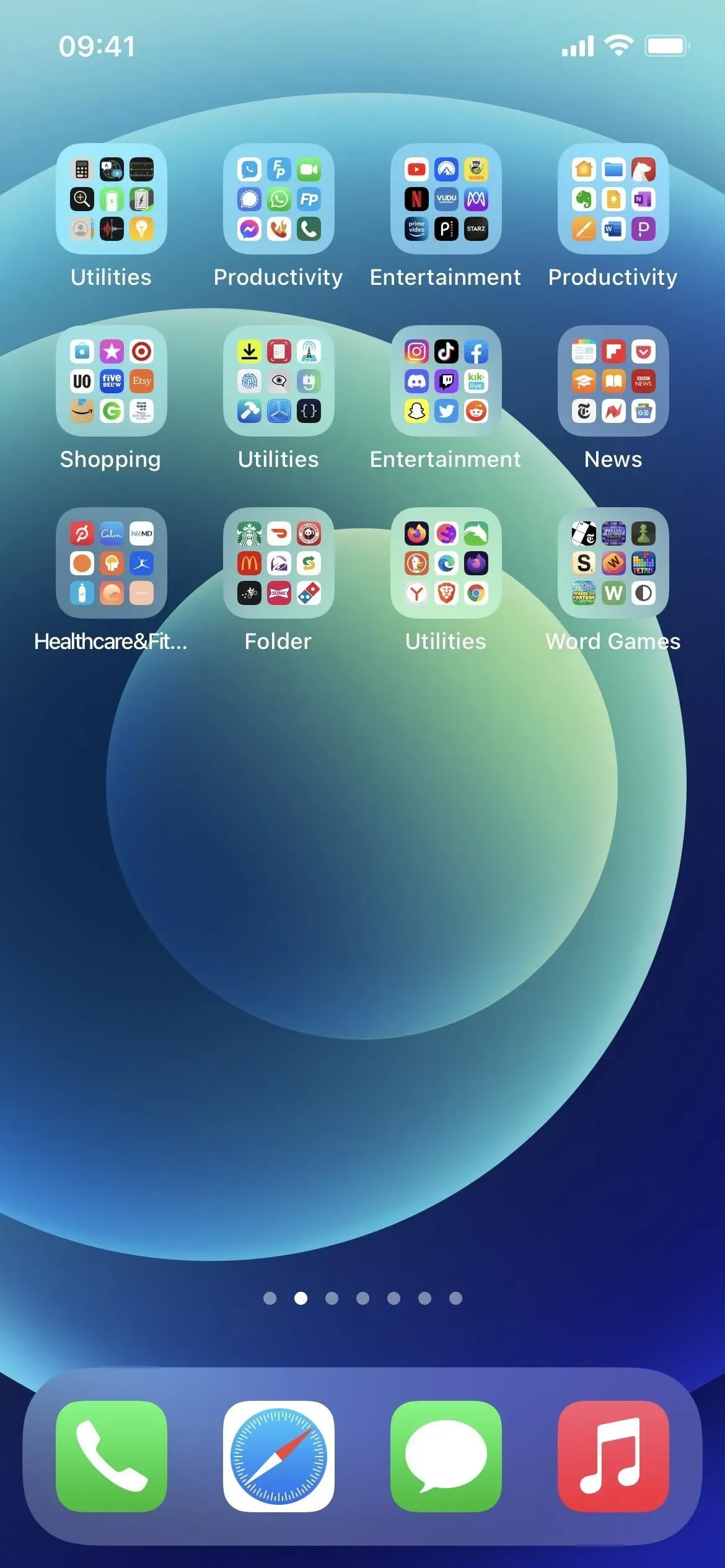
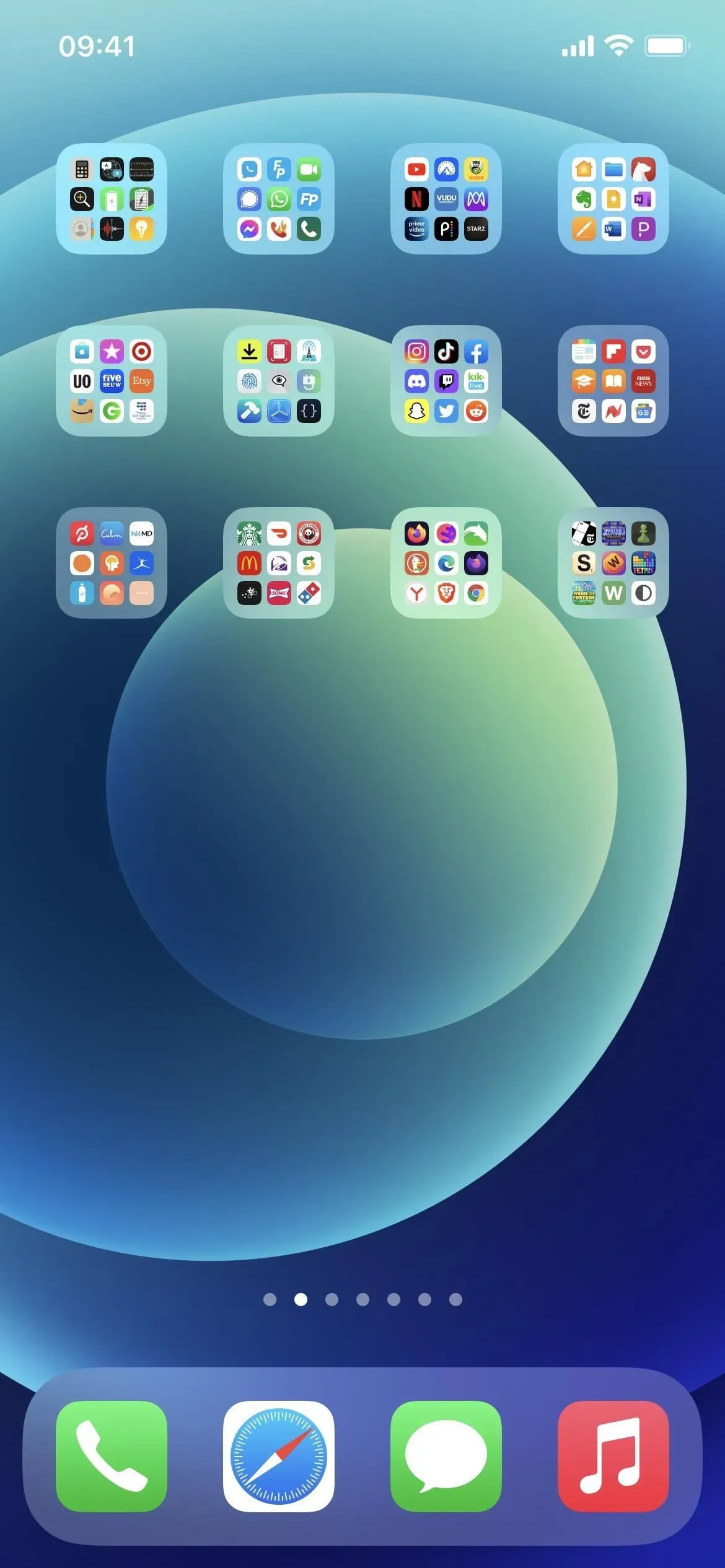
일반 스페이스(U+0020)는 보이지 않지만 iOS 또는 iPadOS에서는 스페이스바를 실수로 눌렀다고 가정하기 때문에 폴더 아이콘 레이블로 사용할 수 없습니다. 대신, iOS 또는 iPadOS가 빈 폴더 이름을 수락하도록 강제하려면 덜 일반적인 보이지 않는 문자를 사용해야 합니다. 그러나 보이지 않는 모든 유니코드 문자가 작동하는 것은 아닙니다. 일부는 일반 공간으로 취급됩니다.
Works, copy between the brackets:
-------------------------------------
[⠀] U+2800 Braille blank space
[ㅤ] U+3164 Hangul filler
[ᅠ] U+FFA0 Halfwidth Hangul filler
Works, can't copy from this page:
-------------------------------------
U+00AD Soft hyphen
U+034F Combining grapheme joiner
U+061C Arabaic letter mark
U+115F Hangul choseong filler
U+1160 Hangul jungseong filler
U+17B4 Khmer vowel inherent AQ
U+17B5 Khmer vowel inherent AA
U+200C Zero-width non-joiner
U+200D Zero-width joiner
U+200E Left-to-right mark
U+200F Right-to-left mark
U+2060 Word joiner
U+2061 Function application
U+2062 Invisible times
U+2063 Invisible separator
U+2064 Invisible plus
U+206A Inhibit symmetric swapping
U+206B Activate symmetric swapping
U+206C Inhibit Arabic form shaping
U+206D Activate Arabic form shaping
U+206E National digit shapes
U+206F Nominal digit shapes
U+1D173 Musical symbol begin beam
U+1D174 Musical symbol end beam
U+1D175 Musical symbol begin tie
U+1D176 Musical symbol end tie
U+1D177 Musical symbol begin slur
U+1D178 Musical symbol end slur
U+1D179 Musical symbol begin phrase
U+1D17A Musical symbol end phrase
Doesn't work:
-------------------------------------
U+0009 Character tabulation
U+0020 Space
U+00A0 No-break space
U+180E Mongolian vowel separator
U+2000 En quad
U+2001 Em quad
U+2002 En space
U+2003 Em space
U+2004 Three-per-em space
U+2005 Four-per-em space
U+2006 Six-per-em space
U+2007 Figure space
U+2008 Punctuation space
U+2009 Thin space
U+200A Hair space
U+200B Zero-width space
U+202F Narrow no-break space
U+205F Medium mathematical space
U+3000 Ideographic space
U+FEFF Zero-width no-break space
U+1D159 Musical symbol null notehead
위의 세 가지 옵션은 이 문서에서 바로 복사하여 “이름” 폴더에 사용할 수 있습니다. 목록에서 작동하는 다른 캐릭터의 경우 invisible-characters.com 과 같은 사이트에서 복사할 수 있습니다 .
보이지 않는 문자를 복사한 후 폴더를 열고 편집 모드가 열릴 때까지 이름을 길게 누른 다음 보이지 않는 문자를 이름 위에 붙여 텍스트가 보이지 않도록 합니다. 마지막으로 폴더를 종료하고 완료를 클릭하거나 홈 버튼을 누르거나 Face ID 모델의 하단에서 위로 스와이프하여 변경 사항을 저장하고 편집 모드를 종료합니다.

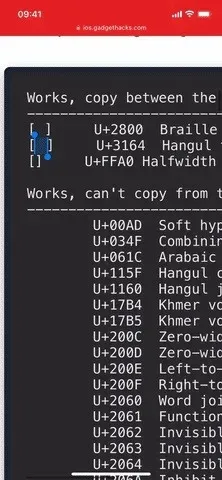
홈 화면의 앱에서 이름 제거
현재로서는 홈 화면에서 앱 이름을 제거하거나 변경할 수 있는 방법이 없으며, 아마 그런 일은 없을 것입니다. 홈 화면에서 이름이 지정되지 않은 앱을 가져오는 데 사용할 수 있는 해결 방법은 앱 아이콘을 사용자 지정하는 것과 동일합니다.
먼저 앱 교체 아이콘의 모양을 결정합니다. 홈 화면에서 바로 가기의 글리프와 색상을 동일하게 선택하거나 홈 화면에 바로 가기를 추가할 때 사진을 찍거나 사진에서 이미지를 선택하거나 파일에서 이미지를 선택할 수 있습니다.
대체 아이콘을 실제 아이콘처럼 보이게 하려면 먼저 실제 앱 아이콘을 사진에 저장해야 합니다. 이를 수행하는 가장 쉬운 방법은 App Store에서 앱 아이콘을 검색하여 저장할 수 있는 간단한 바로가기를 사용하는 것입니다. 이미지 저장을 위해 App Store 바로가기에서 저장 아이콘을 설치하는 것이 좋습니다 .
- iCloud 링크: App Store에서 아이콘 저장
설치 후 App Store의 앱 페이지에 있는 일반 시트에서 “App Store의 아이콘 유지”를 선택합니다. 대신 클립보드에 링크를 복사하면 바로 가기 앱에서 바로 가기를 클릭할 수 있습니다. 그런 다음 이미지 미리보기에서 공유 버튼을 사용하고 이미지 저장을 클릭합니다.
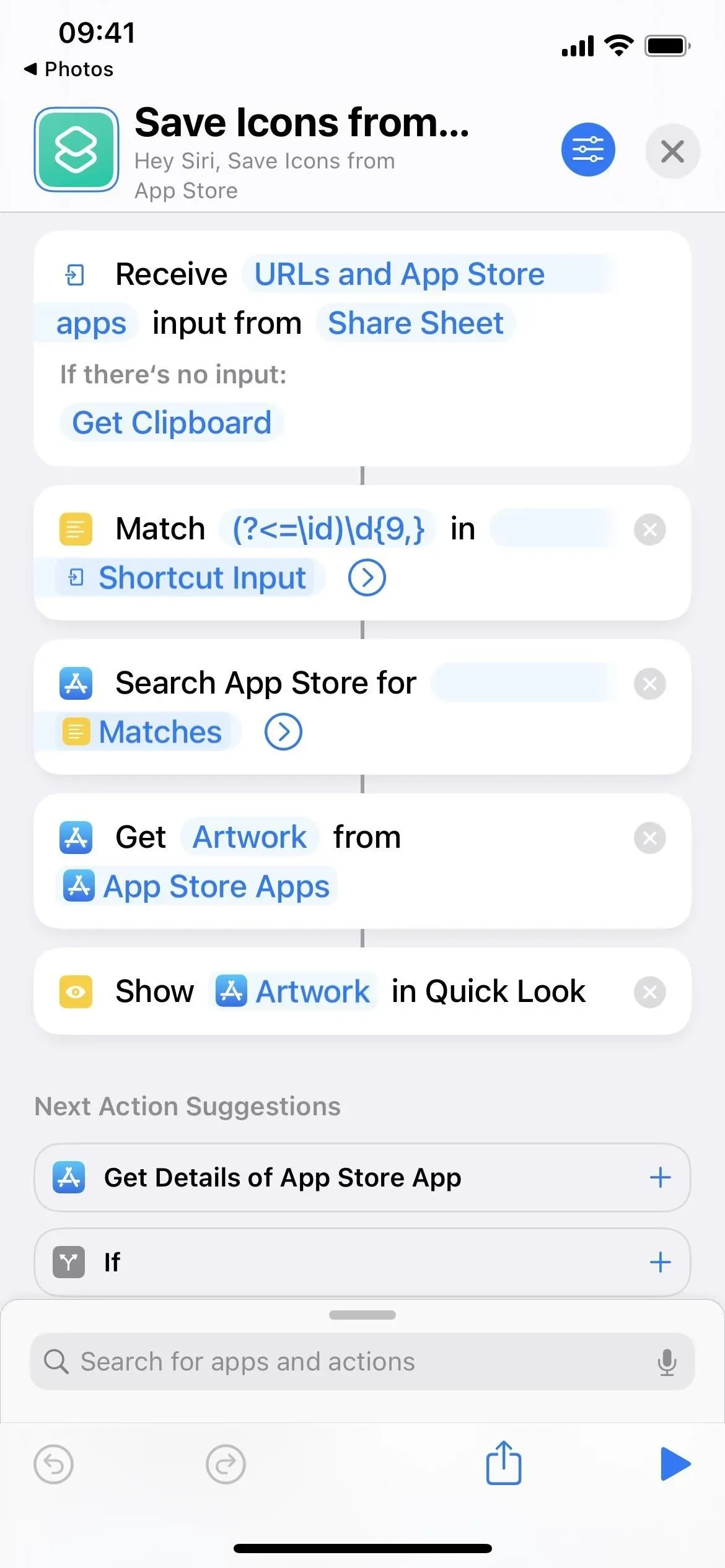
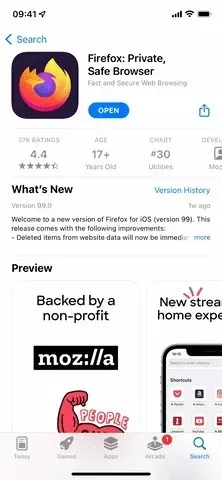
그런 다음 앱을 대체할 바로가기를 만듭니다. 새 바로가기를 만들고 “응용 프로그램 열기” 작업을 추가한 다음 작업 필드에서 “응용 프로그램”을 클릭하고 원하는 응용 프로그램을 선택합니다. 그게 다야. “[응용 프로그램 이름] 열기”와 같이 바로 가기 이름을 지정하여 수행하는 작업을 잊지 않도록 합니다.
이제 홈 화면에 추가 도구를 열 차례입니다. 다음 위치에서 “홈 화면에 추가”를 클릭할 수 있습니다.
- 편집기에서 작업 메뉴를 엽니다. 즉, 바로 가기 이름 옆에 있는 아래쪽 화살표(v)를 클릭합니다. (iOS/iPadOS 16)
- 편집기에서 도구 모음의 정보 버튼(i)을 탭합니다. (iOS/iPadOS 16)
- 편집기에서 도구 모음의 공유 버튼을 누릅니다. (iOS/iPadOS 15-16)
- 갤러리에서 카드 또는 레이블 행을 길게 누른 다음 더 보기 또는 공유를 선택합니다. (iOS/iPadOS 15-16)
- 편집기에서 설정 아이콘을 탭합니다. (iOS/iPadOS 15 – 아래 GIF에 표시됨)
홈 화면 이름에는 위 목록에 있는 보이지 않는 문자 중 하나를 사용하십시오. 그런 다음 제목 옆에 있는 아이콘을 클릭하고 “사진 선택”을 선택한 다음 이전에 저장한 아이콘을 선택합니다.
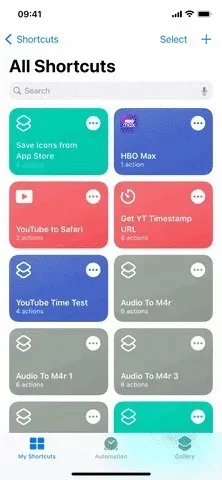
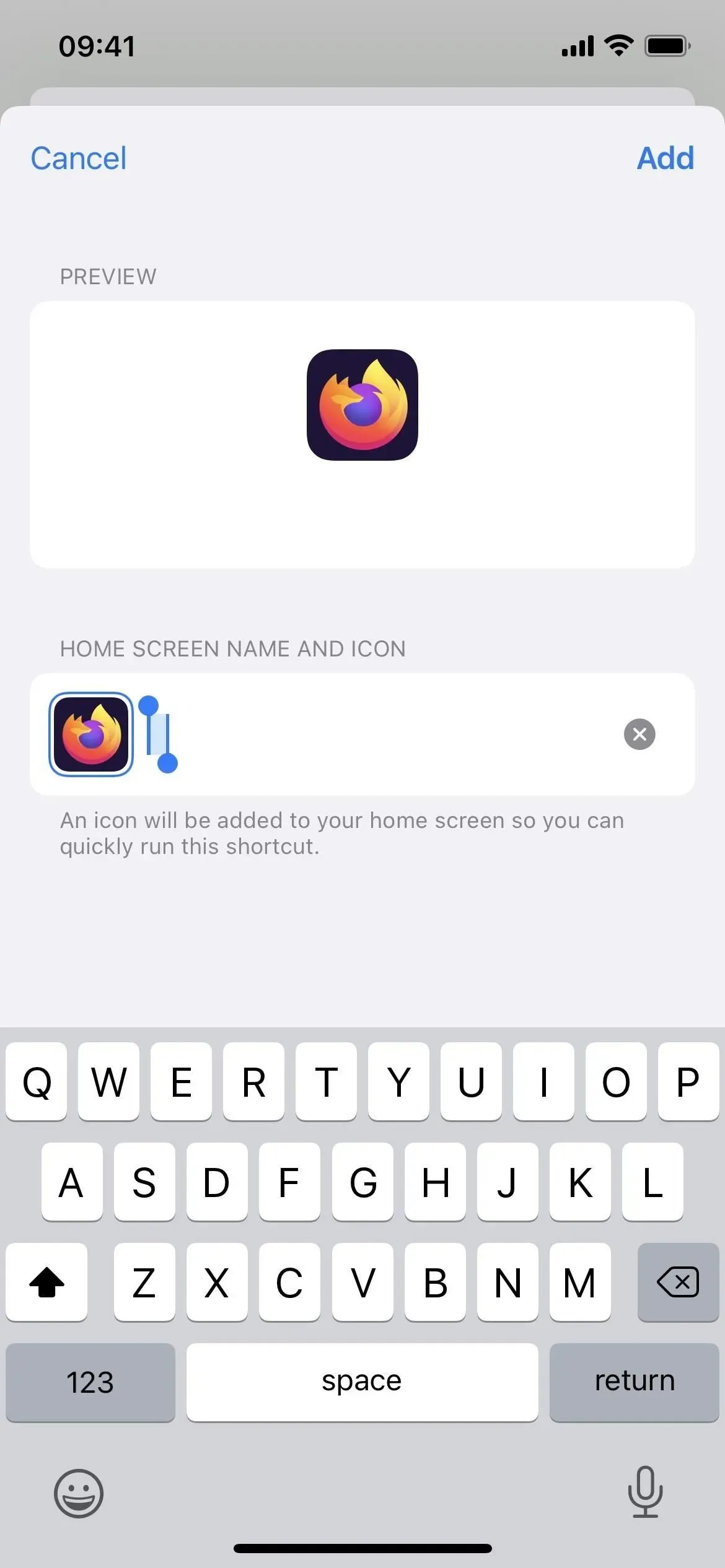
홈 화면에 표시되면 원래 앱을 홈 화면에서 숨겨 앱 라이브러리에만 남도록 할 수 있습니다. 앱 라이브러리에서 앱과 원래 앱의 교체를 볼 수 있으며 이는 또 다른 골칫거리를 만듭니다. 그러나 이름이 지정되지 않은 바로 가기는 응용 프로그램 라이브러리 목록 맨 아래에 있으므로 문제가 되지 않습니다. 또한 홈 화면 페이지에 앱을 넣은 다음 해당 페이지를 숨길 수 있습니다.
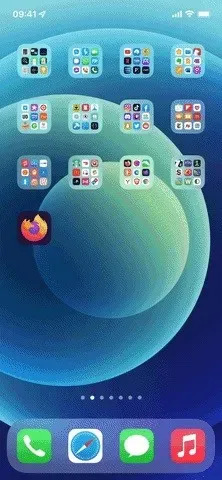
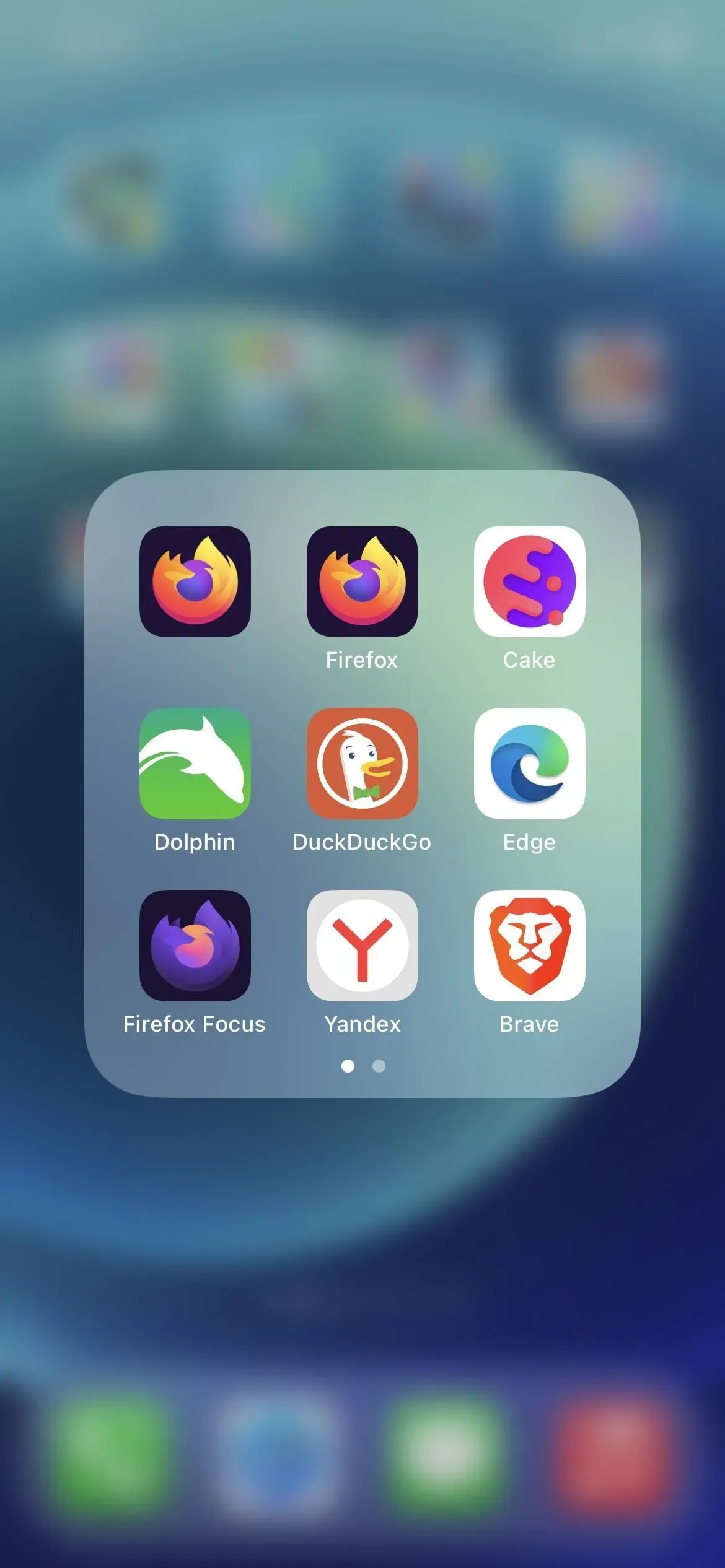
홈 화면 위젯에서 이름 제거
안타깝게도 iPhone 홈 화면에서 위젯 레이블이 사라지는 해결 방법은 아직 없습니다. 그러나 위젯 이름은 오늘 보기에 표시되지 않습니다. 따라서 홈 화면 대신 오늘 보기에 모든 위젯을 넣은 다음 홈 화면에서 오른쪽으로 스와이프하여 오늘 보기를 열 수 있습니다.
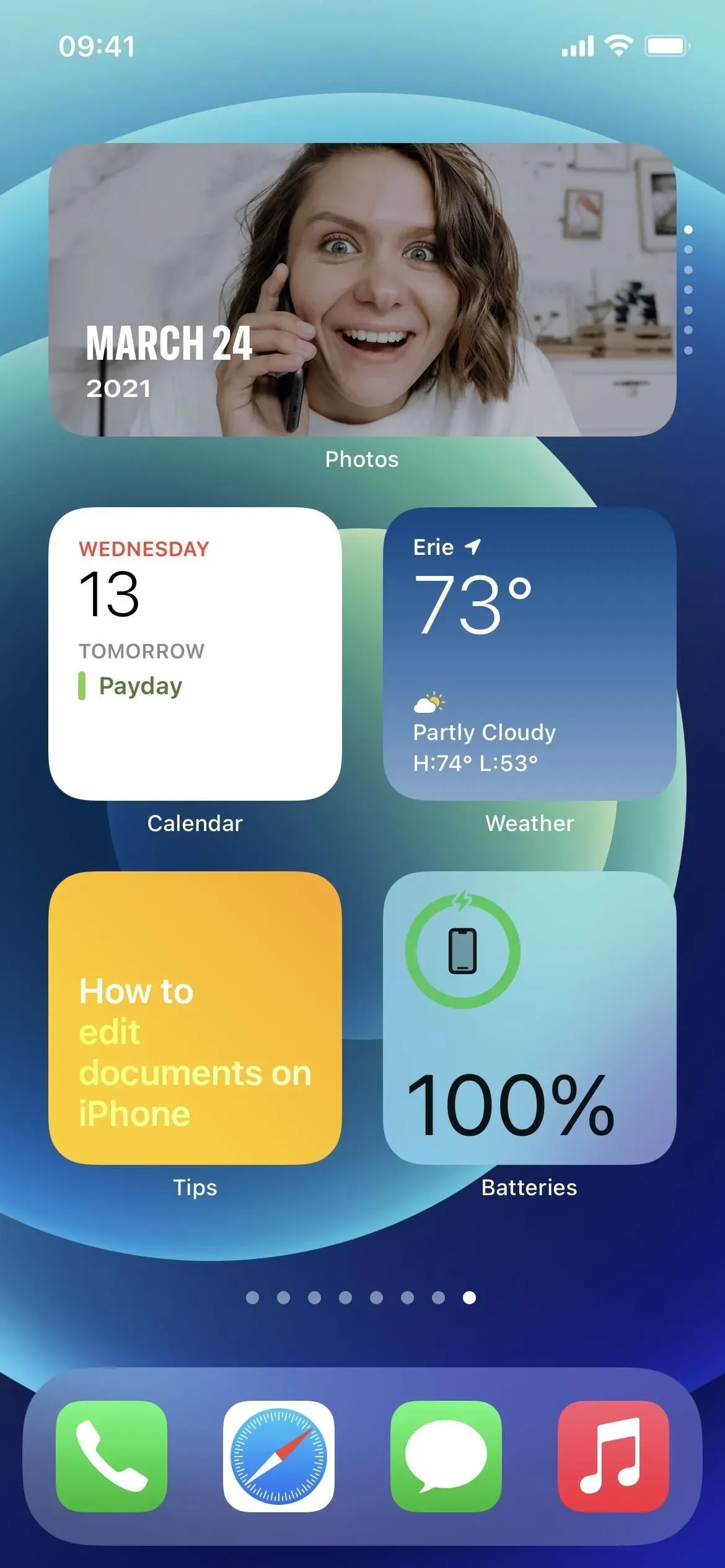
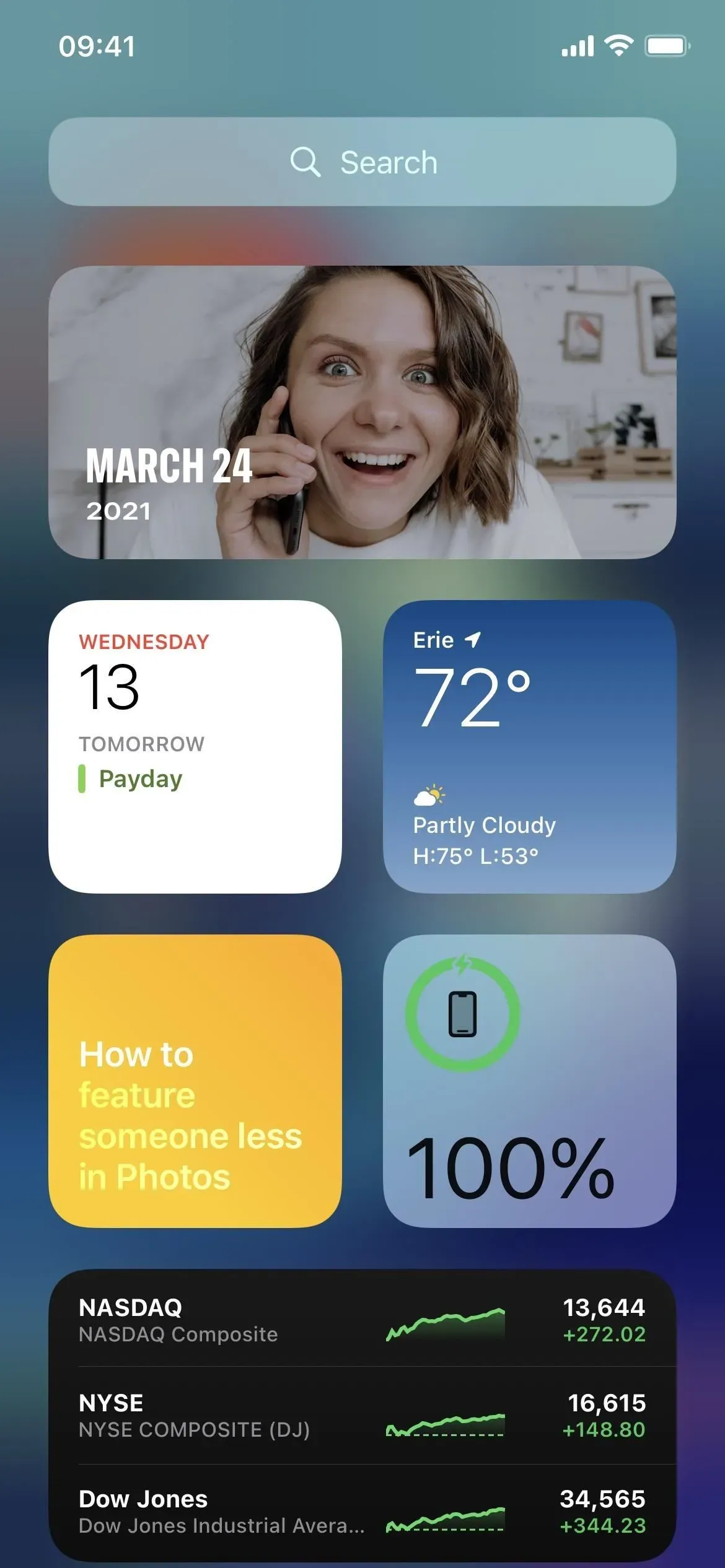
아이패드에서는 다릅니다. iPadOS 14에서 위젯은 오늘 보기에만 있을 수 있으며 어쨌든 위젯 이름을 건너뜁니다. iPadOS 15 및 16에서는 홈 화면에 위젯을 추가할 수도 있으며 iOS에서도 위젯 아래에 표시되는 레이블이 표시되지 않습니다.
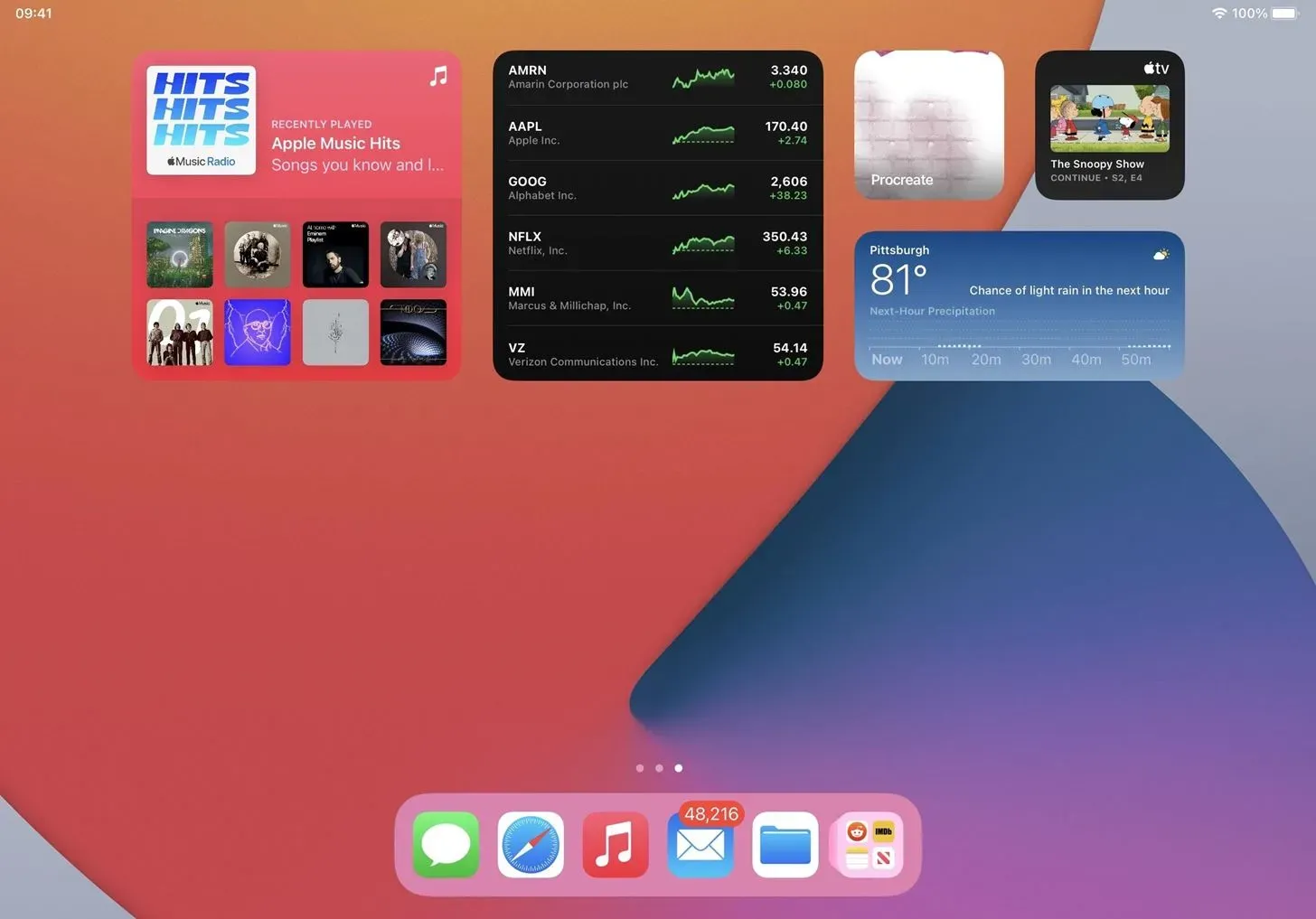
답글 남기기