4 Windows에서 거꾸로 된 화면에 대한 수정
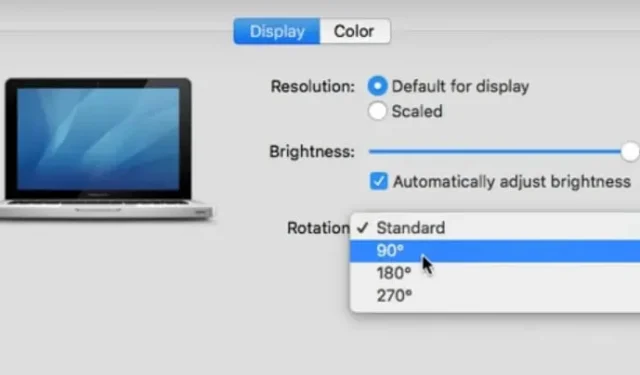
컴퓨터 화면을 거꾸로 뒤집어 본 적이 있습니까? 또는 외부 모니터를 연결하여 메인 화면의 방향이 흐려졌을 수 있습니다. 화면이 제대로 설정되지 않으면 작업이 더 어려울 수 있습니다.
화면을 가로, 세로 또는 거꾸로 회전하기 위해 Windows 10은 몇 가지 옵션을 제공합니다. 이 문서에서는 Windows 10 및 Windows 7 모니터를 뒤집거나 회전하는 다양한 방법을 보여줍니다.
내 모니터의 디스플레이가 거꾸로/뒤집힌 이유는 무엇입니까?
“컴퓨터 화면 거꾸로” 문제는 모니터 드라이버 오류 또는 디스플레이 문제로 인해 발생할 수 있습니다. 모든 PC, 특히 타사 그래픽 카드가 장착된 PC가 이 방법을 지원하는 것은 아닙니다.
- 이 문제를 해결하려면 Ctrl+Alt를 누른 상태에서 키보드의 위쪽 화살표 키를 누르십시오. 이는 측면 디스플레이에도 적용됩니다.
Windows 10에서 화면을 뒤집거나 회전하는 방법은 무엇입니까?
컴퓨터에서 화면 방향을 조정하는 방법을 알아두면 유용합니다. 태블릿, 랩톱 또는 데스크톱이 지원하는 경우 키보드 단축키를 사용하여 Windows 10에서 화면을 회전할 수 있습니다. 키보드 단축키 Ctrl+Alt+위쪽 화살표를 사용하여 기본 방향으로 돌아갈 수 있습니다.
- Ctrl + Alt + 위쪽 화살표: 가로 모드.
- Ctrl + Alt + 아래쪽 화살표: 화면을 180도 회전합니다(가로 방향).
- Ctrl + Alt + 오른쪽 화살표: 화면을 90도 회전(오른쪽)합니다.
- Ctrl + Alt + 왼쪽 화살표: 화면을 90도 회전(왼쪽)합니다.
Windows 10에서 뒤집힌 화면을 수정하는 방법
- 키보드 단축키/핫키 조합 사용해보기
- 그래픽 카드 제어판을 사용하여 화면 회전
- 디스플레이 설정 메뉴를 사용하여 화면 방향 변경
- Windows 데스크탑 그래픽 드라이버 업데이트
1. 키보드 단축키/핫키 조합 사용해보기
실수로 특정 키보드 단축키를 사용하여 컴퓨터 화면을 뒤집을 수 있습니다. 키보드 단축키를 눌러 디스플레이 화면을 정상 위치로 회전할 수 있습니다.
- 키보드 단축키 Ctrl+Alt+위쪽 화살표, Ctrl+Alt+왼쪽 화살표, Ctrl+Alt+아래쪽 화살표 또는 Ctrl+Alt+오른쪽 화살표를 누릅니다.
- 키보드 단축키를 누른 후 바탕 화면이 회전하는지 확인하십시오.
- 그렇다면 원하는 화면 방향이 나타날 때까지 키 조합을 계속 누르십시오.
그렇지 않은 경우 컴퓨터의 핫키가 비활성화되었을 가능성이 큽니다. 단축키를 활성화하려면 아래 지침을 따르십시오.
- 바탕 화면에서 빈 영역을 마우스 오른쪽 버튼으로 클릭하고 그래픽 옵션 또는 유사한 옵션을 선택하여 빈 영역을 선택합니다.
- “단축키”로 이동하여 활성화되어 있는지 확인하십시오.
- 키보드 단축키를 몇 번 사용하여 컴퓨터 화면을 뒤집어 보십시오.
2. 그래픽 카드 제어판을 사용하여 화면을 회전합니다.
Intel, NVIDIA 또는 AMD의 그래픽 카드가 있다고 가정해 보겠습니다. 이 경우 각 제조업체의 제어판 소프트웨어를 사용하여 화면을 회전하여 비디오 설정의 다양한 측면을 제어할 수 있습니다.
엔비디아 제어판
- 바탕 화면에서 빈 공간을 마우스 오른쪽 버튼으로 클릭하고 Nvidia 제어판을 선택합니다.
- 왼쪽 메뉴에서 “화면” 아래의 “디스플레이 회전”을 선택합니다.
- 뒤집을 모니터를 선택한 다음 세로 또는 가로(뒤집힘)를 선택합니다.
- 방향을 선택합니다(또는 오른쪽에 있는 컨트롤 사용).
- 적용 버튼에서 클릭합니다.
- 필요한 경우 선택한 설정에 따라 모니터의 정렬을 조정합니다.
- 이제 “컴퓨터 화면 거꾸로” 문제가 해결되었는지 확인하십시오.
AMD 제어판
디스플레이를 회전하려면 AMD/ATI 그래픽 카드를 사용하십시오. 그래픽 카드가 AMD 또는 ATI인 경우 Catalyst Control Center를 사용하여 화면을 회전할 수 있습니다.
- 바탕 화면에서 마우스 오른쪽 버튼을 클릭하고 Catalyst Control Center를 선택합니다.
- 일반 디스플레이 작업에서 바탕 화면 회전을 선택합니다. 이 선택 항목이 표시되지 않으면 드라이버를 업데이트해야 합니다.
- 드롭다운 메뉴에서 원하는 디스플레이를 선택합니다.
- 이 디스플레이의 보기 방향을 선택합니다.
- 이제 “컴퓨터 화면 거꾸로” 문제가 해결되었는지 확인하십시오.
3. 디스플레이 설정 메뉴를 사용하여 화면 방향을 변경합니다.
Windows 설정 메뉴를 통해 Windows 컴퓨터 화면을 뒤집을 수 있습니다 . 이 설정은 실수로 변경되었을 수 있습니다.
- 바탕 화면에서 빈 공간을 마우스 오른쪽 버튼으로 클릭하고 디스플레이 설정을 선택합니다.
- 아래로 스크롤한 다음 드롭다운 목록에서 “디스플레이 방향”을 선택합니다.
- “세로(반전)” 또는 “가로(반전)”로 설정되어 있는 경우 설정을 다시 “가로”로 변경해야 합니다.
- 메시지가 표시되면 설정을 확인하거나 취소합니다.
- 이제 “거꾸로 된 컴퓨터 화면” 문제가 해결되었는지 확인하십시오.
4. Windows 데스크톱 그래픽 드라이버를 업데이트합니다.
손상되거나 오래된 드라이버로 인해 디스플레이가 자주 회전하지 않습니다. 최신 드라이버로 업데이트하면 이 선택 항목이 다시 표시되고 성능이 향상됩니다.
- 그래픽 카드 제조업체에 따라 NVIDIA 또는 AMD 웹사이트로 이동합니다.
- 웹 사이트에서 컴퓨터의 그래픽 카드를 검색하게 하려면 자동 감지 도구를 실행하십시오.
- 또한 이러한 DirectX 진단 도구를 사용하여 모델을 직접 검색할 수 있습니다.
- 최신 드라이버를 다운로드하여 설치하십시오. 설치 프로그램은 오래된 드라이버를 자동으로 제거하고 최신 드라이버로 교체합니다.
- 이제 “거꾸로 된 컴퓨터 화면” 문제가 해결되었는지 확인하십시오.
컴퓨터 화면을 거꾸로 뒤집는 방법(macOS)
Mac 컴퓨터 운영 체제에서 다음 단계에 따라 문제를 해결하고 화면을 정상으로 되돌립니다.
- 시스템 환경설정으로 이동합니다. “시스템 기본 설정”은 Apple 메뉴를 선택하여 찾을 수 있습니다.
- 디스플레이 메뉴로 이동합니다.
- Command와 Option을 누른 상태에서 디스플레이를 클릭합니다.
- 회전 메뉴를 클릭하여 사용하려는 화면 방향을 선택합니다.
결론
사용자가 실수로 키를 누르면 PC와 노트북 화면이 정지될 수 있습니다. 디스플레이 설정을 변경하거나 가제트를 다른 컴퓨터 디스플레이에 연결합니다.
위에 나열된 모든 단계를 사용하여 Windows 노트북 또는 PC의 화면이 정지되어 거꾸로 표시되거나 옆으로 표시되는 경우 “뒤집힌 컴퓨터 화면” 문제를 해결하십시오.
답글 남기기